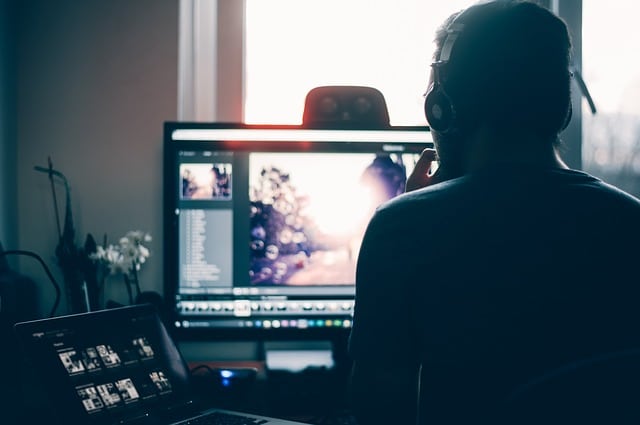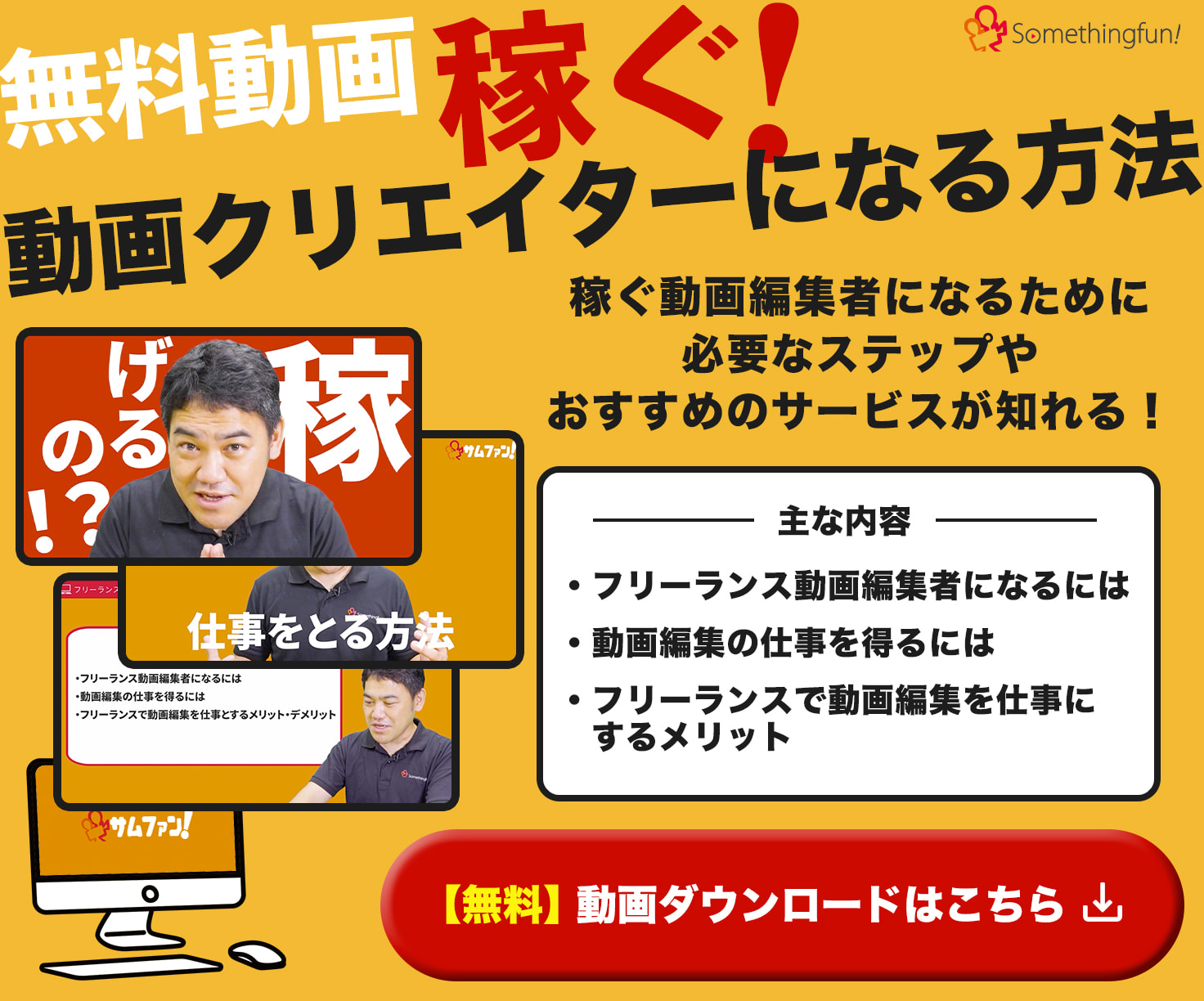動画編集といえば、専用のアプリやソフトが必要ですよね。
でも、もしその動画をYouTubeにアップロードするなら、実はYouTubeのブラウザ上でもある程度編集することができるんです。
それがYouTubeの動画エディタ。
元々の「動画エディタ」機能は2017年に廃止されているのですが、実は現在も「YouTube Studio」で一部の機能を利用することができます。
そこで今回は、2021年12月現在のYouTube動画エディタで可能な編集の種類とその方法を詳しく解説します。
意外と「YouTube上でもう公開しちゃったけど、動画を差し替えずに修正したい…」というときにも使えたりしますよ!
ぜひ参考にしてみてください。
※ただし動画の視聴回数が既に10万回を超えている場合(YouTubeパートナープログラムチャンネルは除く)、一部使えない編集機能もあるため注意してください。
目次
YouTube動画エディタでできる編集とは?
YouTubeの動画エディタ機能は、自分のチャンネルにアップロードした動画に対して使うことができます。
チャンネルページから「YouTube Studio」に移動し、編集したい動画の詳細ページを開いて左側の「エディタ」を選択すればOKです。
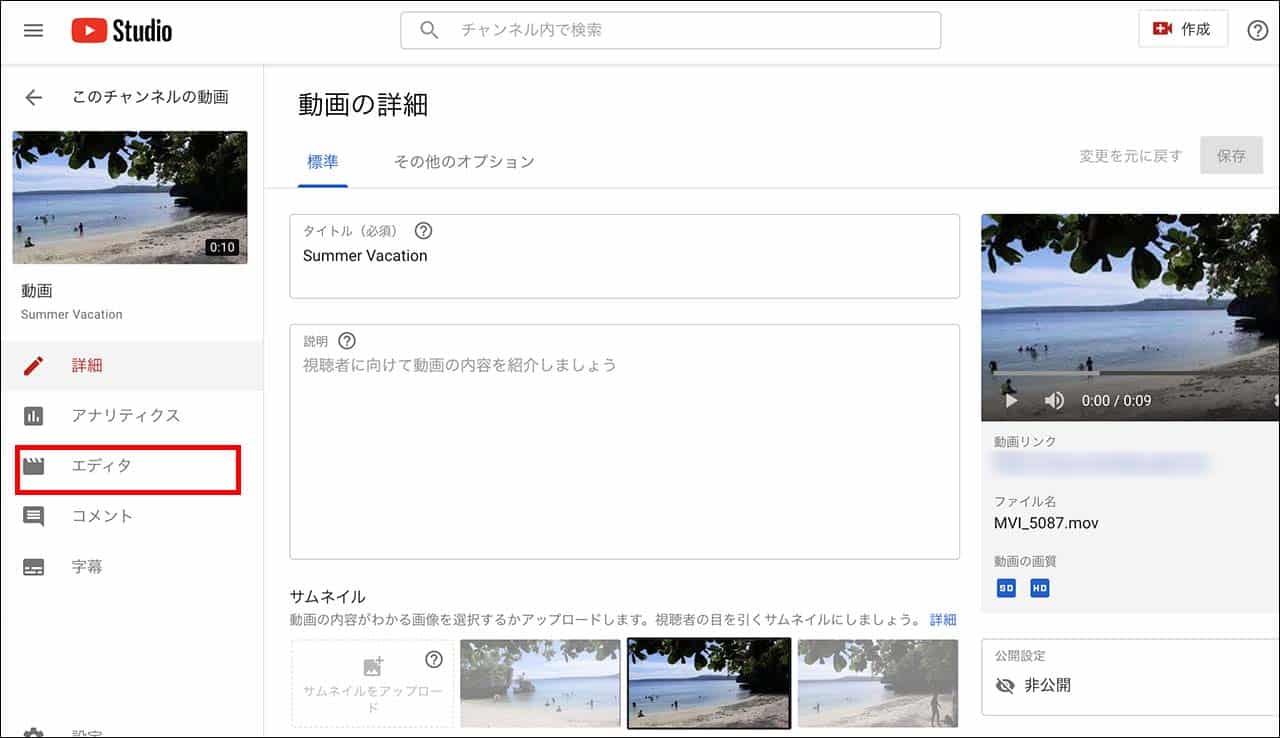
YouTube動画エディタでは、大きく以下5種類の編集を行うことができます。
- カット
動画の一部分を削除する - 音楽挿入
動画に音楽(BGM)を入れ - フィルタ
動画にフィルタ(特殊効果)をかける - ぼかし
動画の任意の箇所にぼかしをかける - 終了画面挿入
他の動画やチャンネル登録への誘導画面を入れる
それでは、各編集作業の方法を一つずつ解説していきましょう。
YouTube動画エディタの編集1:カットする
動画の最初や最後をカットする方法
1.エディタを開き、プレビュー画面の左下にある「カット」をクリックします。
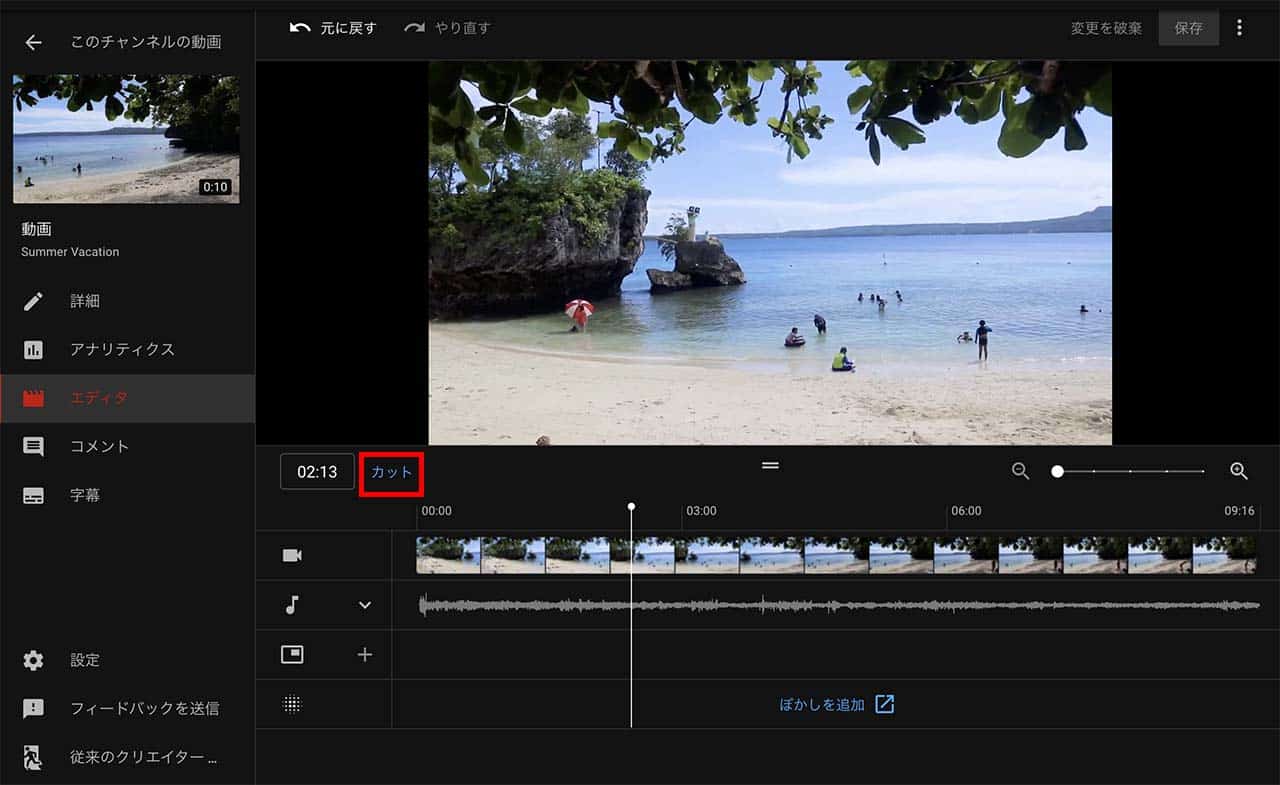
2.青の罫線の両端をカットしたい部分まで移動させて、下の「プレビュー」をクリックして確認します。
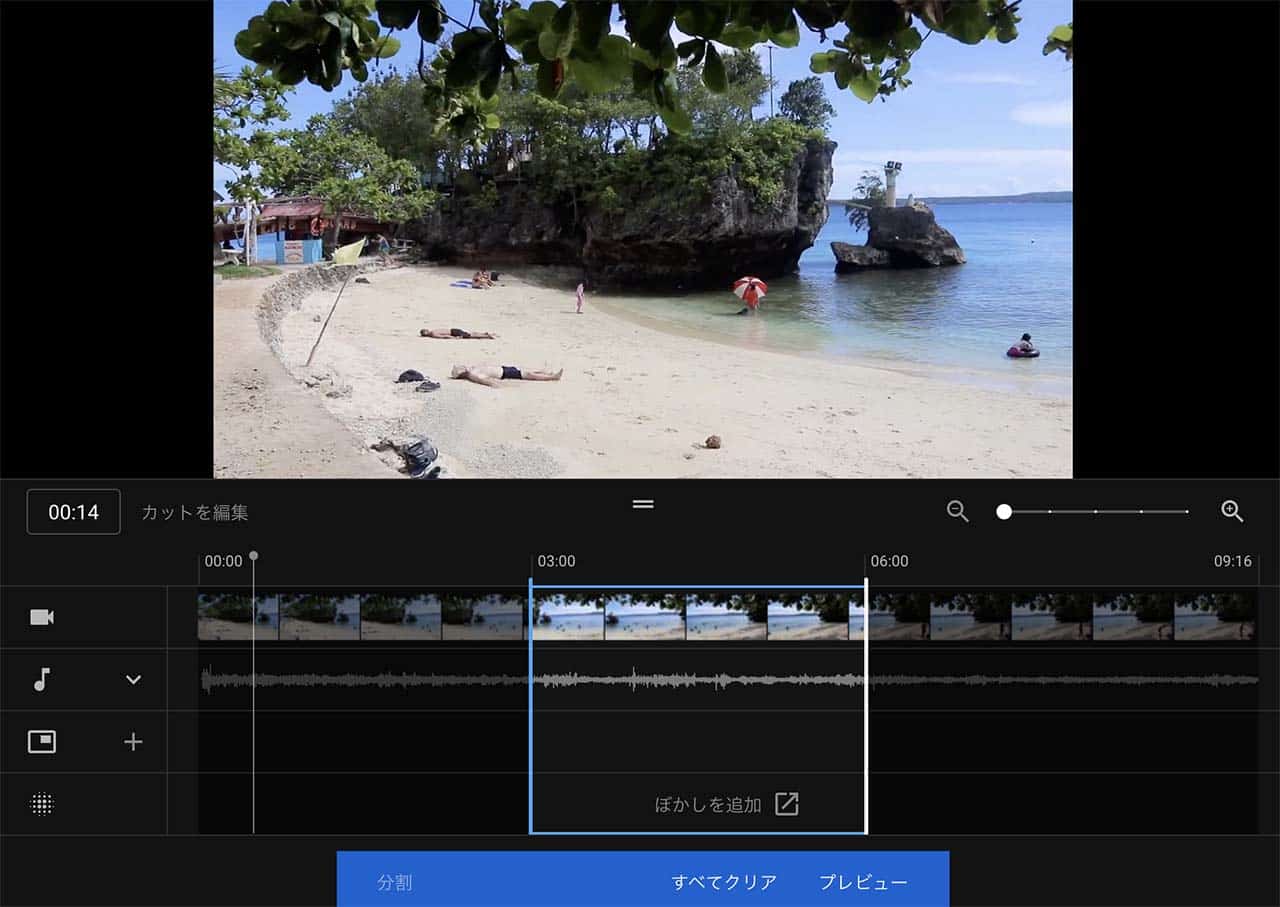
3.右上の保存を押します。「変更を保存しますか?」という表示が出たら「保存」をクリックして完了です。
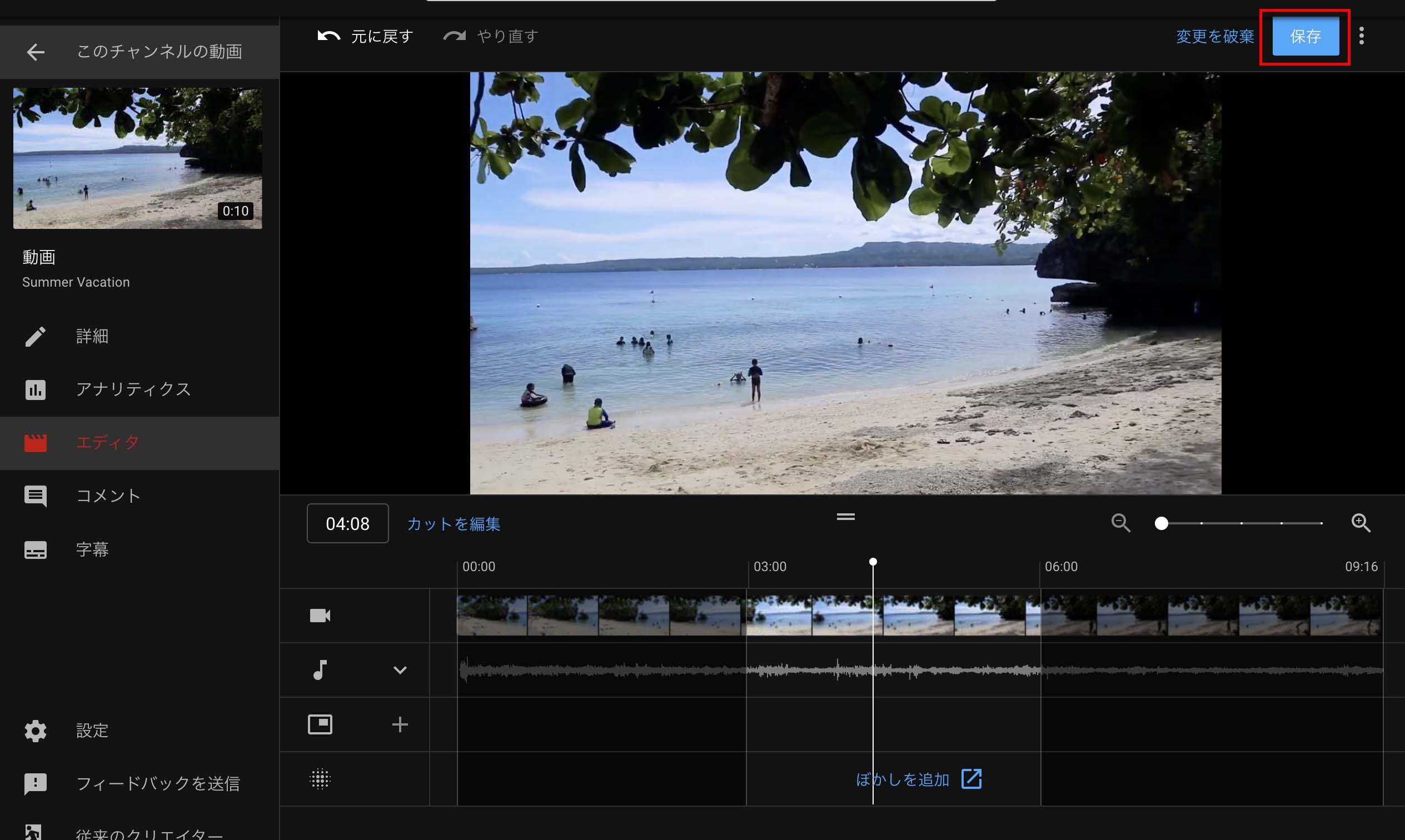
動画の中の一部をカットする方法
1.エディタを開き、プレビュー画面の左下にある「カット」をクリックします。
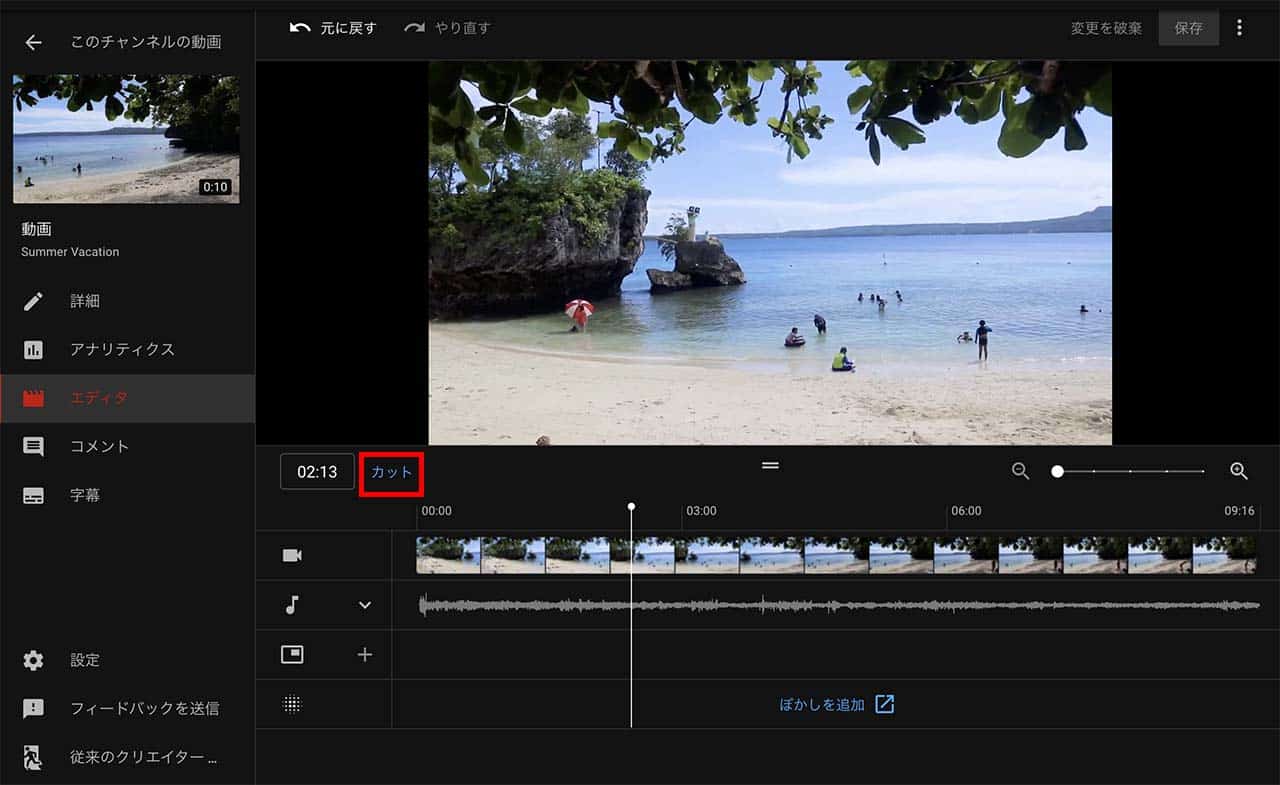
2.白いバーをカットしたい最初の位置に移動させて、下の「分割」をクリックします。
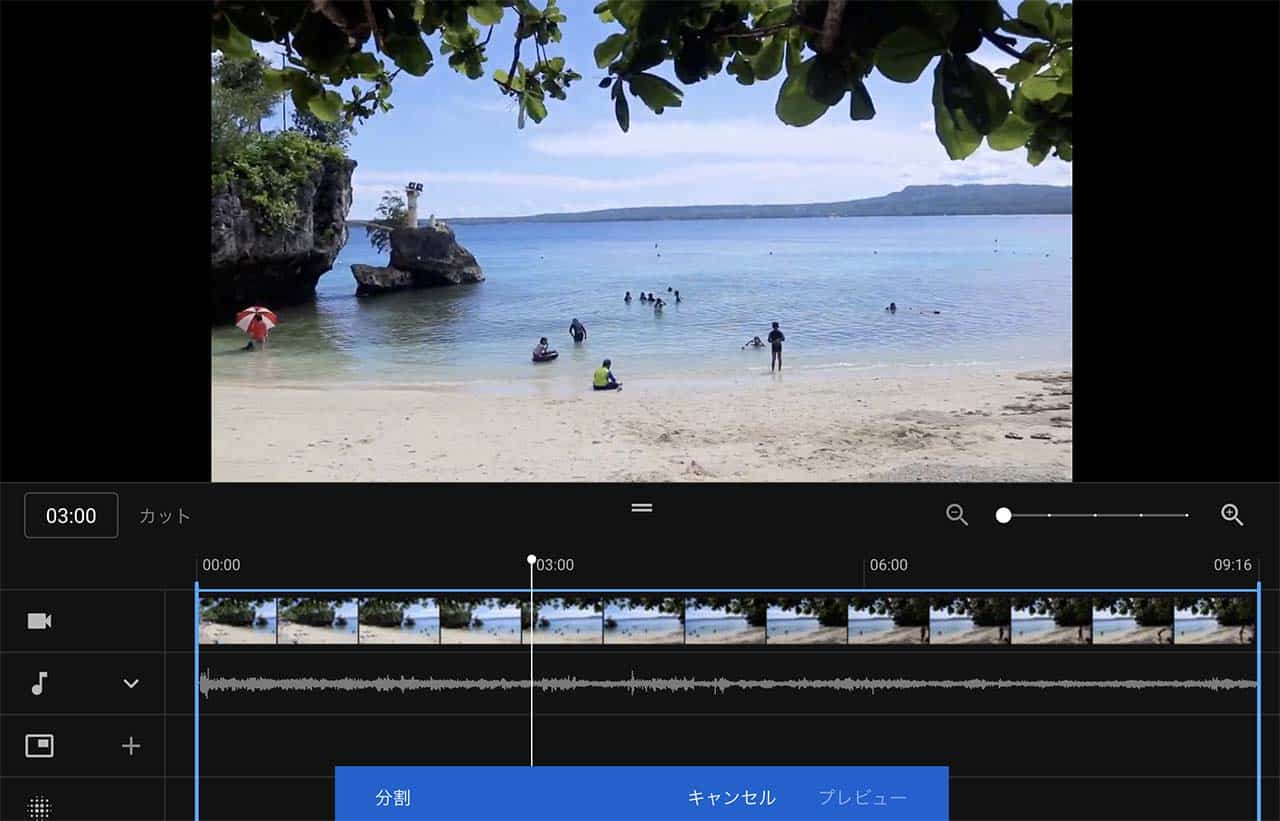
3.今度は白いバーをカットしたい最後の位置に移動させて、下の「プレビュー」をクリックして確認します。
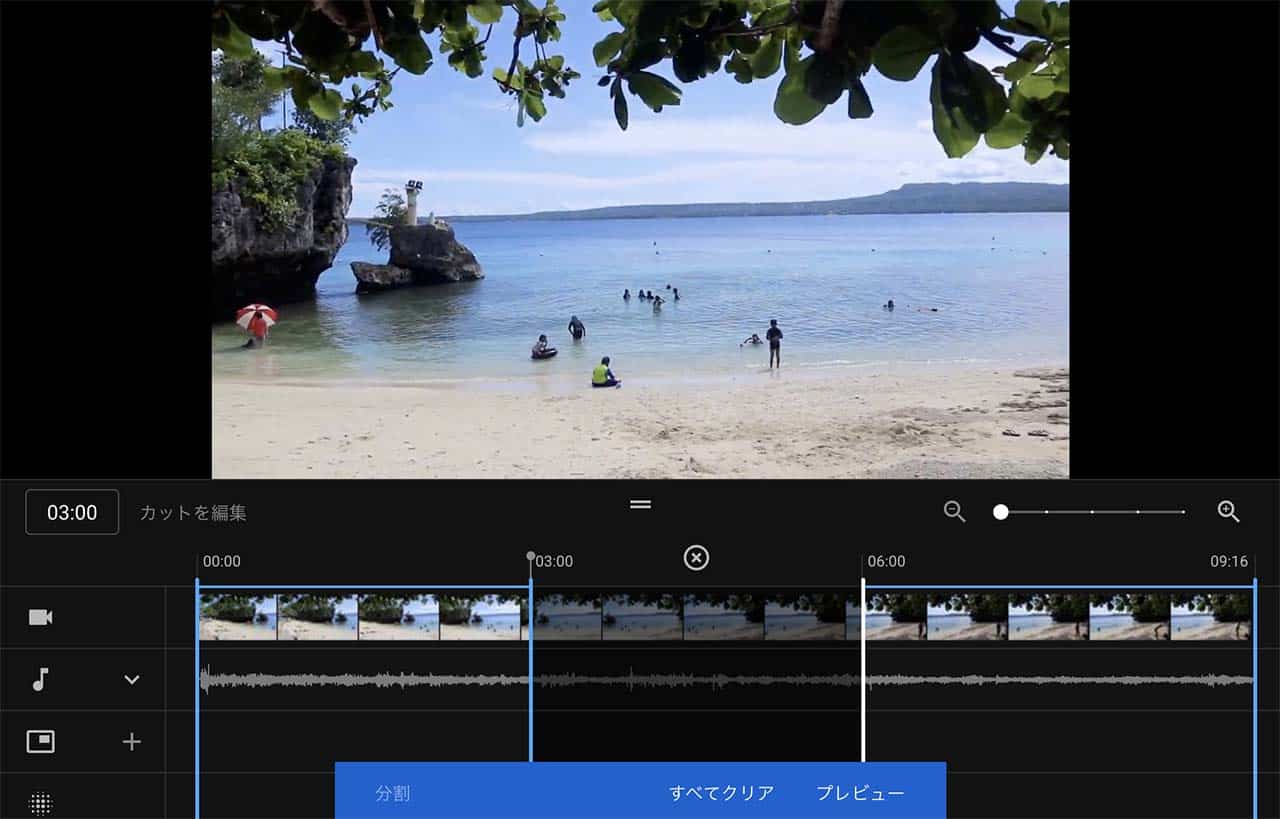
4.右上の保存を押します。「変更を保存しますか?」という表示が出たら「保存」をクリックして完了です。
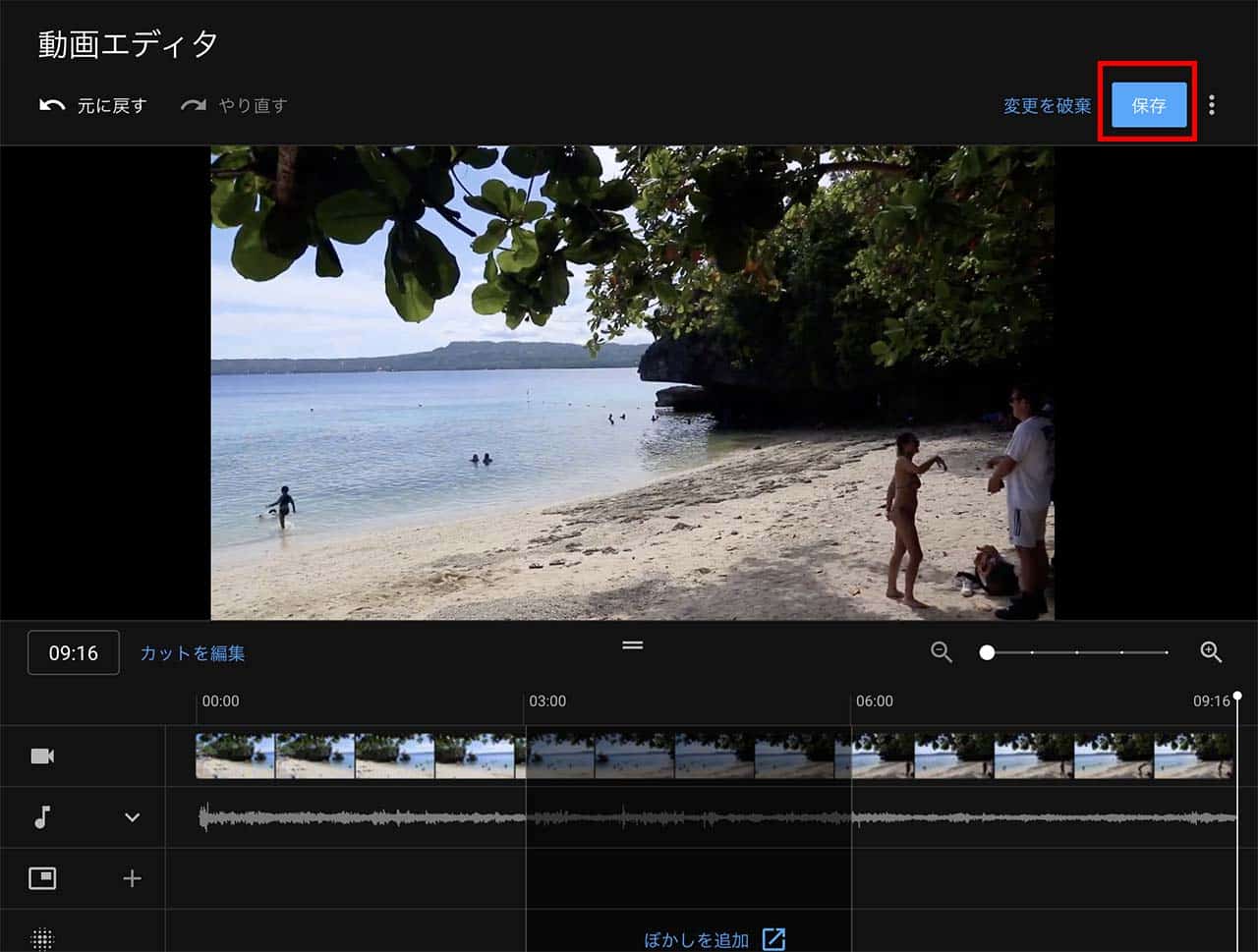
カットをやり直したい場合は、プレビュー画面左下の「カットを編集」をクリックし、下の「すべてクリア」をクリックするとカットなしの状態に戻ります。
また、プレビュー画面左上の「元に戻す」をクリックすると一つ前の状態に戻り、戻りすぎた時は「やり直す」をクリックすると一つ先の状態に進められます。
YouTube動画エディタの編集2:音楽を入れる
チャンネルにアップロードした動画に、YouTubeオーディオライブラリで無料提供されている音楽をBGMとして挿入することができます。
※ただし入れられるのは1曲だけです。
1.エディタを開き、プレビュー画面左下の音符マークのプルダウンを開いて「+音声」をクリックします。
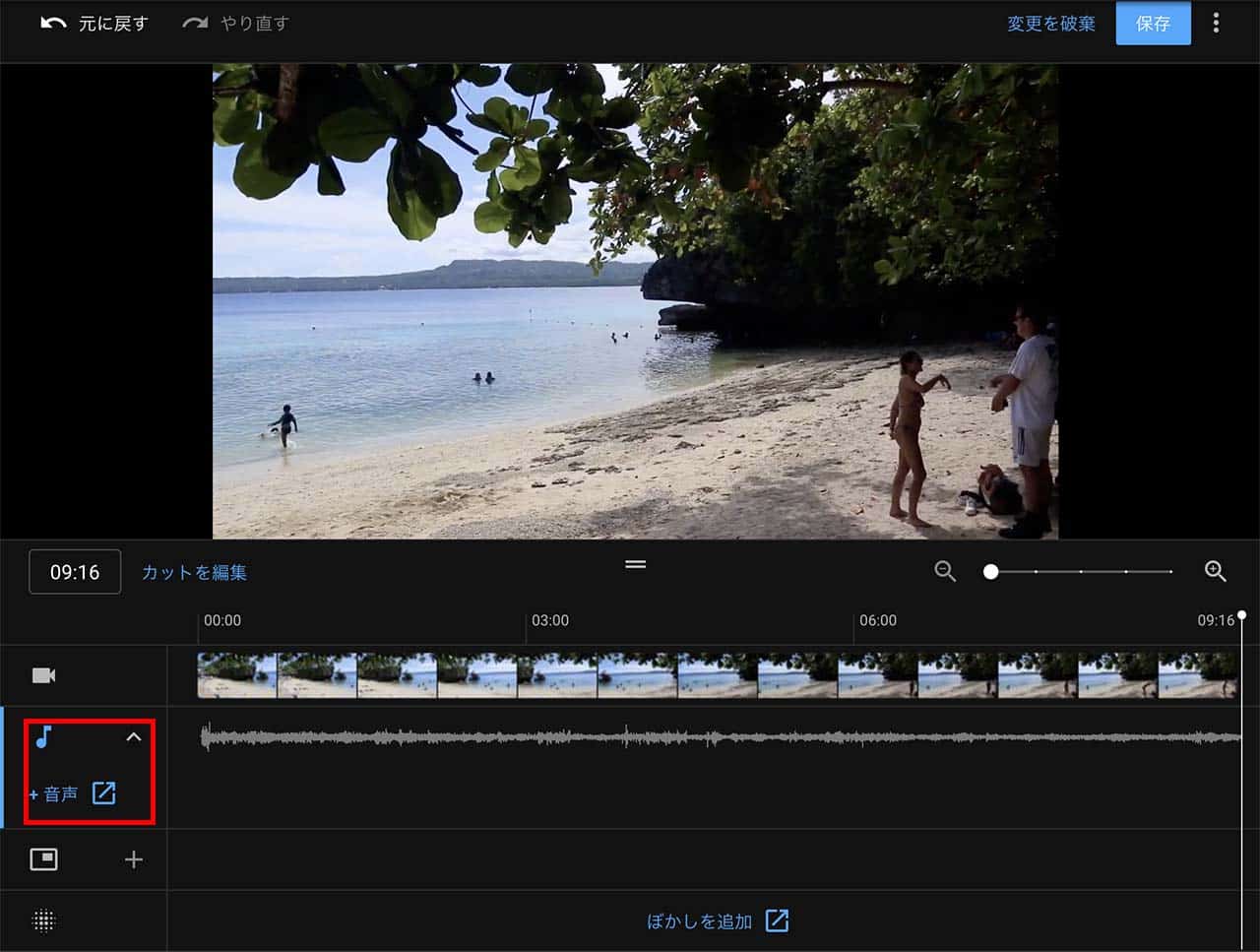
2.音楽が一覧表示されるので、左の再生ボタンで確認しながら挿入したい音楽を選び、右の「動画に追加」をクリックします。
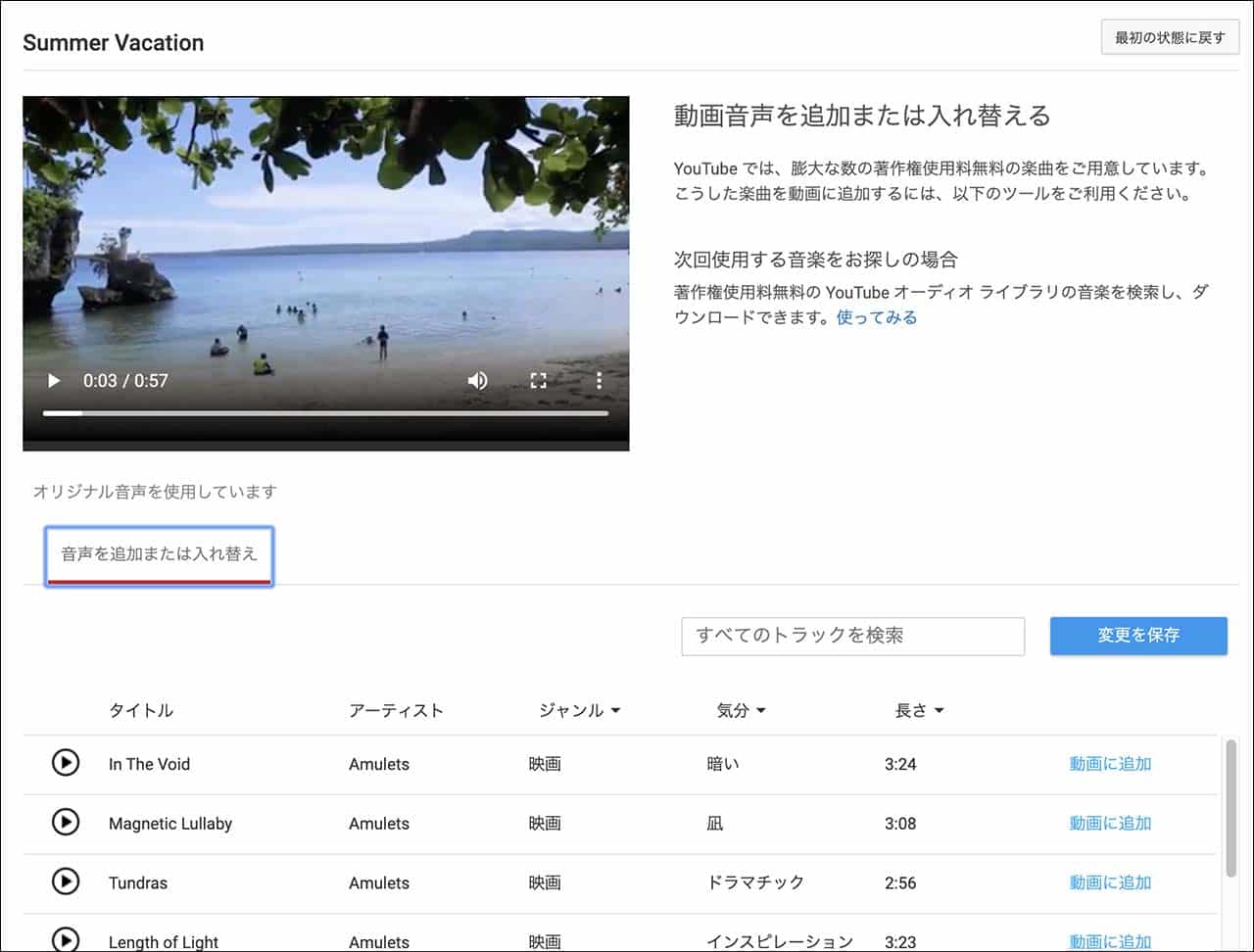
全部聴くのは大変なので、右側に表示されている「ジャンル」や「気分」を参考にすると選びやすいです。
また、1曲しか入れられないため、曲の時間が動画に足りるかどうかにも注意してください。
3.プレビュー画面下のバーをドラッグして、音楽の開始位置と終了位置を設定します。
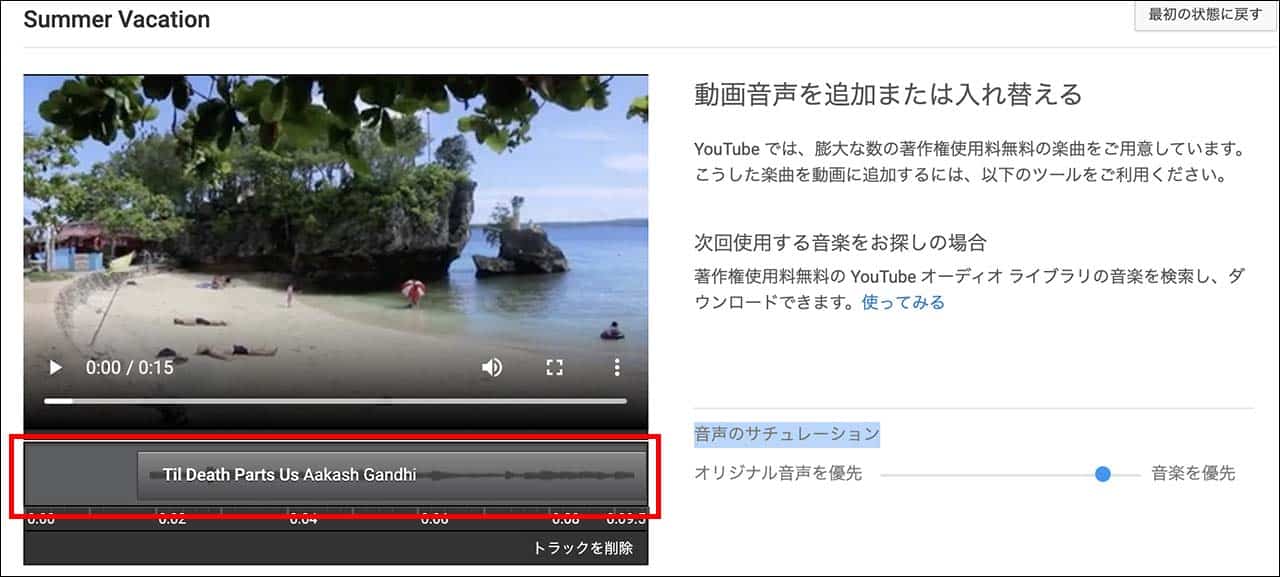
動画の最初から最後まで入れたい場合は何もしなくてOKです。
4.プレビュー画面横の「音声のサチュレーション」で、バー上の丸を動かして動画オリジナルの音声と音楽との音量バランスを調整します。
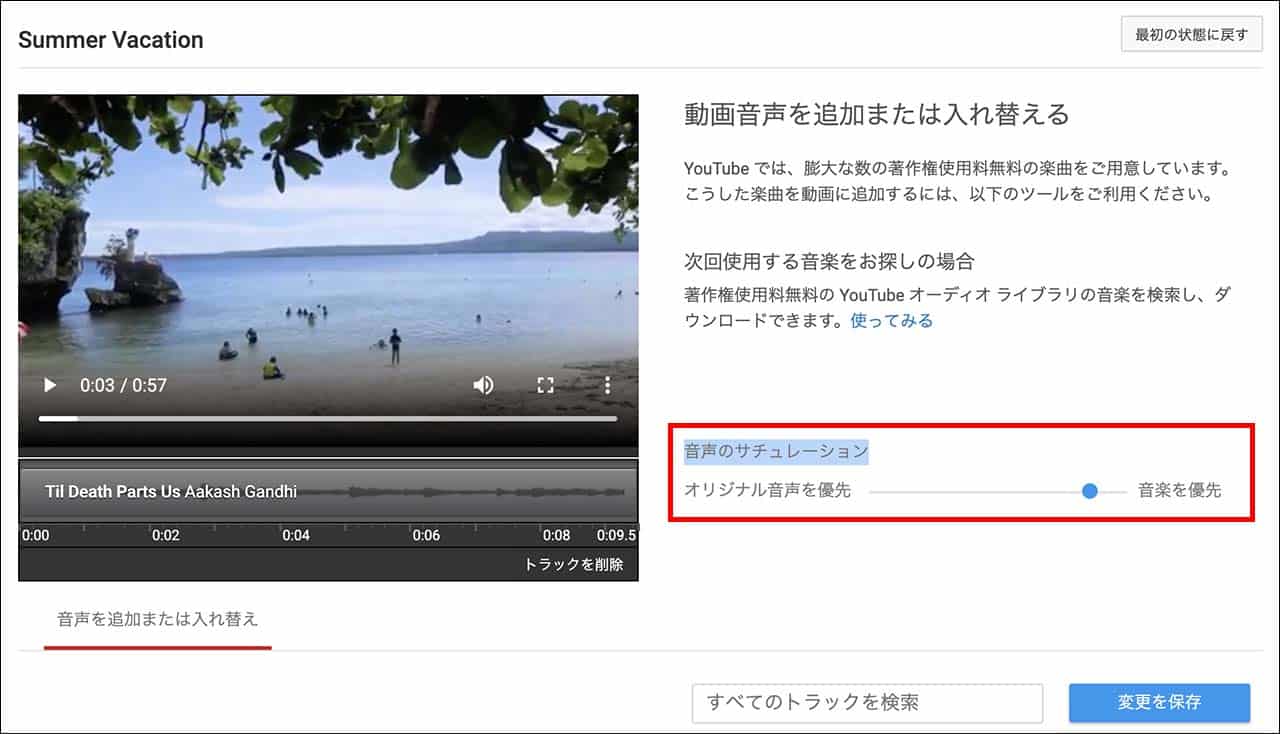
「音楽を優先」側ギリギリにすると元の音声は完全にミュートされます。
5.「変更を保存」をクリックして完了です。
※同じ操作をして一度入れた音楽を別の音楽に差し替えることも可能です。
※もし動画の一部に消したい音や声がある場合は、この方法を応用して、音楽の無音部分(イントロなど)を箇所のみに重ねることで消す(無音にする)ことができます。
YouTube動画エディタの編集3:フィルタをかける
iOS・AndroidデバイスからYouTubeモバイルアプリでアップロードした動画に限り、動画にフィルタ(特殊効果)をかけることができます。
※ただし既にアップロード済の動画にはかけられず、あくまでアップロードする際に同時に作業する必要があります。
1.YouTubeアプリからビデオマークをタップし、アップロードする動画を新規撮影もしくは既存の動画から選択します。
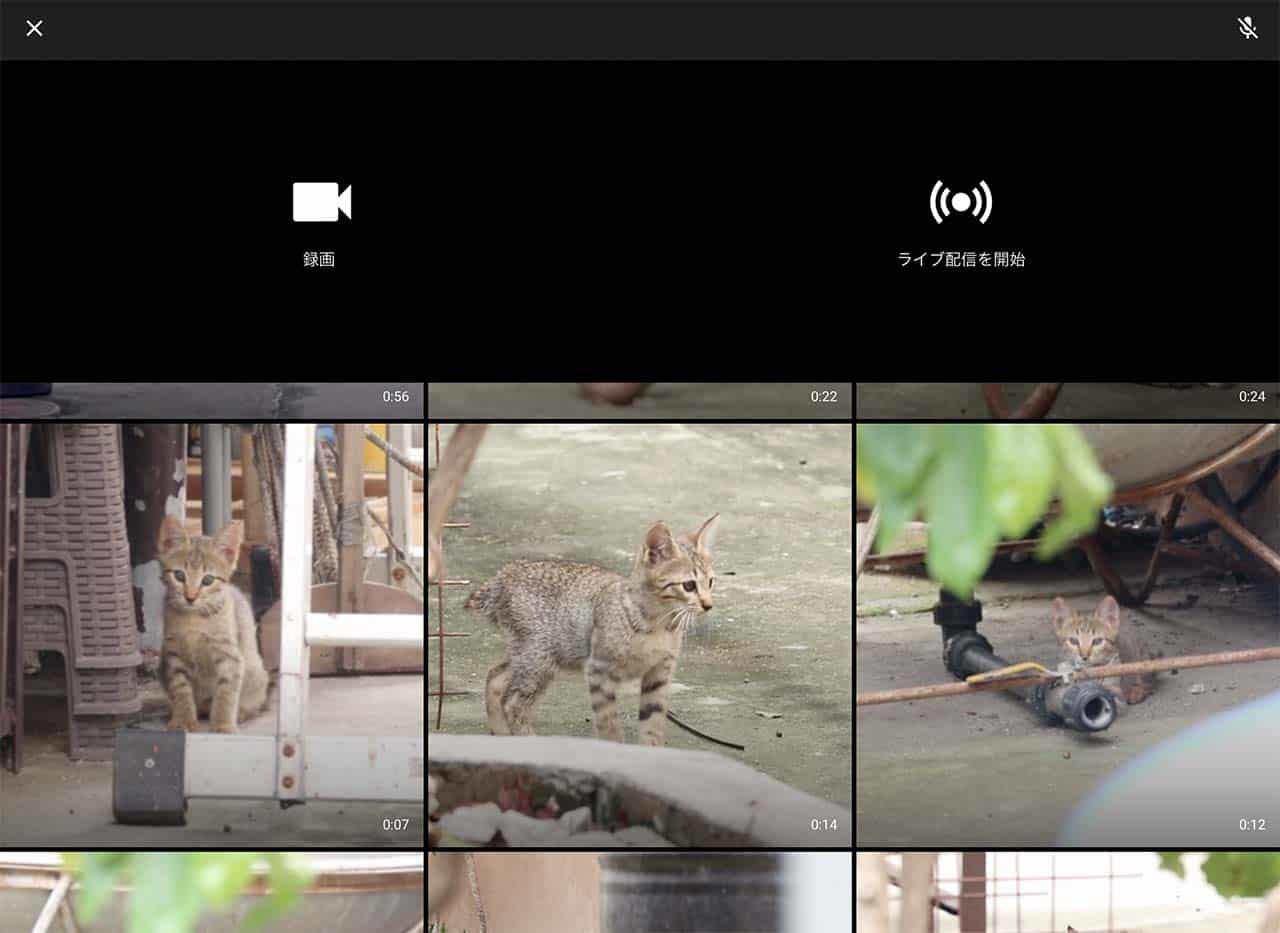
2.プレビュー画面下の真ん中のアイコンをタップするとフィルターが一覧表示されるので、かけたいフィルターをタップして「次へ」をタップします。
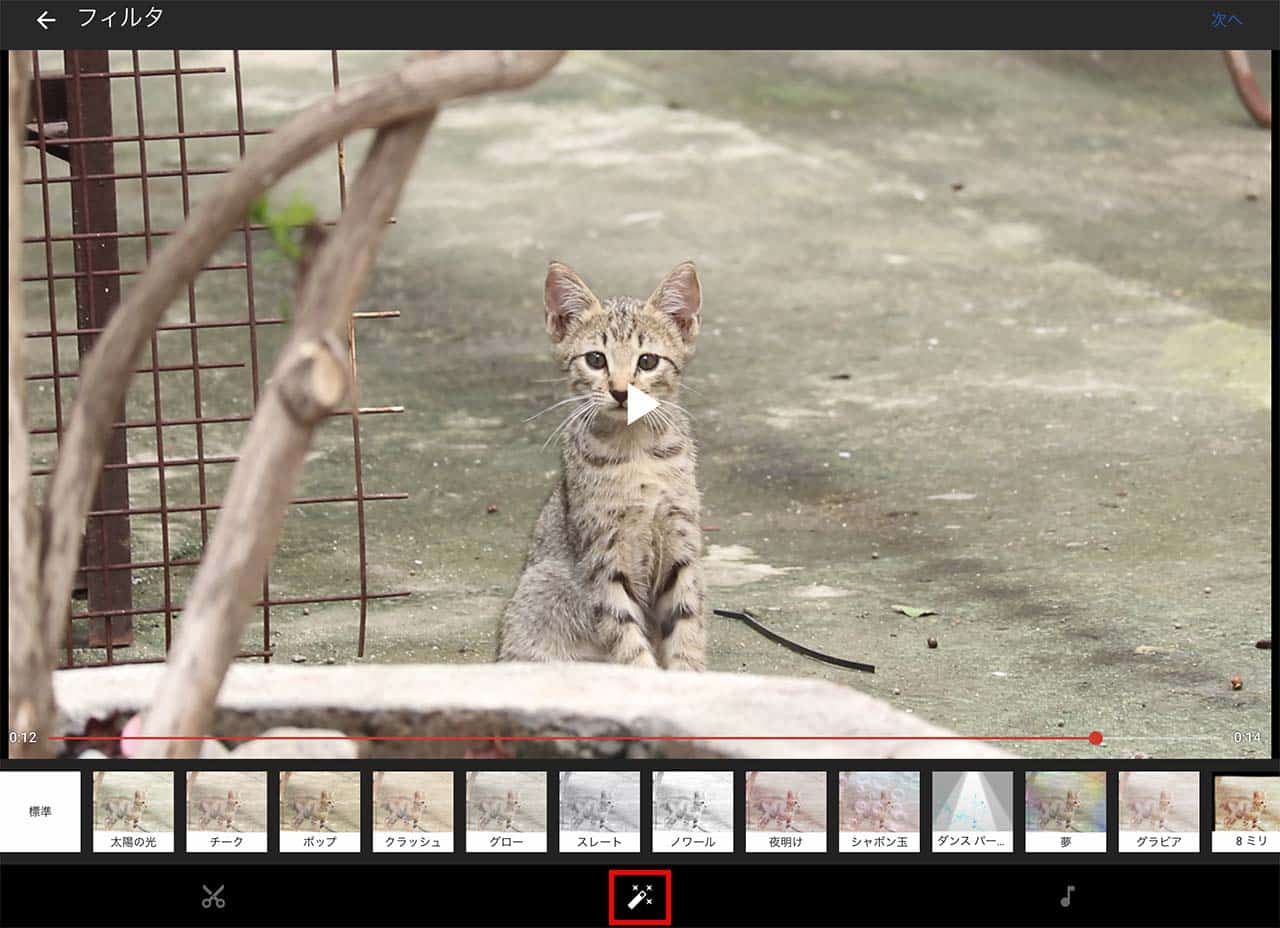
3.アップロードするとフィルターがかかった状態で動画がチャンネル上に上がります。
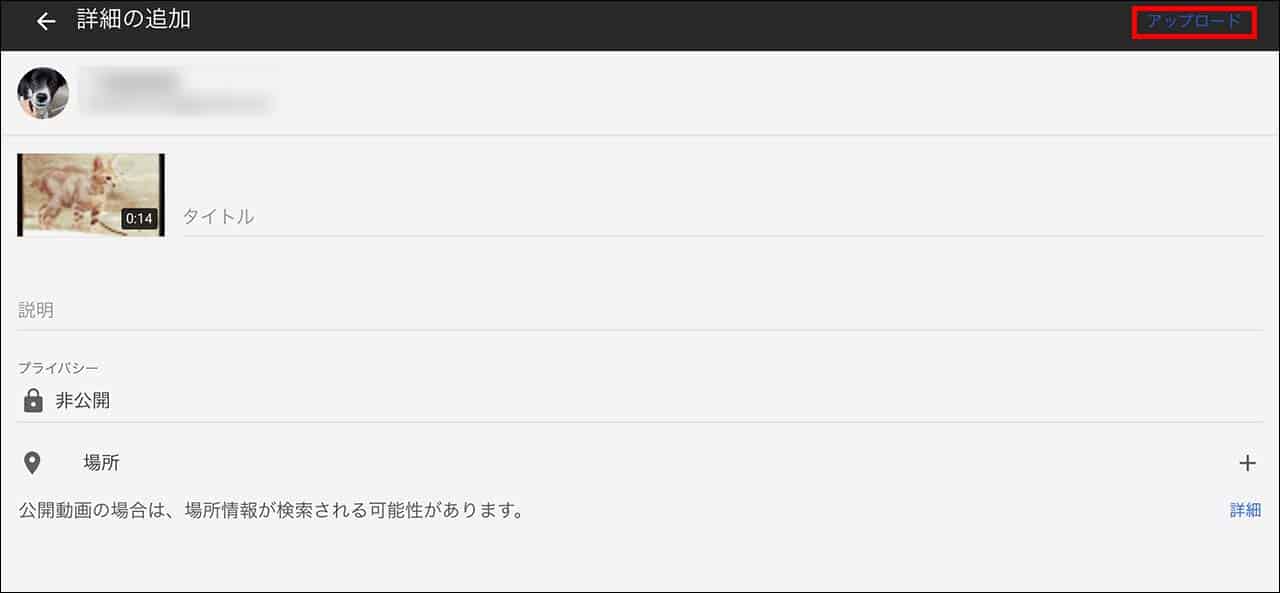
YouTube動画エディタの編集4:ぼかしをかける
動画の中の特定の物や人物にぼかしをかけることができます。
1.エディタを開き、下の「ぼかしを追加」をクリックします。
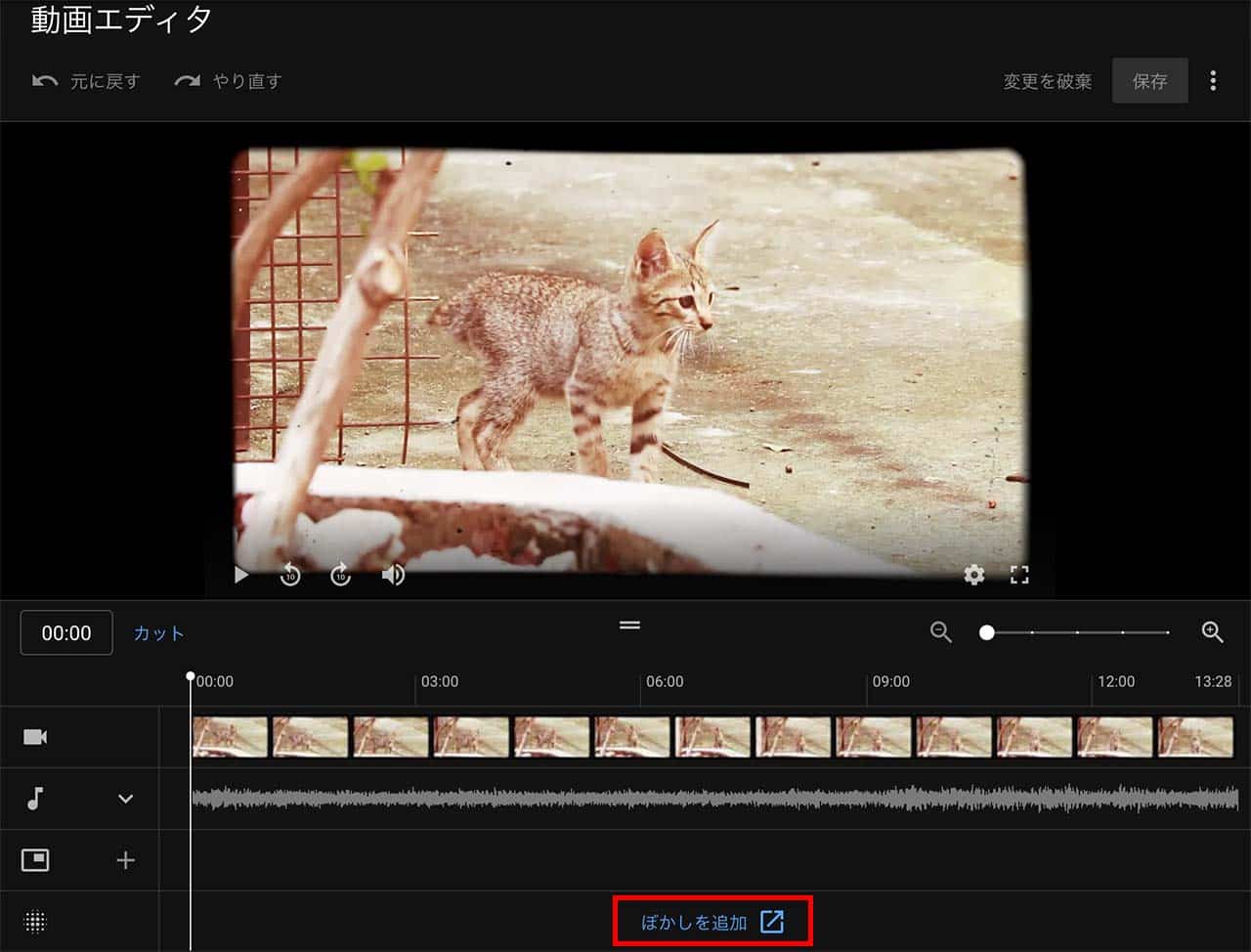
2.「カスタムぼかし」の「編集」をクリックします。
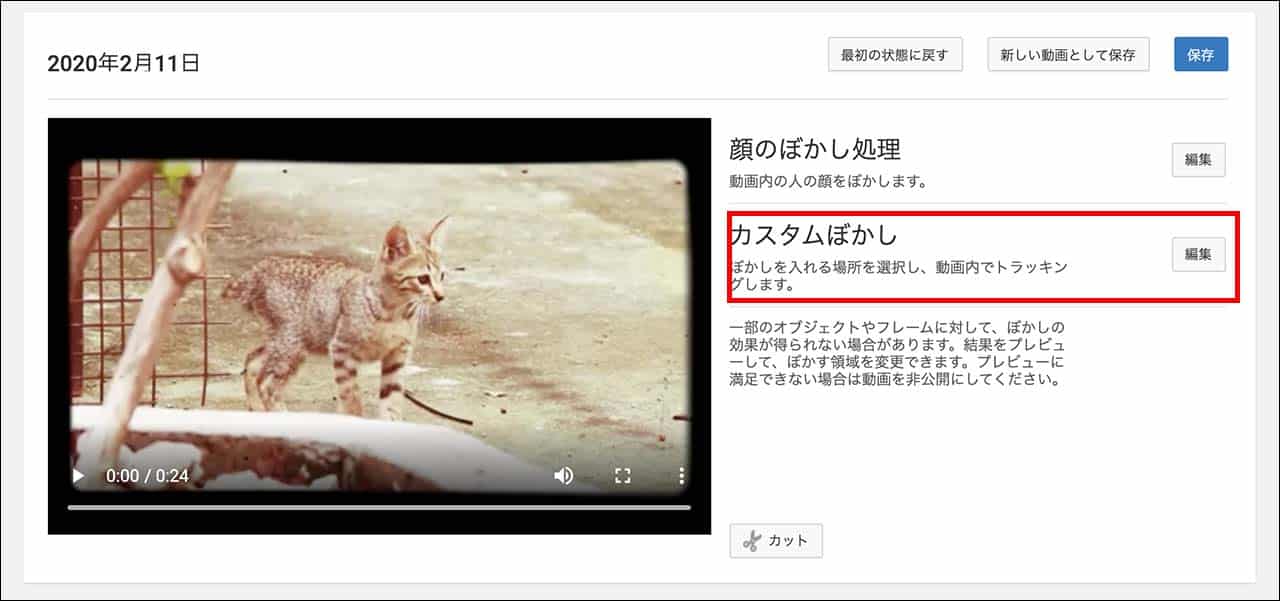
3.プレビュー画面上のぼかしたい箇所に、ドラッグ操作で四角形を入れます。
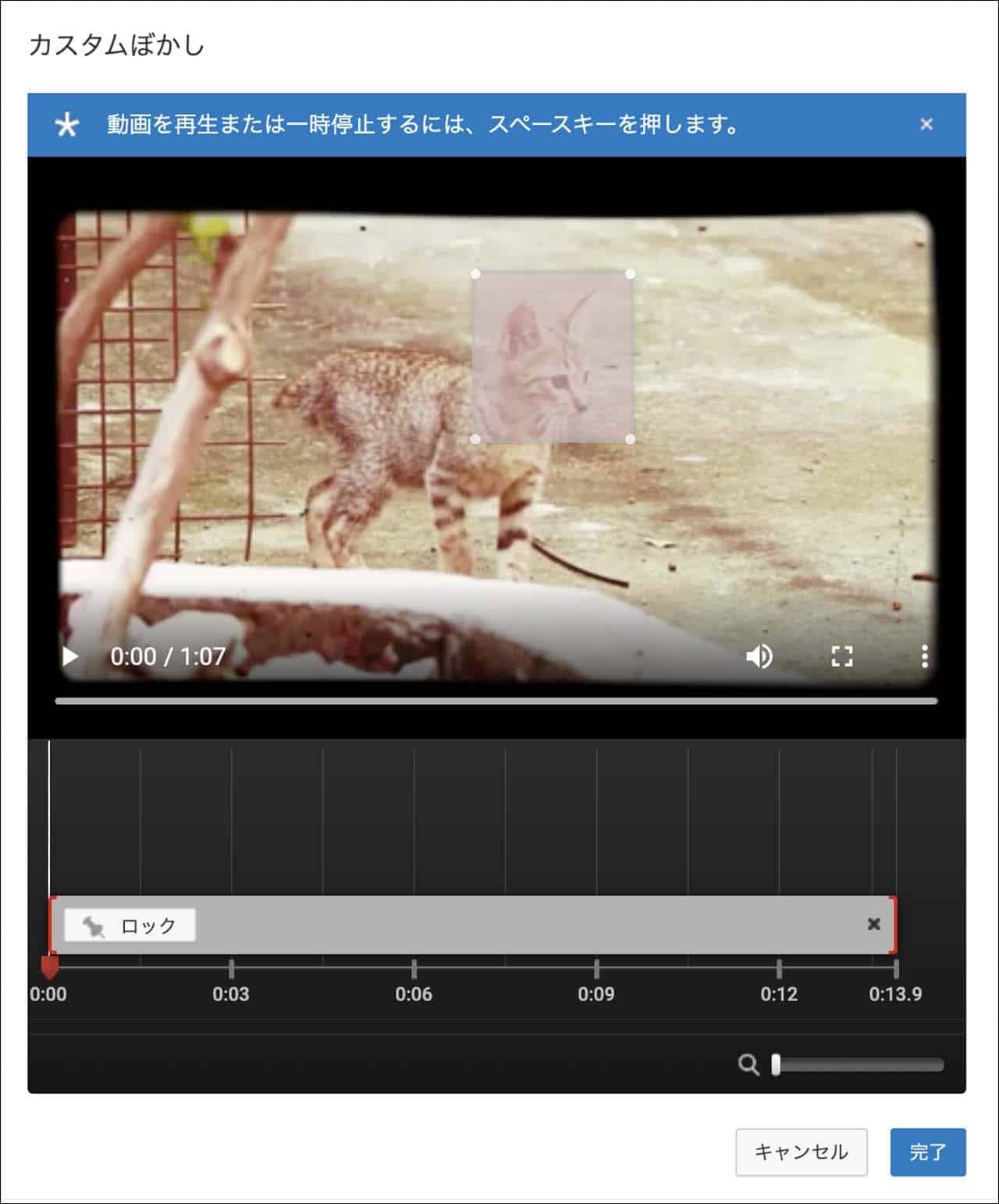
4.プレビュー画面を再生し、もしぼかしたい部分が四角形からはみ出たら四角形を適切な位置に動かします。
(位置と時間が自動的に反映されます)
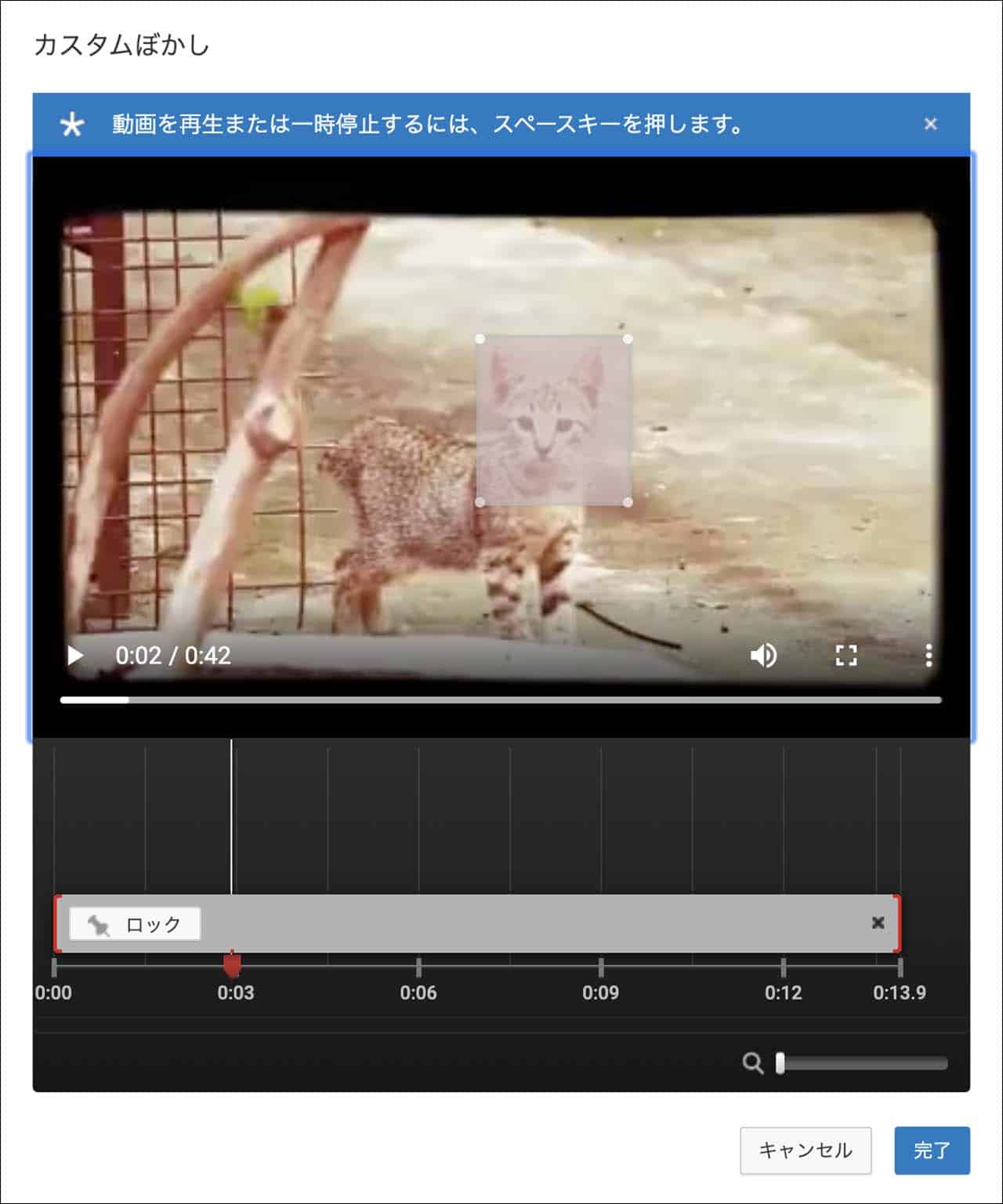
5.プレビュー画面下のバーの位置を動かすことで、ぼかしを入れる位置を調整できます。
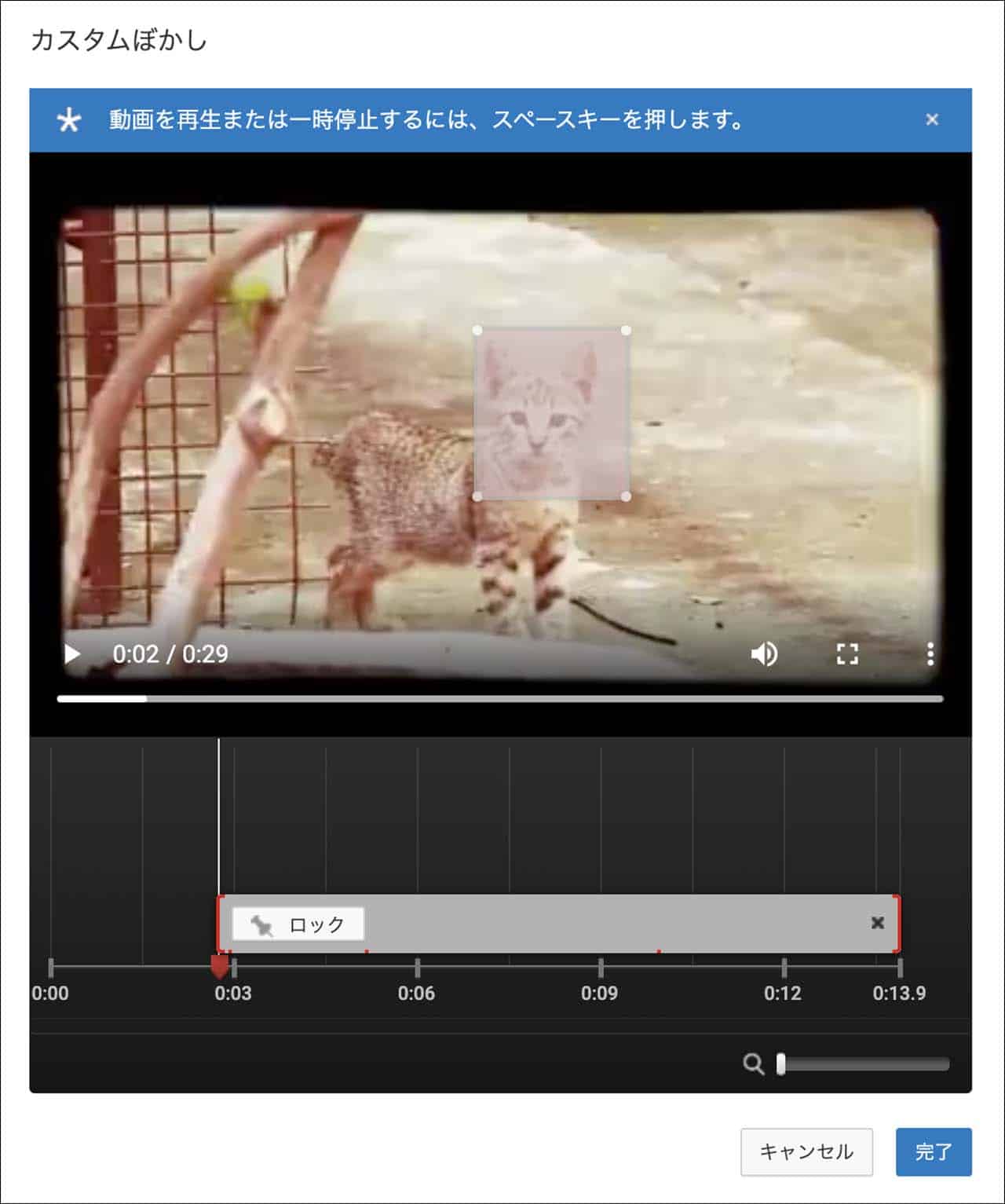
6.ぼかしの四角形の自動追従をなくしたい場合は、「ロック」をクリックすると位置が固定されます。
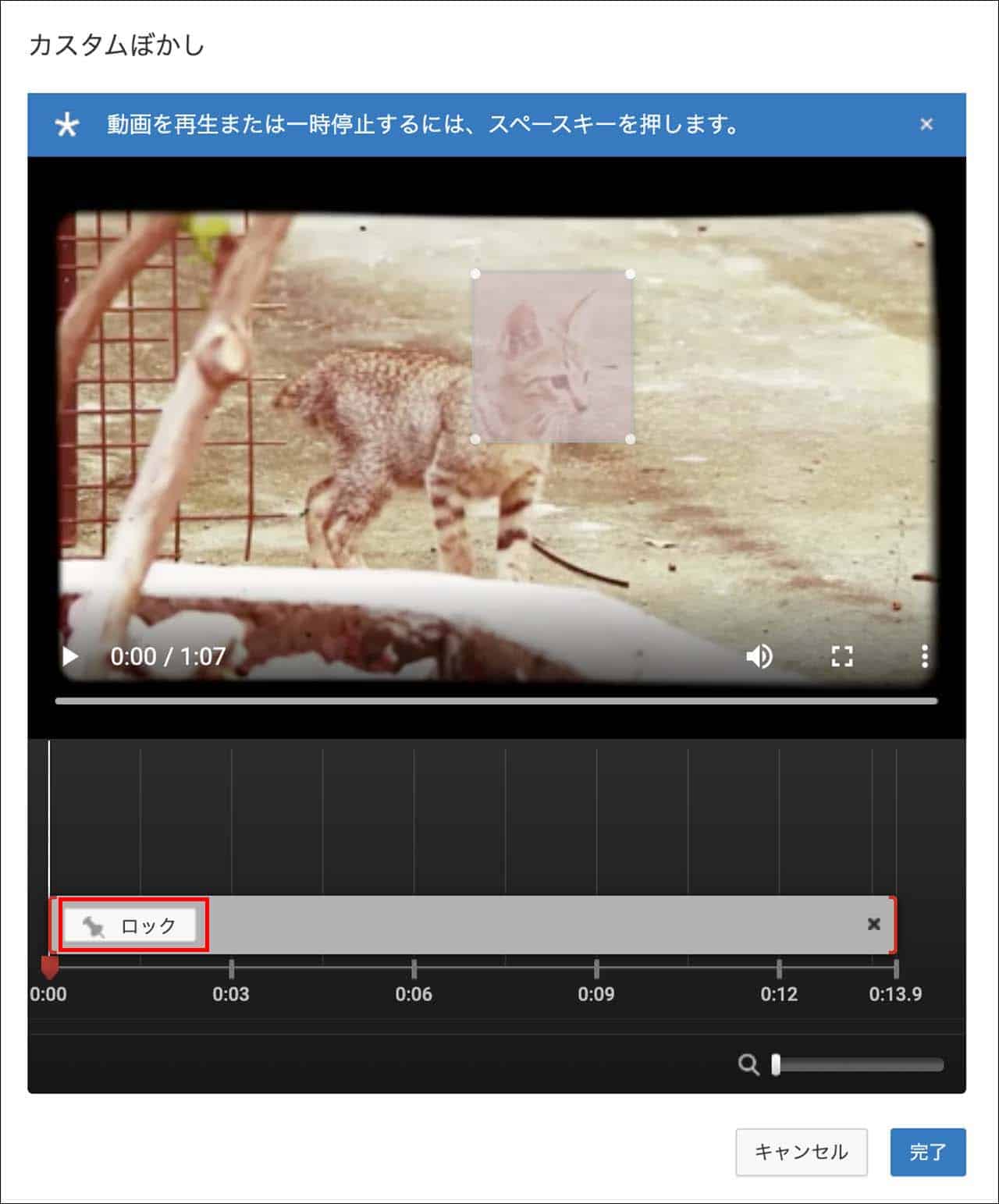
7.「完了」をクリックすると、このように該当箇所がぼかされた状態になります。「保存」を押して完了です。
やり直したい場合は「カスタムぼかし」から「再設定」をクリックするとやり直せます。
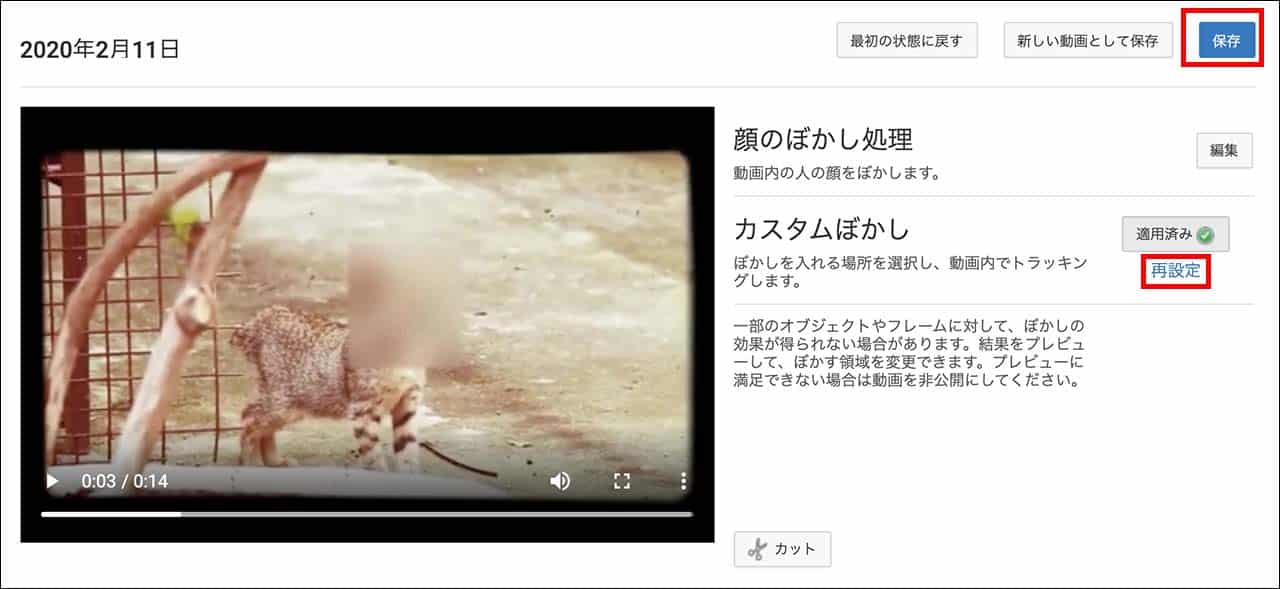
また、人物の顔をぼかしたい場合は、「顔のぼかし処理」の「編集」をクリックするとYouTube側で人物の顔を自動検出して表示してくれます。
その中からぼかしたい顔をクリックして保存すればOKです。
YouTube動画エディタの編集5:終了画面を追加する
25秒以上の長さの動画には、他の動画やチャンネル登録へのリンク機能を持つ終了画面を挿入することができます。
YouTuberの動画を見ていると、動画の終わりに「チャンネル登録お願いします」とか、他のおすすめ動画が表示されたりしますよね。
あれが「終了画面」です。
1.エディタを開き、プレビュー画面下のメニュー上から3つ目のアイコンのプルダウンを開いて「テンプレートを適用する」をクリックします。
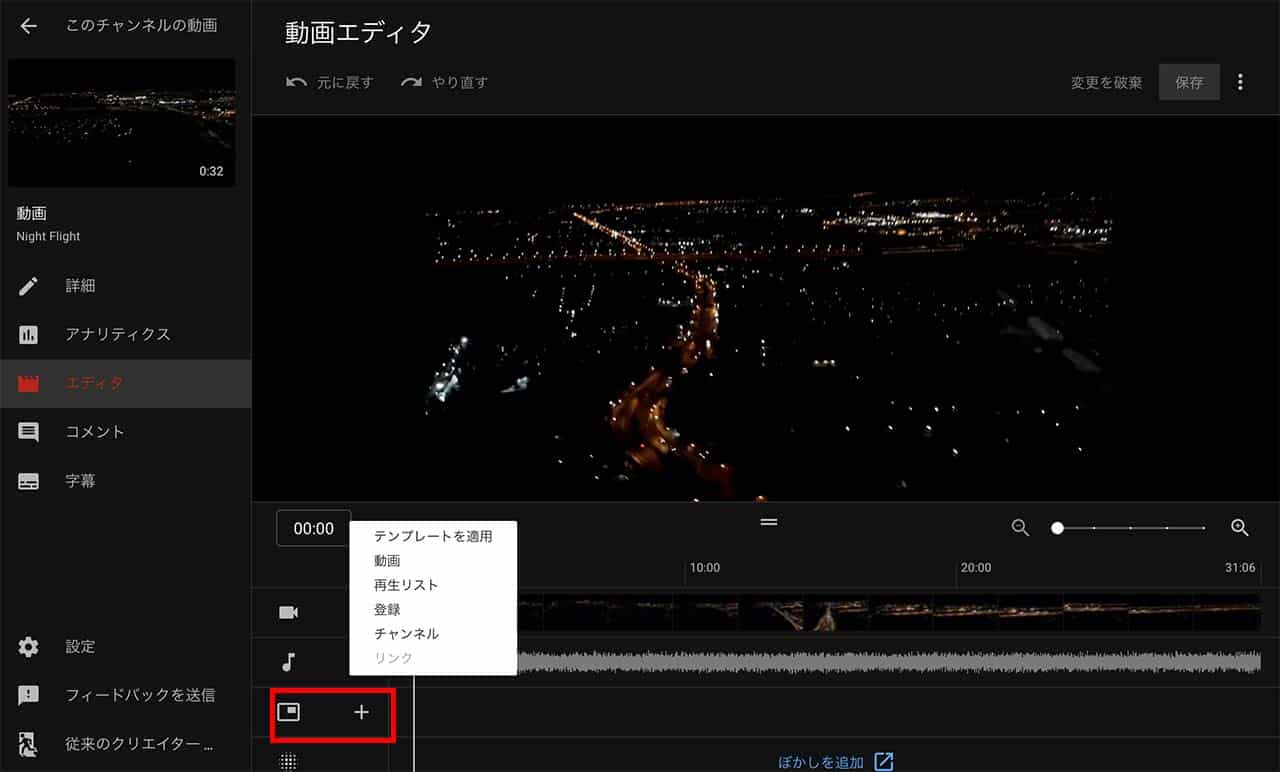
2.好みのテンプレートを選んでクリックします。
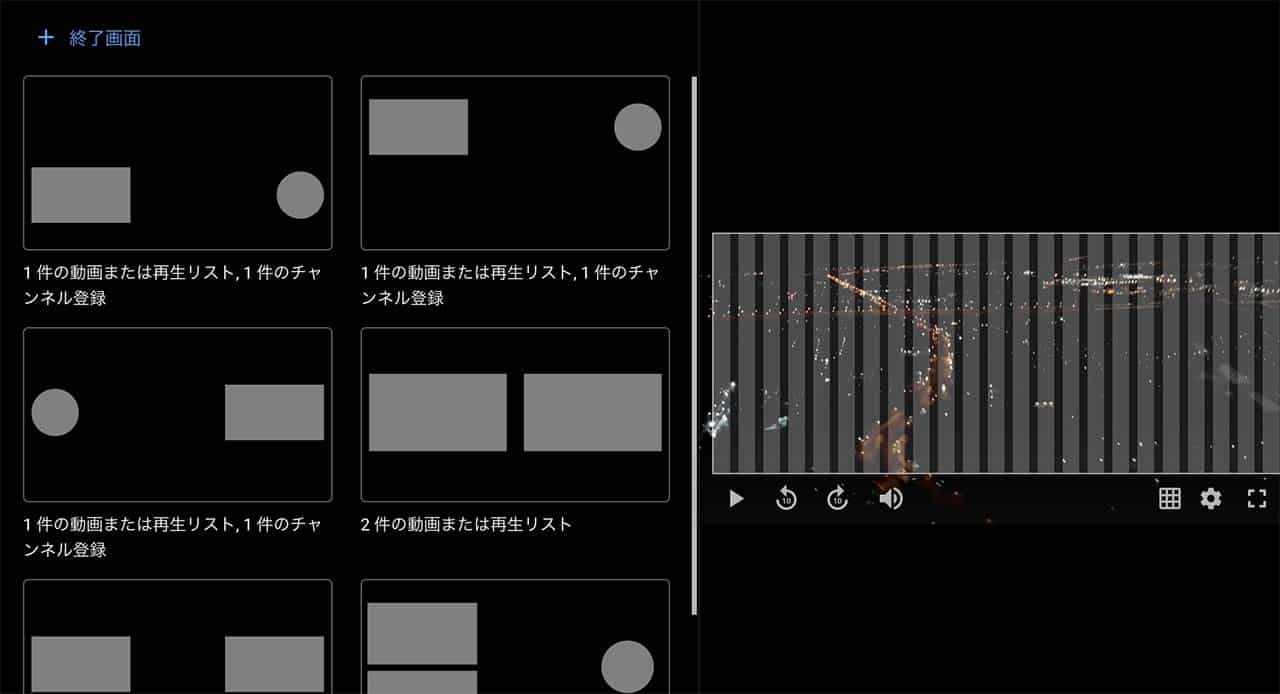
3.終了画面を表示させたいタイミング(秒)を入力します。
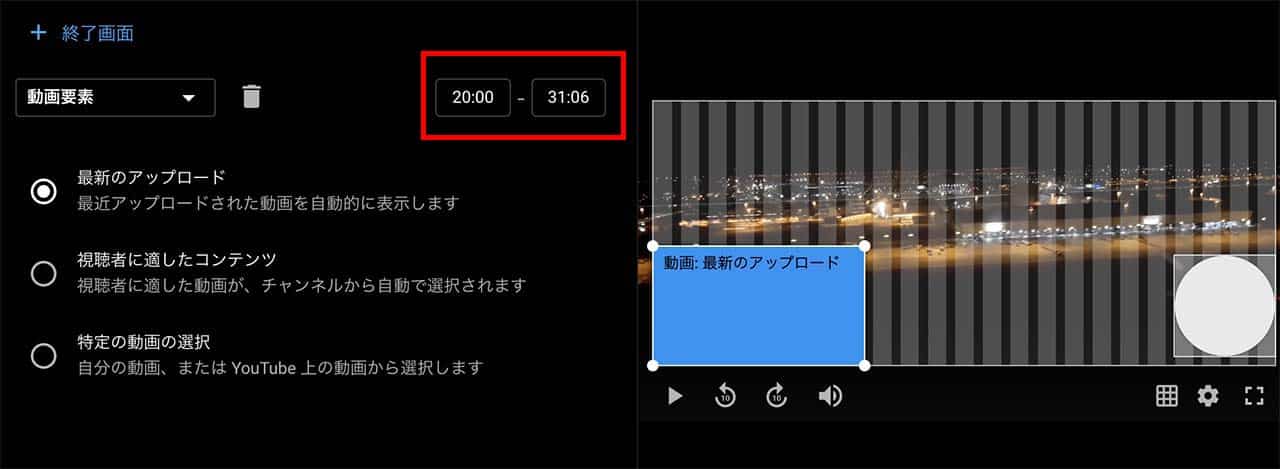
4.プレビュー画面上のテンプレートの枠をクリックし、プルダウンからリンクを入れたい種類を選択します。
動画要素の場合は「最新のアップロード」「視聴者に適したコンテンツ」「特定の動画」のいずれかが選べます。
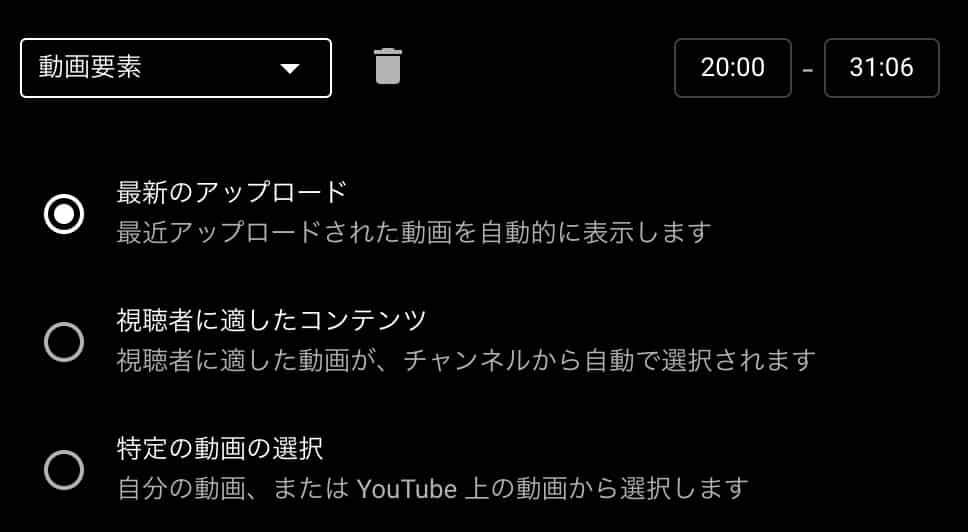
5.選択し終わったら「保存」を押して完了です。
※テンプレートを使わなくても、プレビュー画面上でドラッグ操作をして任意の場所にリンクを入れることもできます。
※終了画面の要素を消したい場合はゴミ箱マークをクリックして消すことができます。
YouTubeその他の編集機能:字幕作成
動画エディタの5つの編集機能を解説しましたが、YouTubeではエディタ以外のツールでも実行可能な編集機能があります。
それが字幕の作成です。
字幕を動画に設定すると、YouTubeの視聴者が設定で字幕表示を選択できるようになります。
この字幕作成の方法はこちらの記事で詳しく紹介しているので、ぜひ参考にしてください。
YouTubeで字幕を編集する流れや注意点、コツまとめ
YouTube動画エディタで編集する注意点
YouTube動画エディタの編集内容は、保存してもすぐには反映されません。
アップロードと同じで、動画の長さや画質、サーバ処理のスピードなどによって反映までの時間が変わってきます。
ときには長くかかることもあるので、なかなか反映されないからといって慌てて編集を重ねず気長に待ちましょう。
編集前の動画を視聴者に見られたくない場合は、一度「非公開」に設定し、編集が反映されてから「公開」に設定するのがおすすめです。
また、せっかく動画エディタで編集しても、「保存」を押し忘れると編集内容が動画に反映されません。
編集したら必ず「保存」をクリックするように注意してください。
YouTube動画エディタを使った編集方法:まとめ
以上、YouTubeの動画エディタでできる編集機能を解説してきました。
基本的にアップロードした後での編集のため、動画編集ソフトのように多機能ではありませんが、知っていると意外と使い勝手が良いです。
特にぼかし機能は、顔の自動認識や自動追従などなかなか高機能で、動画を公開した後にぼかしが必要になってもスムーズに対応できる優れものです。
終了画面の追加機能も、動画そのものに対する編集機能ではありませんが、YouTubeチャンネル運営で視聴者をつかむ上で欠かせない機能と言えるでしょう。
ぜひYouTube動画エディタを活用して、よりクオリティーの高いチャンネル運営を目指してください!
<こちらの記事もどうぞ>
YouTubeのアップロード時間は平均5分。遅いときの対処法は?
【徹底解説】YouTubeで動画を投稿する方法と注意点
YouTubeにアップロードできる容量ってどれくらい?上限を詳しく解説