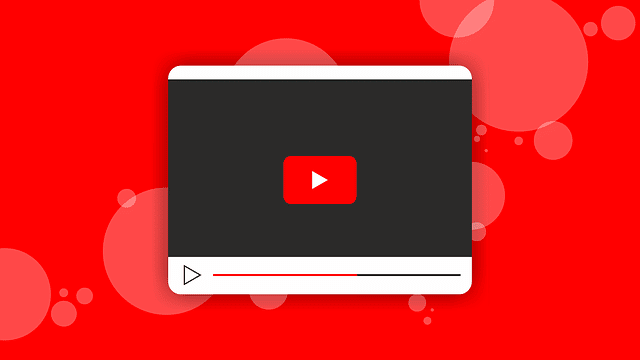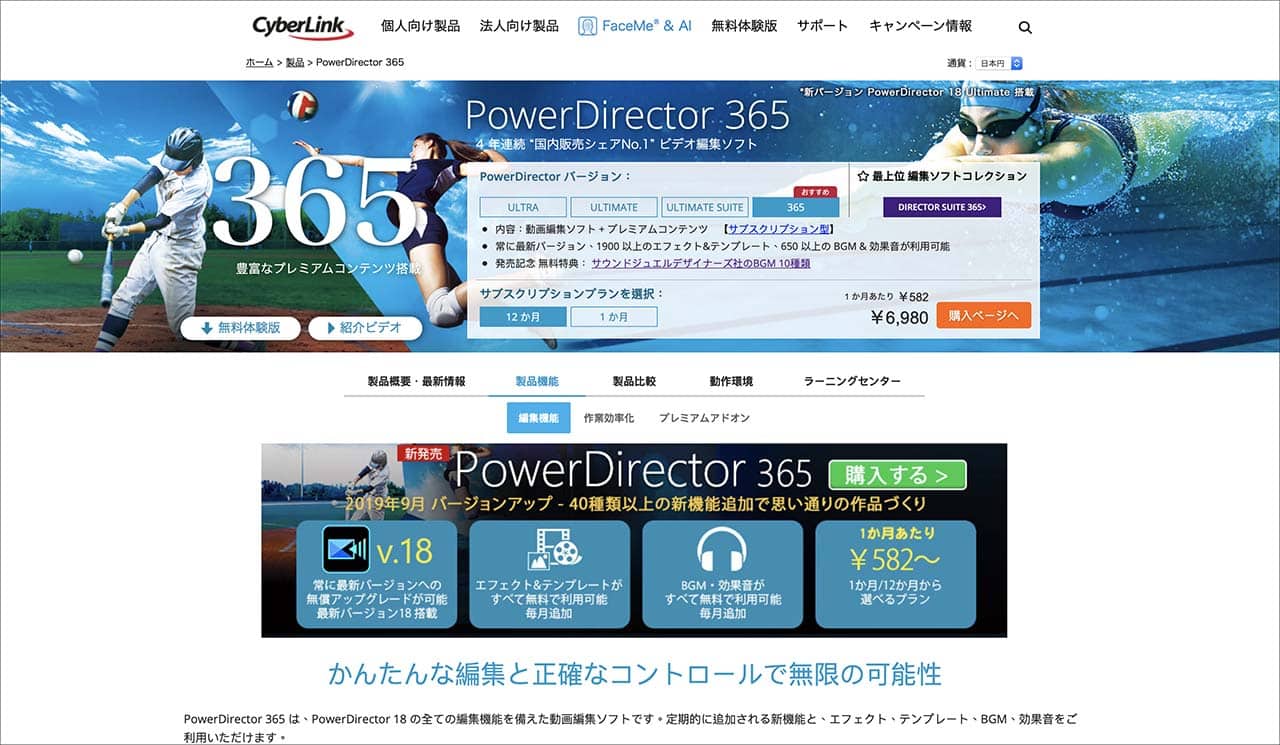YouTubeへの動画投稿は、やってみると意外にやることが多いもの。
初投稿までにしなければいけないことは多く、時には迷ってしまうことも。
- YouTubeに動画投稿したいけど、何をすればいいの?
- 編集ソフトって何がおすすめ?
- 我流でやってきたけど効率のいい方法を知りたい!
というような方に向けて、ここではYouTubeへ動画をアップするまでの流れを総おさらいしていきたいと思います。
目次
YouTubeへの投稿手順を確認しよう
YouTubeへ動画を投稿する場合は、基本的な手順はどんな編集ソフトを使っても変わりません。
- 動画をカットする
- 動画にテロップを入れる
- 動画をYouTubeに投稿する
基本的な流れは、上記のような形になります。
動画編集の基本的な流れをざっとおさらいしていきましょう。
内容によっては、別の記事で詳しく解説しているため、より詳しい内容を知りたいという方はそちらも確認してみてください。
YouTubeの編集を始めるために編集ソフトを選ぼう
動画を編集するためには「編集ソフト」が不可欠です。
編集ソフトの役割は
- 動画をカットする
- 動画にテロップを入れる
- 効果音を入れる
など、様々な役割があります。
編集する端末が、パソコンの場合とスマホの場合でもソフトは変わってくるでしょう。
パソコンで編集したい場合
本格的な編集を行いたいならパソコンを使った編集がおすすめです。
パソコンを使った編集は「YouTuber」や「映像編集のプロ」も行っています。
そのため、パソコンを使った動画の編集は、技術力を身につければプロが編集したかのような高クオリティな動画を投稿できるのが魅力です。
ただし、複雑な編集をするのであれば、要求されるパソコンのスペックもそれなりになってきます。
Youtuberが使用している編集ソフトは以下の3つです。
CyberLink社の「PowerDirector」
Apple社の「Final Cut Pro」
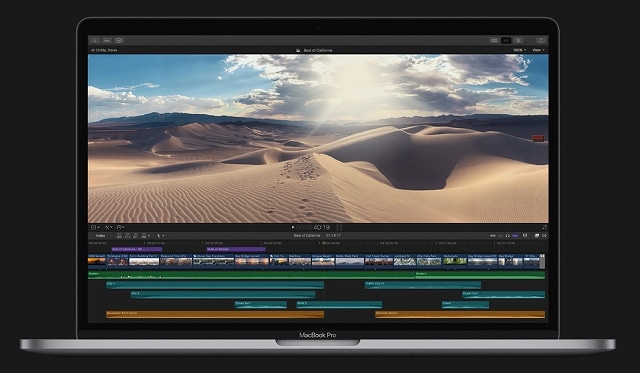
購入はApp Storeから
Adobe社の「Premiere Pro」
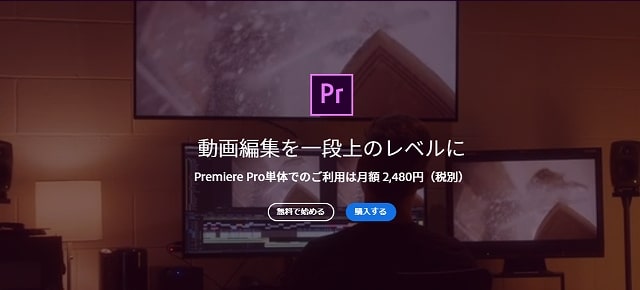
購入はAdobe公式から
1つ目の「PowerDirector」は操作が簡単なため、初心者でも使いやすいです。
ただし「Final Cut Pro」と「Premiere Pro」は、高機能なソフトなため、初心者の方には設定できる項目が多すぎて混乱してしまうかもしれません。
>>YouTuberに最も使われている動画編集ソフト(2022)
こちらの記事では、有名YouTuberが初心者だったころに使用していた編集ソフトについても紹介しています。
「初心者向けの編集ソフトが知りたい!」という方はチェックしてみてください。
また、YouTubeには「YouTube Studio」があり、公式で編集機能が搭載されています。
「簡単なものでいいから編集してみたい」という方は、「YouTube Studio」について紹介しているこちらの記事を確認してみてください。
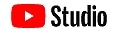
>>YouTubeにアップロードした動画の切り取り方法やおすすめアプリ
スマホで編集したいなら
気軽に簡単に動画を編集したいのであれば、スマホアプリを使用して編集を行うのがおすすめです。
スマホアプリを使った編集の場合、今使っているスマホを使用できるのが大きな魅力。
パソコンで編集を行う場合、要求されるパソコンのスペックもそれなりに高価なものとなってしまうので注意が必要ですが、スマホの場合はあまり気にする必要がありません。
スマホアプリを使った動画編集は、簡単な反面細かい演出を加えたりするのは苦手なので、細かいところまでしっかり編集したいという人はパソコンを使って編集したほうがいいでしょう。
iPhoneユーザーであれば「iMovie」が無料で使えるためおすすめです。
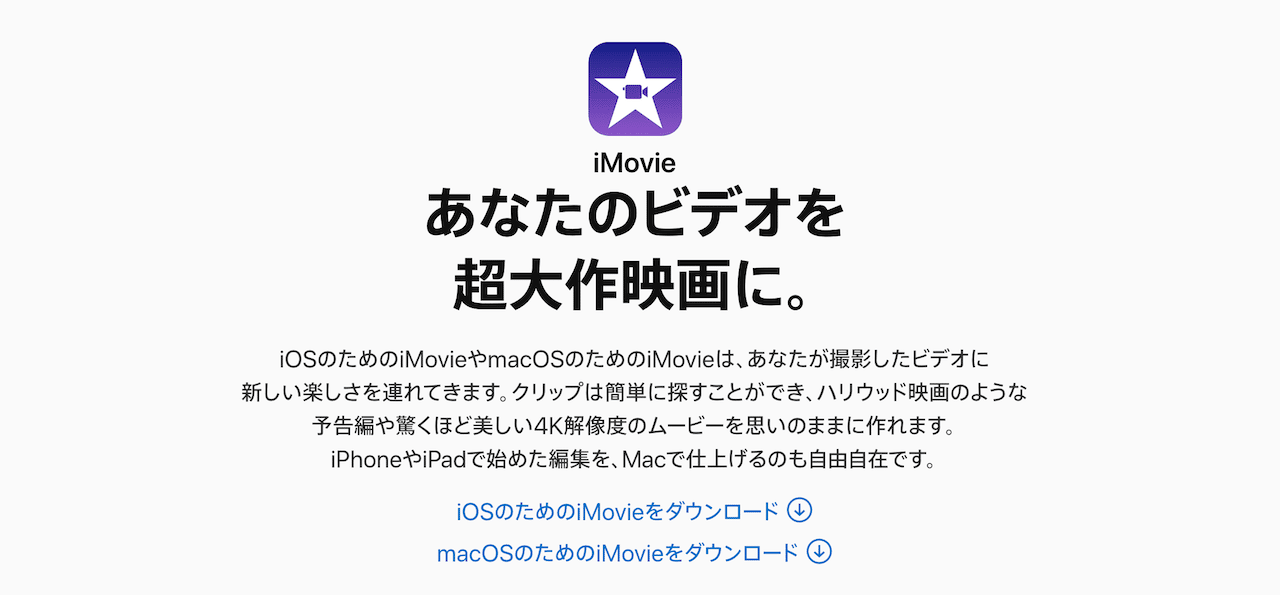
下記の記事では、編集アプリのおすすめを紹介しているので「もっとスマホの編集アプリが知りたい」という方は確認してみてください。
>>YouTubeの動画編集に役立つおすすめアプリ9選と使い方まとめ
動画をカットして編集しよう

動画のカットはテンポの良い動画のためには必須といえます。
無音の時間が長すぎたり、カメラがぶれているシーンばかりの動画では、視聴者は途中で見るのをやめてしまうので視聴者が快適に見られるテンポに動画を編集するように心がけましょう。
操作方法はソフトによって大きく異るため、ここではカットの方法については割愛しますが、動画のカットは動画編集のキモになるので最も力を入れるべきところです。
なれないうちは大変かもしれませんが、頑張ってテンポのいい動画になるように編集していきましょう。
字幕(テロップ)を入れるとよりわかりやすくなる

字幕を入れてあげると、視聴者が内容を理解しやすくなるだけでなく、視覚的な変化で視聴者が動画に飽きにくくなるという効果もあります。
通常は編集ソフトを使って字幕を入れていきます。ただし、編集ソフトで字幕を入れる作業はとても時間がかかるので大変。
そんなときに便利なのが、YouTubeに備わっている字幕機能です。
字幕機能を使用すれば、複雑な操作をすることなく動画に字幕を挿入できてしまいます。
YouTubeの字幕機能には
- 機械が表示してくれる自動の字幕
- 投稿者が編集する手動の字幕
の2つがあります。
自動字幕は音声を認識して字幕を入れてくれるので、作業の必要はありませんが音声認識の精度はあまり高くはありません。
余裕があるのであれば、自分で編集して字幕を入れてあげるといいでしょう。
下記の記事では、YouTubeで字幕編集をする方法についてまとめているので、詳しい方法をしりたい方はチェックしてみてください。
動画をYouTubeに投稿する

- YouTubeのアカウント作成
- チャンネル作成
- 動画のアップロード
- サムネイルやキャプションの設定
など、様々な設定が必要です。
ここまでくれば後少しなので頑張りましょう。
こちらの記事ではYouTubeに動画投稿する際の手順をまとめているので、不安な方はチェックしながら作業してみてください。
YouTubeの投稿にかかる時間は?

YouTubeに実際に投稿してみると意外に気になるのが投稿時間。
「いつまで経っても投稿が完了しない!」
と気になる方もいるかもしれません。
YouTubeに動画をアップロードするのは、動画のサイズにもよりますが平均しておよそ5分です。
数十分経っても動画の投稿が完了しない場合は、何らかのトラブルが生じている可能性も。
こちらの記事では、YouTubeへの投稿に時間がかかりすぎた場合の対処法についてまとめています。
なかなかアップロードが終わらないという方はチェックしてみてください。
>>YouTubeのアップロード時間は平均5分。遅いときの対処法は?
動画の容量が大きいけどアップロードできるの?
予想よりも大きくなってしまうのが、動画の容量。
ここまで作業してみて、
「動画を作成したら思ったより長くなって容量が大きくなってしまった…コレってアップロードできるの?」
なんて思ってしまった方もいるのではないでしょうか。
結論から言うとYouTubeでは、
サイズ:128GB以内
時間:12時間以内
であれば、アップロードができてしまいます。
これだけの余裕があるので、一般的な動画なら安心と言えそうです。
アップロードできる容量に不安を覚える方は、下記のページにまとめているので確認してみてくださいね。
>>YouTubeにアップロードできる容量ってどれくらい?上限を詳しく解説
YouTubeで人気が出たらどのくらい稼げるの?

最近では「YouTuberが稼げる!」なんて記事もよく見かけるようになりました。
せっかくYouTubeに動画を投稿するならどれぐらい稼げるのか夢を持ってみたいですよね。
「そもそも、なぜYouTubeでお金が稼げるの?」と思われる方に説明しておきましょう。
YouTubeでお金を稼げるのは「広告収入」があるからです。
YouTubeである程度の再生回数を稼げるようになると、YouTubeから「広告料」が支払われる仕組みになっています。
トップYouTuberの「ヒカキン」さんは、推定で月額1780万稼いでいるとか。そこまで稼げるようになると嬉しいですね。
Youtubeで稼げる金額や収入の仕組みは、下記の記事で詳しく解説しているので、YouTubeでの収入に興味がある方はチェックしてみてください。
>>Youtubeで稼げる金額はいくら?広告と収入の仕組みを徹底解説
YouTubeへの動画投稿をマスターしよう
今回はYouTubeに動画をアップする流れをおさらいしました。
基本的な手順は以下の通りです。
- 動画をカットする
- 動画にテロップを入れる
- 動画をYouTubeに投稿する
作業自体は簡単なので、繰り返しやっているうちに慣れるでしょう。
1つずつ落ち着いて取り組んで、YouTubeへの動画投稿をマスターしてくださいね。
また、動画制作会社「サムシングファン」では、映像制作担当者の育成サービスも提供しています。
社内に動画マーケティング担当スタッフを育成し、それにかかる費用の一部を助成金でカバーする研修プログラムを用意しています。
興味のある方は、まずはお気軽にご相談ください。