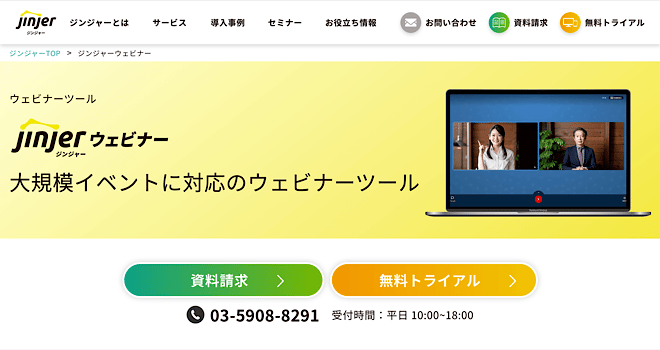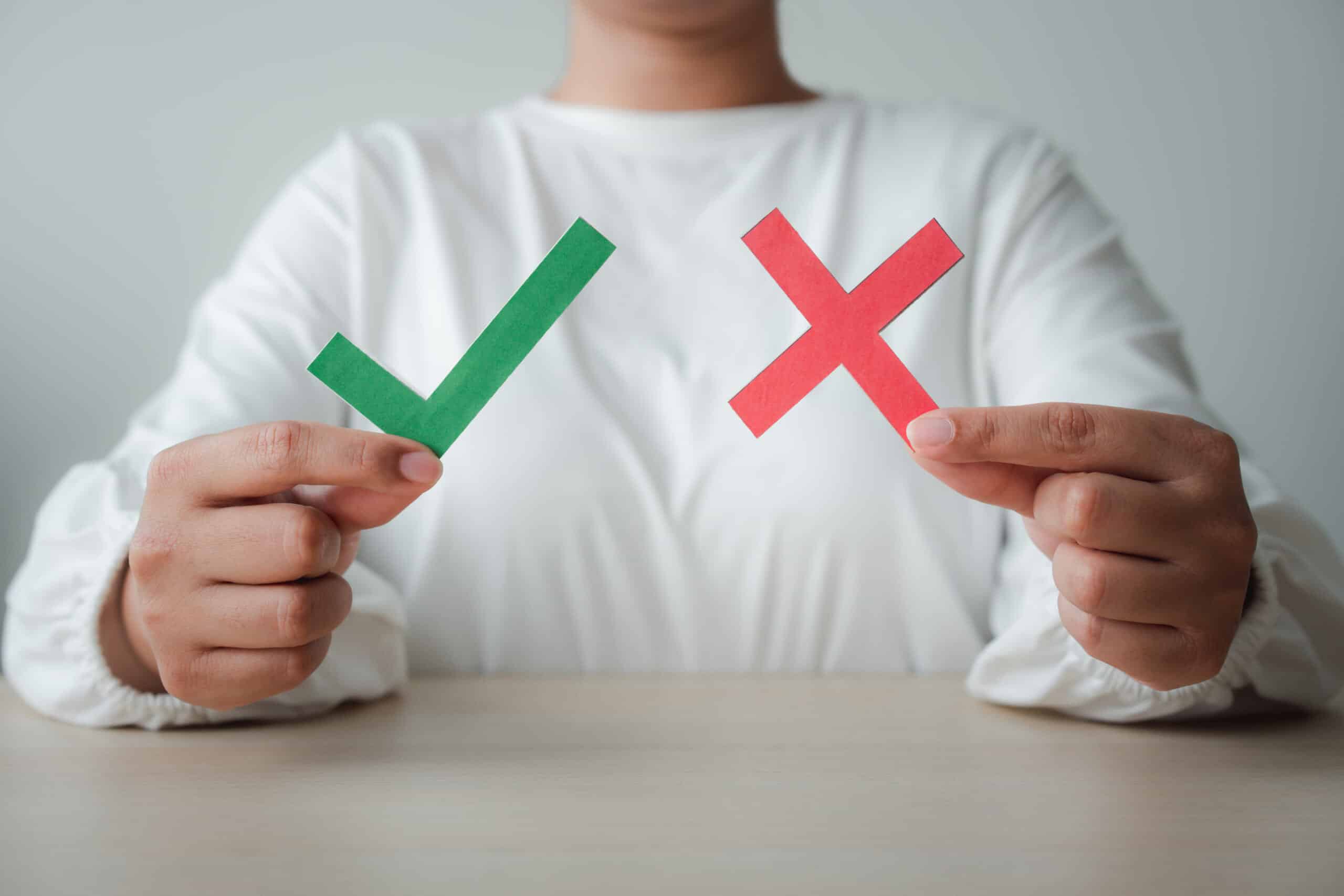ウェビナーを主催している方なら、一度はウェビナー(webinar)の録画を検討されたことがあるのではないでしょうか?
今回は、
「ウェビナーの録画はどうすればいいの?」
「デバイス別にウェビナーの録画方法を知りたい!」
「ウェビナーを録画して、オンデマンド配信を始めたい」
と考えているウェビナー主催者の方に向けて、ウェビナーの録画方法を3パターン紹介します。
おすすめの録画ツール、注意点も解説しますので、ぜひ最後までチェックしてくださいね。

目次
そもそもウェビナー(webinar)とは

まず、本題の録画方法について触れる前に「ウェビナー」とは何か、改めて紹介しておきます。
ウェビナーとはオンライン上で行われるセミナーのこと
ウェビナー(webinar)とは「Web + セミナー」を組み合わせた造語。
オンライン上で開催するセミナーの総称です。
ウェビナーには同じような意味を持つ言葉がいくつかあり、
- オンラインセミナー
- ネットセミナー
- ウェブセミナー
などとも呼ばれています。
ウェビナーは、従来のオフラインセミナーよりも
- 開催コスト
- 受講の気軽さ
- 受講可能な人数
の点で優れており、新型コロナウイルスの感染拡大を機に、一気にスタンダード化しました。
ウェビナーは大きな会場を用意する必要がないため、ローコストで開催することができるという大きなメリットがあります。
また、受講者にとっても会場までの移動時間を伴わず、パソコンやスマホさえあればいつでも、どこからでも受講できるというメリットがあります。
ウェビナーは主催者、参加者の双方にとって、まさに良いこと尽くめと言えるでしょう。
ウェビナーの配信方法は2つ
ウェビナーの配信方法は、以下の2種類あります。
- ビデオチャットのようにライブ配信をする「リアルタイム配信型」
- 録画して編集してから配信する「オンデマンド(録画)配信型」
それぞれ詳しく解説して行きますね。
リアルタイム配信型
リアルタイム配信型は、主催者が開催するウェビナーを、参加者がリアルタイムで視聴する形式です。
ライブ配信と呼ばれることもあります。
主催者と参加者が、互いにコミュニケーションを取りながら進めていくことができるので、活発な議論をしたいテーマに向いています。
また、リアルタイムでの開催は主催者と参加者の心の距離感も近づくため、信頼関係を築きたい場合にもおすすめですよ。
ただし、リアルタイム配信を行う場合は安定した通信環境が必要です。
参加者が多数の場合は、動画制作会社のスタッフを手配して会場に通信設備を設営してもらうか、専用スタジオから配信すると安心でしょう。
- メリット…参加者と相互にやりとり可能、信頼関係の構築ができる
- デメリット…通信環境が悪いと、中断してしまうリスクがある
- 開催事例:企業説明会、株主総会、社内イベント
オンデマンド(録画)配信型
オンデマンド配信型は、主催者が事前に録画したセミナー動画を主催者にWeb配信する形式です。
参加者が自身のペースで進めたい学習系コンテンツに向いています。
主催者は1度録画した動画を配信すれば良いので、拘束時間を抑えることもできますね。
オンデマンド配信型は参加者の反応が見えないので、視聴後にアンケートに回答してもらう等、参加者から別途フィードバックを得る仕組みが必要です。
- メリット…参加者が自分のペースで視聴できる、主催者の拘束時間を抑えられる
- デメリット…参加者の反応が見えづらい
- 開催事例:学習型コンテンツ、社内研修動画
ウェビナーを録画するメリット

それぞれ解説しますね。
主催者側のメリット
主催者はウェビナーを録画することで、オンデマンド(録画)配信を行うことができます。
主催者はウェビナーを1回だけ開催すれば良く、後は参加者に録画動画を視聴してもらえば良いので、主催者の拘束時間・工数を大幅に削減することができますよ。
また、ウェビナー動画を録画しておくことで、主催者は録画を見返してウェビナーのブラッシュアップに活用することもできます。
参加者側のメリット
ウェビナーを受講した経験がある方なら、講演内容を一度ですべてを聞ききるのは難しいと感じたことはないでしょうか?
貴重な時間を割いてウェビナーを受講したのに、「重要な内容を聞き逃してしまった」「理解が追いつかなかった」となってしまうとウェビナーを受講した意味があまりありません。
そこで有効なのがウェビナーの録画です。
主催者がウェビナーを録画し、開催終了後に参加者に共有すれば、聞き逃してしまったところのみを見返せますし、適度に期間をおいて見返せば講演内容をより記憶に定着できます。
ただし、主催者がウェビナーの録画を禁止しているケースもよくありますので、事前に録画の可否を主催者に確認してくださいね。
ウェビナーの録画方法は3パターン

ウェビナーを録画する方法は、大きく分けて3パターンあります。
- 録画機能つき配信ツールを使う
- パソコンやスマートフォンの画面録画を使う
- 録画ソフトを使う
それぞれ、詳しく解説しますね。
録画機能つき配信ツールを使う
ウェビナー配信ツールの中には、録画機能を搭載しているものがあります。
ここからは、録画機能つき配信ツールを3つ厳選して紹介します。
今回紹介するのは
- ZOOM Webinar
- ジンジャーウェビナー
- Cocripo
の3つ。早速、見ていきましょう。
ZOOM Webinar
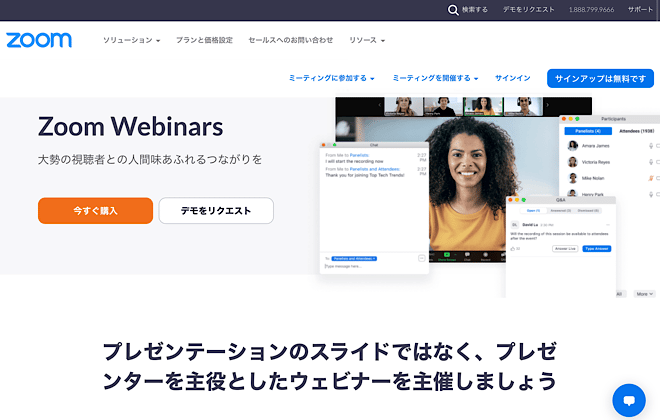
出典:Zoom Webinar
- ソフトフェア:無料(Proは有料)
- 録画可能時間:無料版は40分(有料版は無制限)
- 保存形式:MP4
WEB会議ツールの先駆者、ZOOM社が提供するウェビナーツール。
主催者側、参加者側ともに1クリックでウェビナー録画が可能ですよ。
データの保存先は、自分のパソコンのローカルドライブか、ZOOMのクラウドサーバーの2種類から選択できます。
クラウド上に録画した動画をアップロードすれば、パソコンやスマートフォンなどデバイスフリーで視聴することができますが、ZOOMのクラウドサーバーは1GBとあまり大きくないので、1時間のセミナー動画3回分くらいで容量を超えてしまいます。
オンデマンド配信用に動画を保存したい場合は、オンデマンド配信向けに作られている他のウェビナー配信ツールを利用するか、YouTubeなどにアップロードし直して(※)、クラウドからはデータを削除する等の工夫が必要ですね。
※YouTubeは現在、動画1本あたりのアップロード可能時間を20分に制限しています(デフォルト設定の場合)。
【おすすめの関連記事】ジンジャーウェビナー

出典:ジンジャーウェビナー
- ソフトフェア:有料(無料トライアルあり)
- 対応OS:Windows8.1 以降、Mac OS X 10.9 以降
- 録画可能時間:1回2時間
ジンジャーウェビナーは、日本で作られたWeb会議システム。
主催者のみアカウントが必要です(参加者はブラウザで参加可能)。
主催者はウェビナーをボタンひとつで録画したり、配信終了後も録画データを視聴・ダウンロードすることができますよ。
2000社の導入実績があり、なんと言っても導入支援・運用サポート無料という国産ならではの手厚いサポートが魅力です。
Cocripo
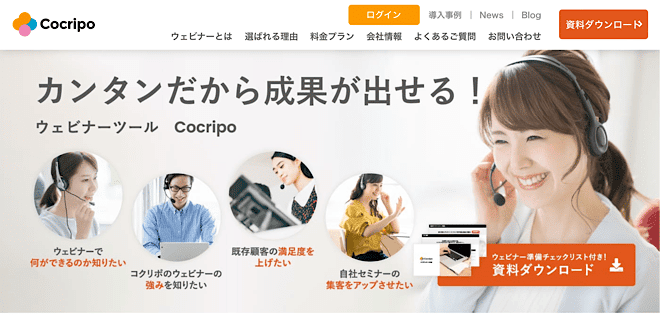
- ソフトフェア:有料(初月無料)
- 対応OS:Windows 7、Windows 8.1以降、Mac OS X (10.8以上)
- 保存形式: MP4
コクリポはWebセミナー開催に特化した国産ツールです。
コクリポのWebセミナーはURLをクリックするだけで参加することでき、参加者の顔出しがない安心設計となっているのが特徴。
Webセミナー参加者の入退場履歴やチャット履歴、アンケート結果などのデータ管理・分析も簡単です。
録画できるのは主催者側のみですが、ダウンロードしたウェビナー録画はYouTubeなどで公開することができます。
ウェビナーの設定画面で「自動録画する」にチェックしておくと、ウェビナー開始と同時に自動で録画を開始してくれるので、手動で録画・停止する手間を省けて便利ですよ。
パソコンやスマートフォンの画面録画を使う
パソコンやスマートフォンの録画機能を使って、ウェビナーを画面ごと録画する方法もあります。
以下の4種類の端末別に、画面録画の方法を説明しますね。
- Windowsパソコンの場合
- Macパソコンの場合
- iPhoneスマホの場合
- Androidスマホの場合
Windowsパソコンの場合
Windows10〜11には、ゲームプレイを録画するために設置された「ゲームバー」という機能があります。
- ショートカットキー[Windowsキー + Alt + Rを押下]で、アプリケーションの画面録画を開始/停止
ビデオのデフォルトの保存先は、マイコンピュータのビデオというフォルダ。
デフォルトではMP4のファイル形式(.mp4)で保存されます。
Macパソコンの場合
macOS Mojave以降のOSでは、スクリーンショット機能やQuick Time Player機能を使って画面を録画することができますよ。
- スクリーンショットのツールバーを表示:ショートカットキー[shift+command+5]
- Quick Time Playerを表示するには、「アプリケーション」フォルダから QuickTime Player を開き、メニューバーから「ファイル」>「新規画面収録」の順に選択
録画ファイルは、QuickTime Player、iMovieなどで閲覧可能。
iPhoneスマホの場合
iOS 14以降のiPhone、iPad、iPod Touchデバイスでは、以下の手順で録画することが可能です。
- 「設定」→「コントロールセンター」→「画面収録」横の追加ボタンをタップ
- コントロールセンターを開く
- グレイの録画ボタンを長押しして「マイク」をタップ
- 「収録を開始」をタップして間もなく3 秒のカウントダウンが始まる
- 録画を停止するには、コントロールセンターを開いて赤い録画ボタン
をタップ/もしくは画面上端の赤いステータスバーをタップし「停止」をタップ
動画は写真フォルダに保存されます。
Androidスマホの場合
Android 10までは画面を録画するにはアプリをインストールする必要がありました。
Android 11からは、画面録画の機能が標準搭載されているのをご存知ですか?
手順は以下の通り。
- 画面を上から下へスワイプしてドロップダウンメニューを表示→「スクリーンレコード開始」をタップ
- 録画に音声を入れたい場合は「録音」をON、画面上のタップも記録したい場合は「画面上のタップも記録する」をON
- 画面上で「3・2・1」とカウントダウンが始まり、録画を開始
- 録画を停止:ドロップダウンメニューの「スクリーンレコード停止」をタップ
録画ファイルは、デフォルト設定ではギャラリーに保存されます。
録画ソフトを使う
別のソフトを使ってウェビナーを録画する方法もあります。
ここからは、パソコンの画面を録画できるおすすめのソフトを3つ厳選して紹介していきましょう。
今回紹介するのは、下記の3つです。
- RecCloud
- FlashBack Express
- フリーオンラインPC画面録画ソフト
それでは見ていきましょう。
RecCloud
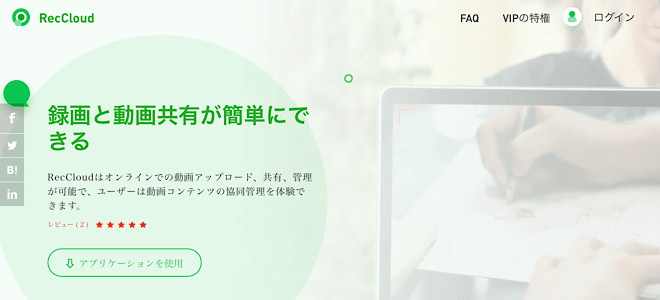
出典:RecCloud
- ソフトフェア:無料(Proは有料)
- 対応OS:Windows 7/8/8.1/10
- 録画可能時間:無制限
- 保存形式: MP4、WMV、AVI、アニメーションGIF
RecCloudに搭載された画面録画ツールを使用すれば、かんたんにパソコンの画面を録画できてしまいます。
RecCloudでは、録画中にテキストや図形などもいれられるので、ウェビナーを視聴しながら注釈を入れられるのも良いところ。
RecCloud最大の強みは、録画した動画ファイルをアップロードし、RecCloud独自のクラウドストレージに保管できる点にあります。
FlashBack Express
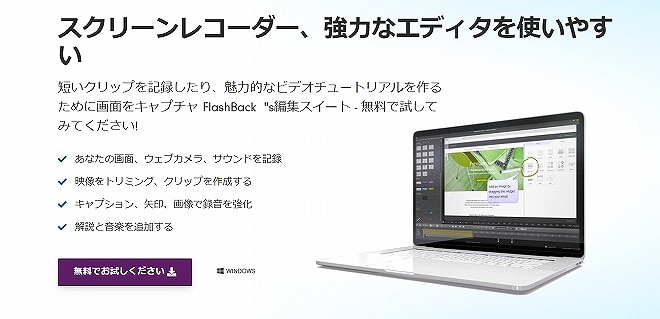
- ソフトフェア:無料(Proは有料)
- 対応OS:Windows 2000/XP/Vista/7/8/8.1/10
- 録画可能時間:無制限
- 保存形式:MP4、AVI、WMV
FlashBack Expressは、「FlashBack Pro」の機能が制限された無料で使用できる録画ソフトです。
機能が制限されたとはいえ、画面と音声を録画するだけなら全く問題ありません。
FlashBack Expressでは、録画した動画をYouTubeにアップロードする機能が搭載されており、共有するのもかんたんです。
保存する際の拡張子もMP4、AVI、WMVの3つから選べ、環境にあったファイル形式で保存ができます。
フリーオンラインPC画面録画ソフト
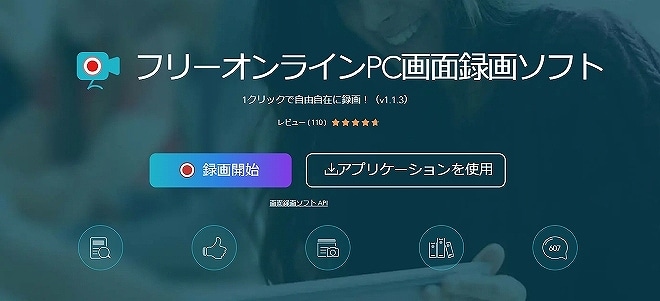
出典:Apowersoft
- ソフトフェア:無料(Proは有料)
- 対応OS:ブラウザ動作
- 録画可能時間:無制限
- 保存形式:MP4, WMV, AVI, FLV, MPEG, VOB, ASF, GIF
「フリーオンラインPC画面録画ソフト」は、ブラウザで動作するタイプの録画ソフトのため、起動までがとても簡単なソフトです。
起動用ツールのインストールさえできてしまえば、録画モードと録画範囲を指定して録画を開始するだけで、すぐに録画を開始できますよ。
Webサイト型の録画ソフトのため、ソフト本体をインストールする必要がなく、あまりパソコンにソフトをインストールしたくないという人には最適な選択となるでしょう。
録画しながらリアルタイムに画面に絵を描いたり、テキストを記入したりもできるので、要点を動画内にまとめたいという方にも最適です。
ウェビナー録画時の注意点

- 参加者に録画の許諾を得る
- パソコンの処理能力は十分か?
- ストレージの容量を確保しておく
それぞれ、詳しく解説しますね。
参加者に録画の許諾を得る
ウェビナーを録画する前に、参加者に許諾を取ってください。
なぜなら、録画したウェビナー動画に参加者の顔や名前、個人が特定できる情報、センシティブな情報等が含まれる場合、録画した動画は個人情報になり得るからです。
参加者の個人情報が含まれるウェビナー動画は、Web上に公開しないよう注意してください。
セミナー会員限定のページにアーカイブとしてアップロードするなど、利用範囲を定めた上で参加者に許可を得た場合は問題ありません。
しかし、第三者が無断でインターネット上に転載するリスク等も考慮した上で、ウェビナーの録画動画の取り扱いには十分配慮しましょう。
パソコンの処理能力は十分か?
主催者がウェビナー開催と並行して、ウェビナー録画も行う場合、もしパソコンの処理能力が足りないと処理が追いつかなくなり、ウェビナー配信がスムーズにされなくなったり途切れてしまったりするリスクがあります。
最新のデスクトップパソコンなら、そこまで気にする必要はありませんが、事務用途のパソコンや古いパソコンを使用している場合は要注意。
「録画ソフトの動作+ウェビナー視聴」の2つの処理を平行する必要があるので、使用するパソコンが録画ソフトの推奨スペックよりも余裕を持ったスペックかどうか、事前に確認しておきましょう。
ストレージの容量を確保しておく
ウェビナーを録画する際には、パソコンのストレージ容量(HDD、SSD)にも余裕が必要です。
なぜなら動画はデータ容量が大きくなりやすく、長時間の録画が前提となるウェビナーでは相当なストレージを専有してしまうからです。
そのため、ウェビナーの視聴前には、容量がストレージ容量に空きがあるかどうか十分確認しておくことをおすすめします。
高画質での保存は見やすくて快適に視聴できますが、高画質で保存すると驚くほど容量を専有してしまう可能性があるので注意しましょう。
保存する際は、HD画質(1280×720p)程度にしておくと画質もそこそこにファイル容量も程よく抑えられます。
まとめ:ウェビナーを録画して、効率的なセミナー運用を!

最後に、今回の記事をおさらいしましょう。
ウェビナーの配信方法は、以下の2種類あります。
- ビデオチャットのようにライブ配信をする「リアルタイム配信型」
- 録画して編集してから配信する「オンデマンド(録画)配信型」
ウェビナーの録画は、主催者にとっても、参加者にとってもメリットがありますよ。
- 主催者の拘束時間・工数を大幅に削減
- ウェビナーのブラッシュアップに活用することもできる
- 参加者は聞き逃したところ・重要なところを見返して理解度アップ
ウェビナーを録画する方法は、大きく分けて3パターンあります。
- 録画機能つき配信ツールを使う
- パソコンやスマートフォンの画面録画を使う
- 録画ソフトを使う
今回は、おすすめの録画機能つきウェビナー配信ツールを3つご紹介しました。
- ZOOM Webinar
- ジンジャーウェビナー
- Cocripo
パソコンやスマートフォンの録画機能を使ってウェビナーを画面ごと録画する方法もあります。
以下の4種類のデバイス別に解説しました。
- Windowsパソコンの場合
- Macパソコンの場合
- iPhoneスマホの場合
- Androidスマホの場合
パソコンの画面録画を行えるソフトも3つご紹介しました。
- RecCloud
- FlashBack Express
- フリーオンラインPC画面録画ソフト
ウェビナーを録画する際は、3つの注意点を意識しましょう。
- 参加者に録画の許諾を得る
- パソコンの処理能力は十分か?
- ストレージの容量を確保しておく
これからウェビナーを録画したいと考えている主催者の方は、ぜひ参考にしてくださいね。
【おすすめの関連記事】