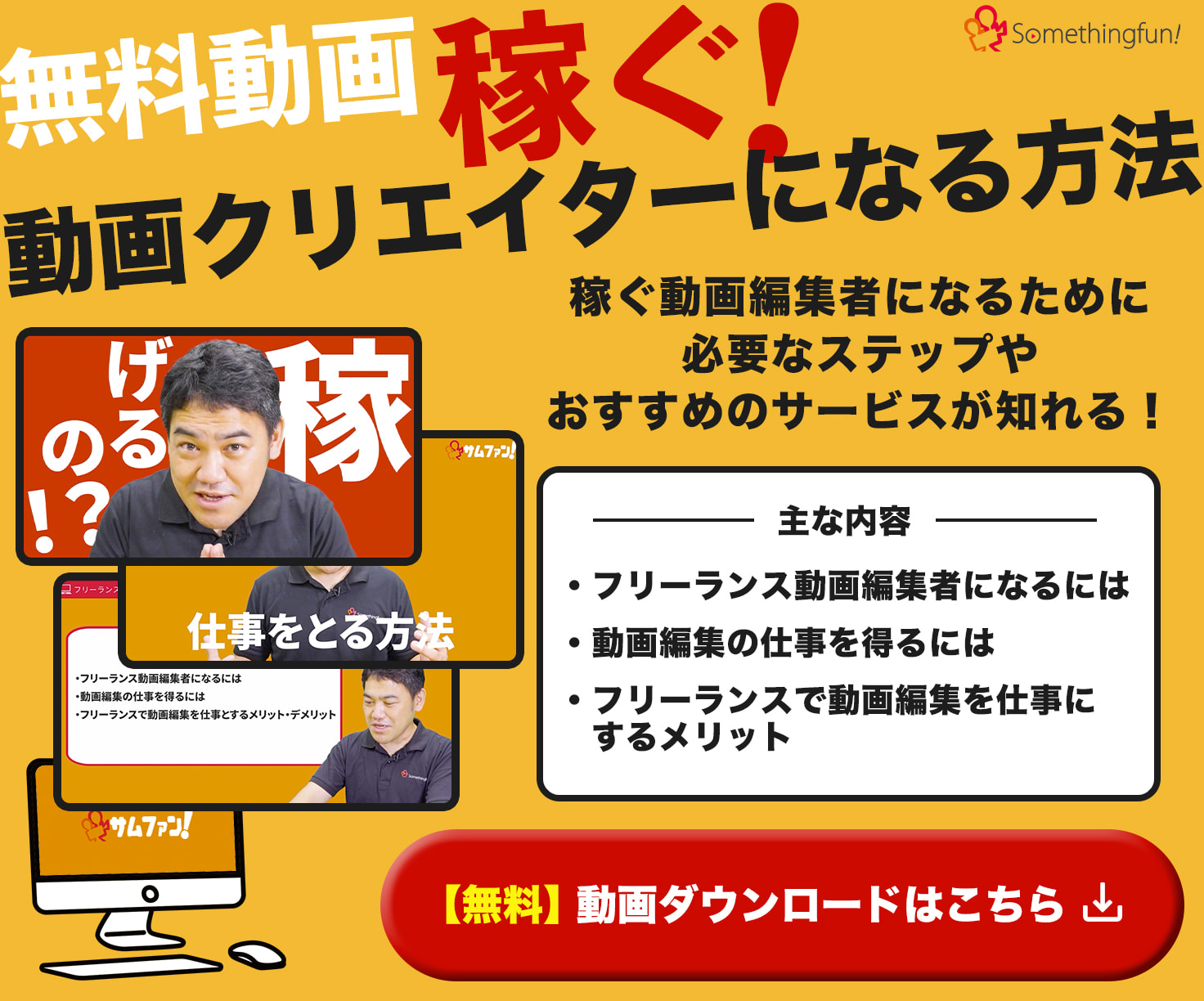「VYONDのグループ化」と聞いて何のことかさっぱり分からない方もいらっしゃるのではないでしょうか。
グループ化はVYONDでアニメーション動画を作成するなら覚えておいた方がいい1つの編集方法です。
今回はその「グループ化」についてどんなものなのかや、使い方を詳しくご紹介していきますので、これからVYONDでの動画編集を極めていきたいと思っている方はぜひチェックしてみてください。
目次
VYONDのグループ化について知ろう!
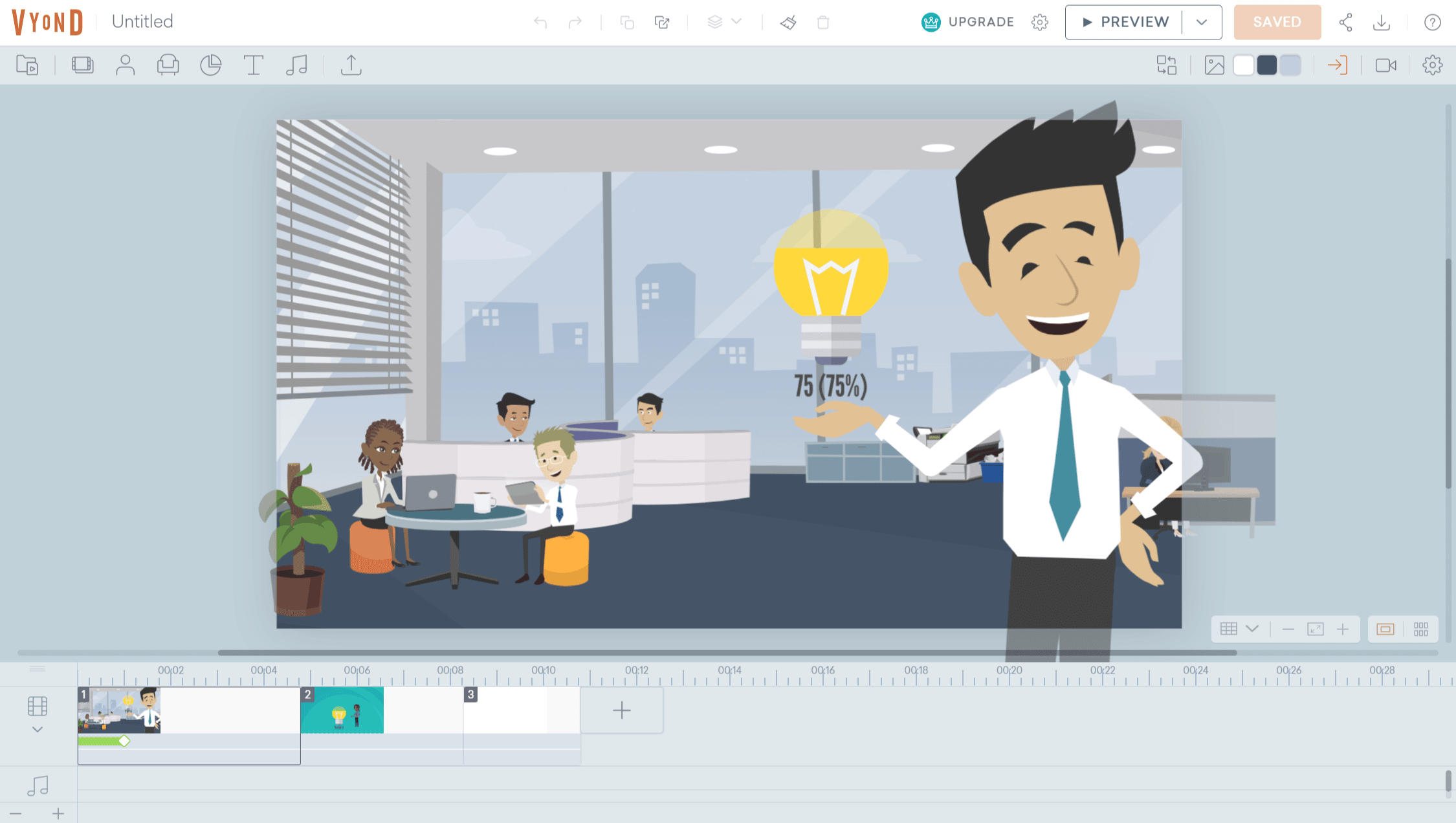
グループ化とは
グループ化とは、動画内で使用する複数の画像(人やモノ、文字や吹き出しなど)を一つの画像に結合させることを言います。
グループ化をしないと、それぞれの画像に対して移動・コピー・サイズ変更・エフェクト効果などの編集作業を1つひとつ行う必要があります。
複数の画像を一つにすることで、編集が楽になるのもグループ化をするメリットといえるでしょう。
なぜグループ化すべきなのか
グループ化をすると、圧倒的に画像の移動や編集が楽になります。グループ化をしないと移動させるときは、1つひとつの画像を移動させないといけないため、編集にかける工数が多くなります。
エフェクトも1つひとつの画像に対してつけないといけないので編集に時間がかかるのが目に見えています。
また、1つひとつの動画に移動やエフェクト効果をつけていると、すべての画像を同じにするための微調整がとても難しく、グループ化を行わないと統一感のないアニメーション動画になってしまうためです。
グループ化はアニメーション動画を効率よくそして統一感のあるものにする方法の1つとしてあることを覚えておきましょう。
VYONDでグループ化する方法

グループ化できるもの
キャラクター・画像・文字・グラフの4つがグループ化できます。グループ化することでそれぞれ異なる素材を1つの素材として扱えるようになります。
アニメーション動画を製作する際はキャラクターを頻繁に使用するので、グループ化を使って編集することが多いです。
慣れてしまうとグループ化の便利さがよく分かります。
グループ化のやり方
グループ化する方法は2つあります。
グループ化する方法①:ドラッグ&ドロップ
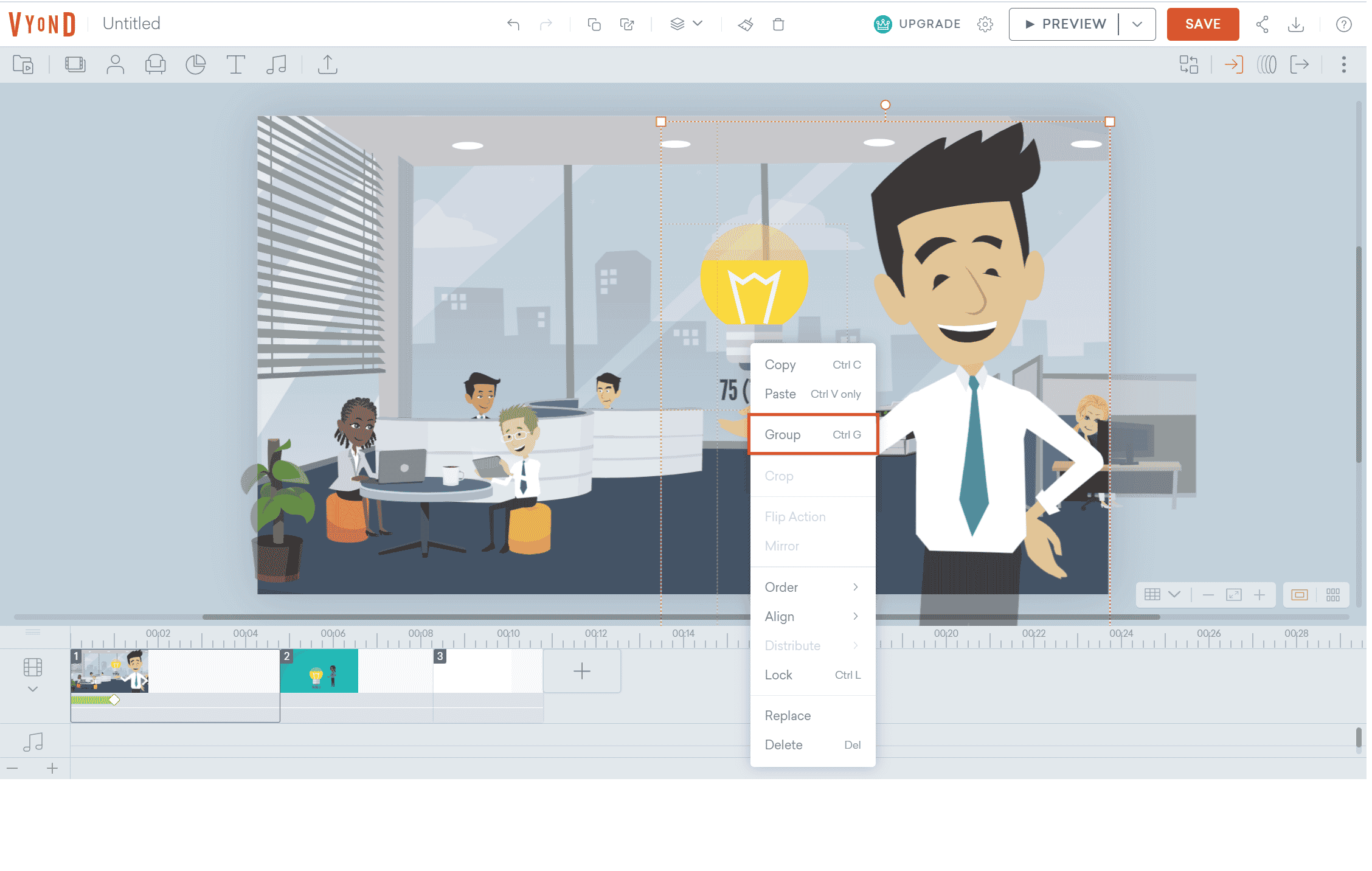
グループ化する方法①:Ctrlキー+左クリック
グループ化したい対象の画像をCtrl+左クリックで選択し、右クリックでGroupをクリックします。
Ctrlを使った選択方法は、離れたものをグループ化させる場合に使用します。
グループ化をかけたくないものがあるときに使用すると便利な方法です。
グループ化を解除する方法
グループ化した画像を解除する方法も見ていきましょう。
1つだけグループ化を解除する方法
グループ化したもののうち、ひとつの画像だけ解除したい場合は、解除したいアイテムをCtrl+左クリックで選択すると解除ができます。
グループ化を全て解除する必要がなく、解除したい画像をピンポイントで選択できる便利な機能なので覚えておきましょう。
グループ化をすべて解除する方法
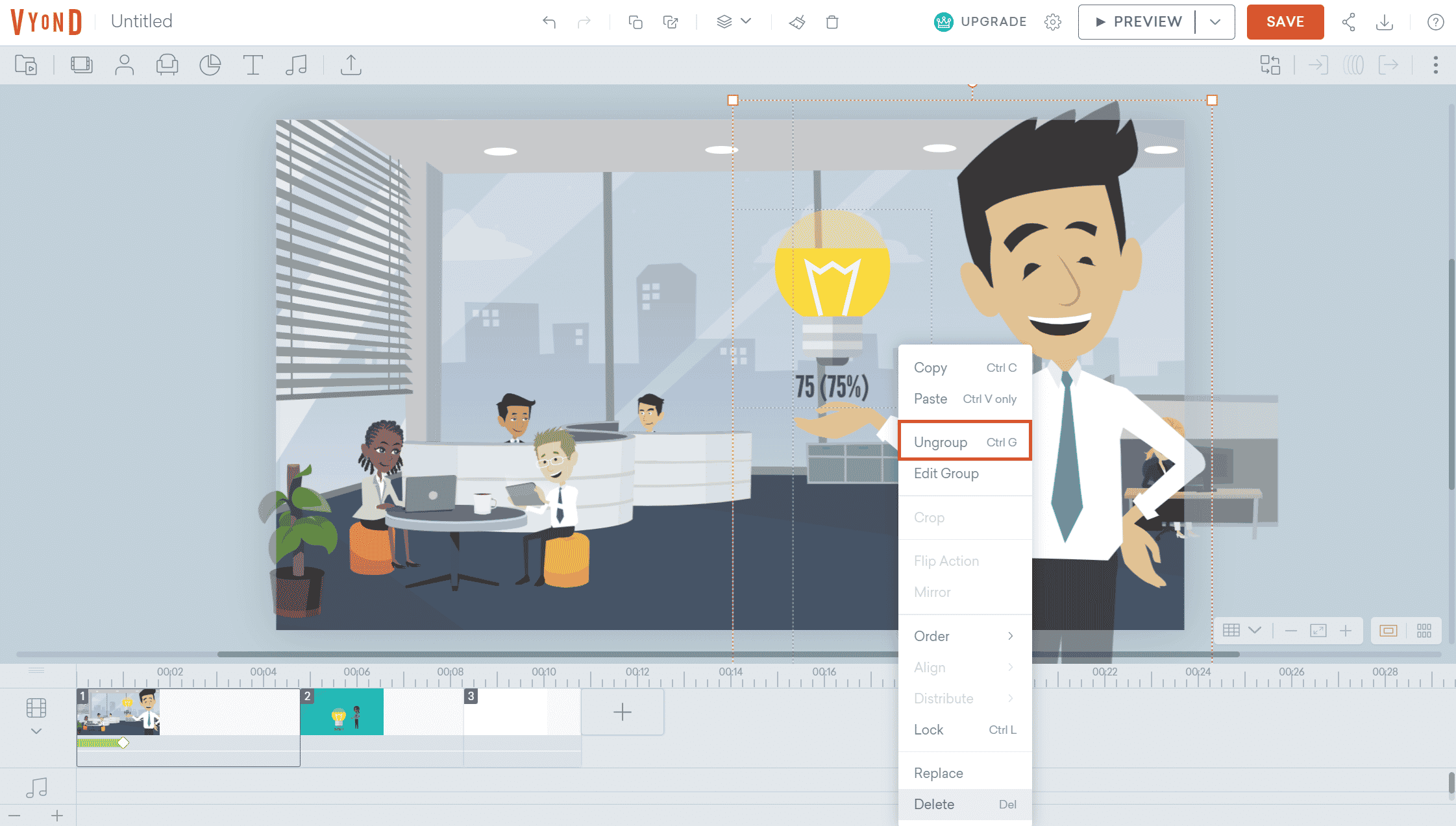
Edit Groupボタンは、一時的にバラバラに編集が可能な機能です。
一時的にバラバラに編集する方法は、それぞれの画像の位置やエフェクトを微調整する際によく使われます。
全部グループ化を外してしまうと、またグループ化をする手間が発生するからです。裏技として覚えおくと便利な機能です。
グループ化したオブジェクトの編集方法
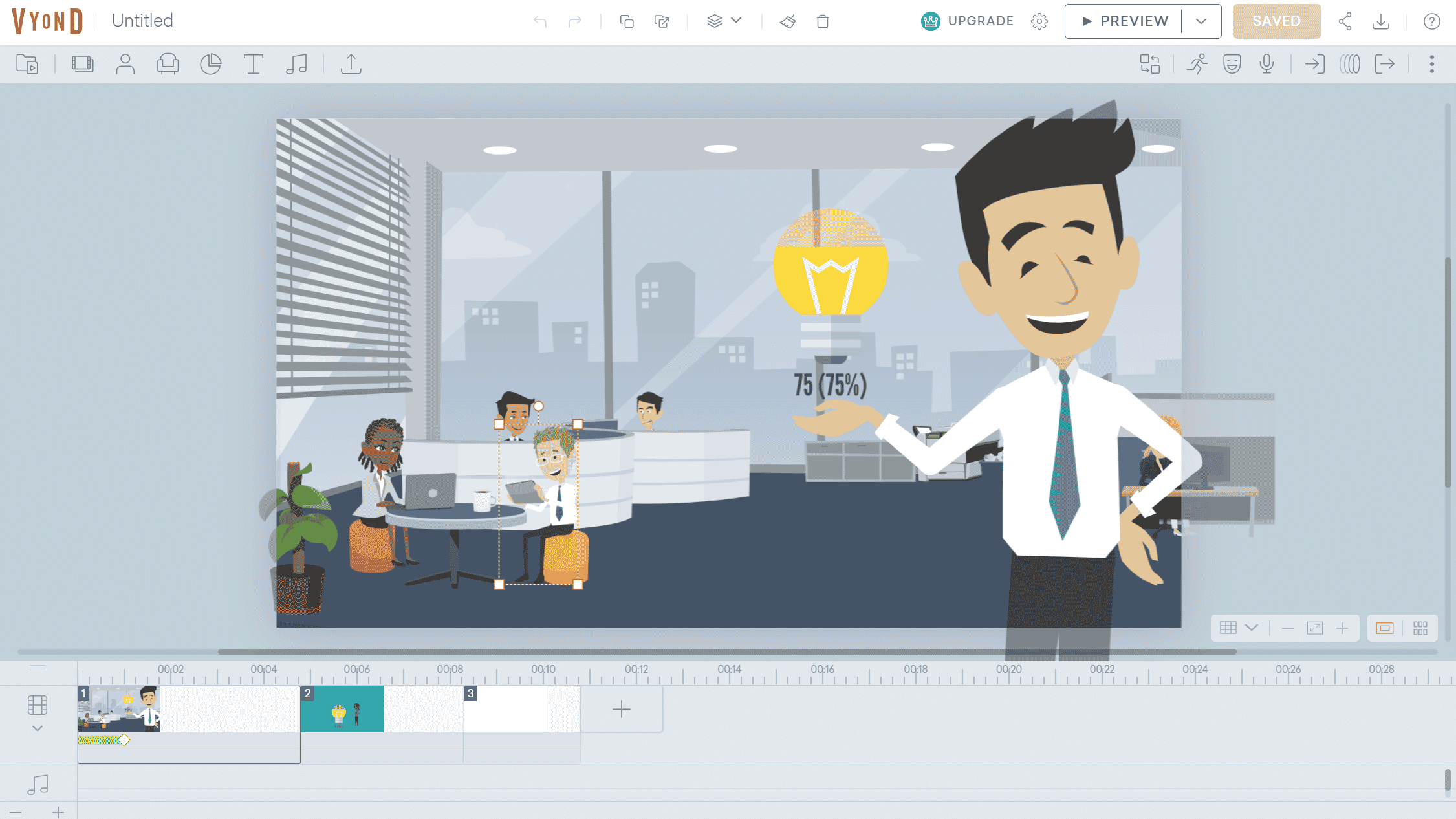
この編集方法を理解していないとグループ化の有効活用ができません。
グループ化をしてオブジェクトを編集すれば作業も簡単になるので是非覚えておきましょう。
移動
ドラッグ&ドロップでオブジェクトを移動できます。
対象のオブジェクトをドラッグしながら、マウスを動かし移動させ、オブジェクトを置きたい位置でドロップするだけです。
拡大・縮小
オレンジの枠線をドラック&ドロップで拡大・縮小できます。
オブジェクトの枠線をドラッグしながらマウスを動かし、希望のサイズになったらドロップしましょう。
回転
オブジェクトの枠線上部にある真ん中の円をドラッグ&ドロップで回転できます。
ドラッグしながらマウスを動かして、希望の角度でドロップするだけです。
右上アイコン編集
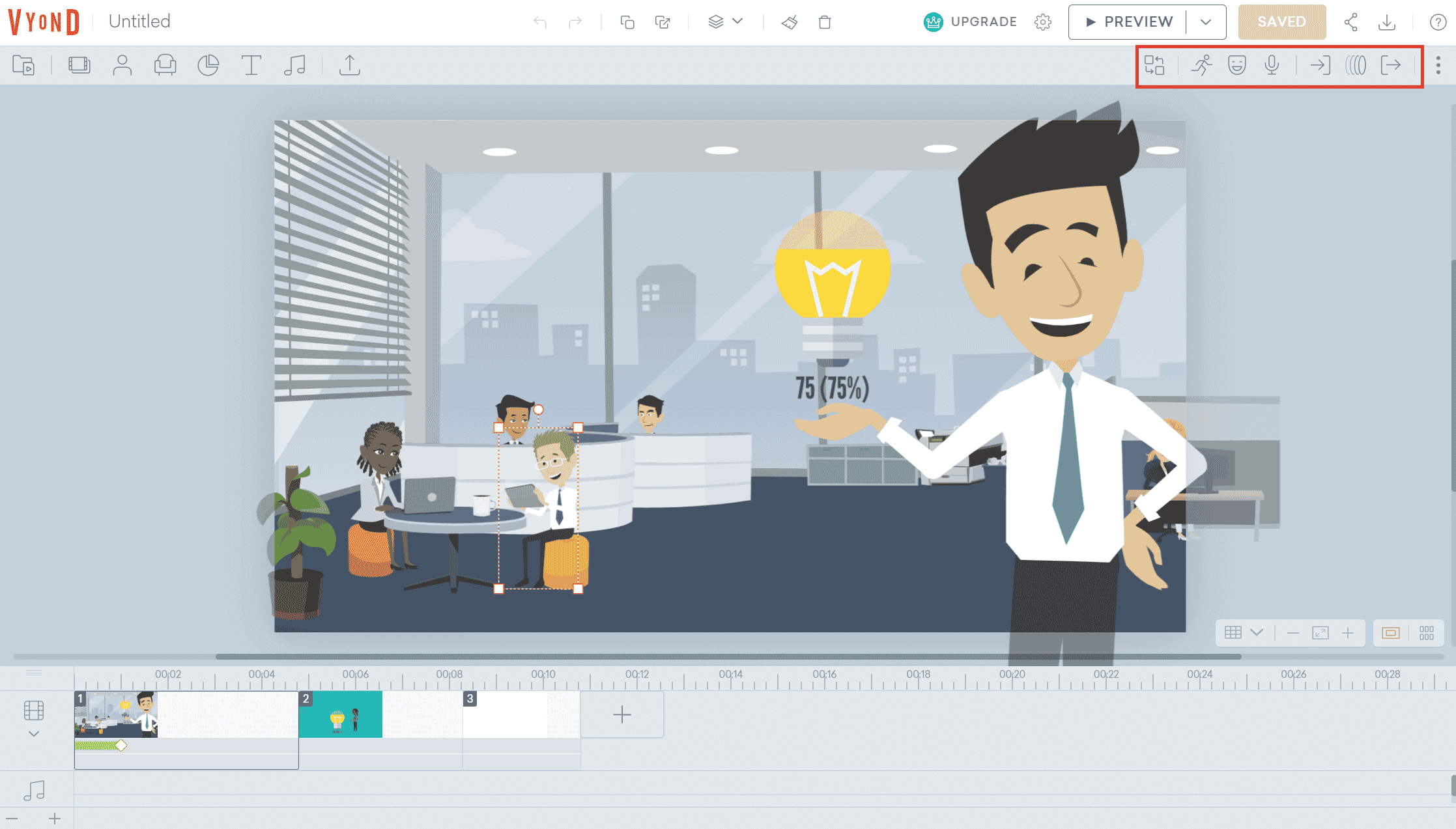
アイコンは左から、
- Replace(リプレイス):別の画像と置換
- Action(アクション):動作
- Expresstion(エクスプレッション):表情
- Dialog(ダイアログ):音声
- Enter Effect(エンターエフェクト):「現れ方」アクション追加
- Motion Path(モーションパス):「移動アニメーション」追加
- Exit Effect(エグジットエフェクト):「消え方」アクション追加
対象のオブジェクトを選択し、行いたいアクションのアイコンをクリックすると選択したオブジェクトにアクションが加わります。
右クリックで編集できること
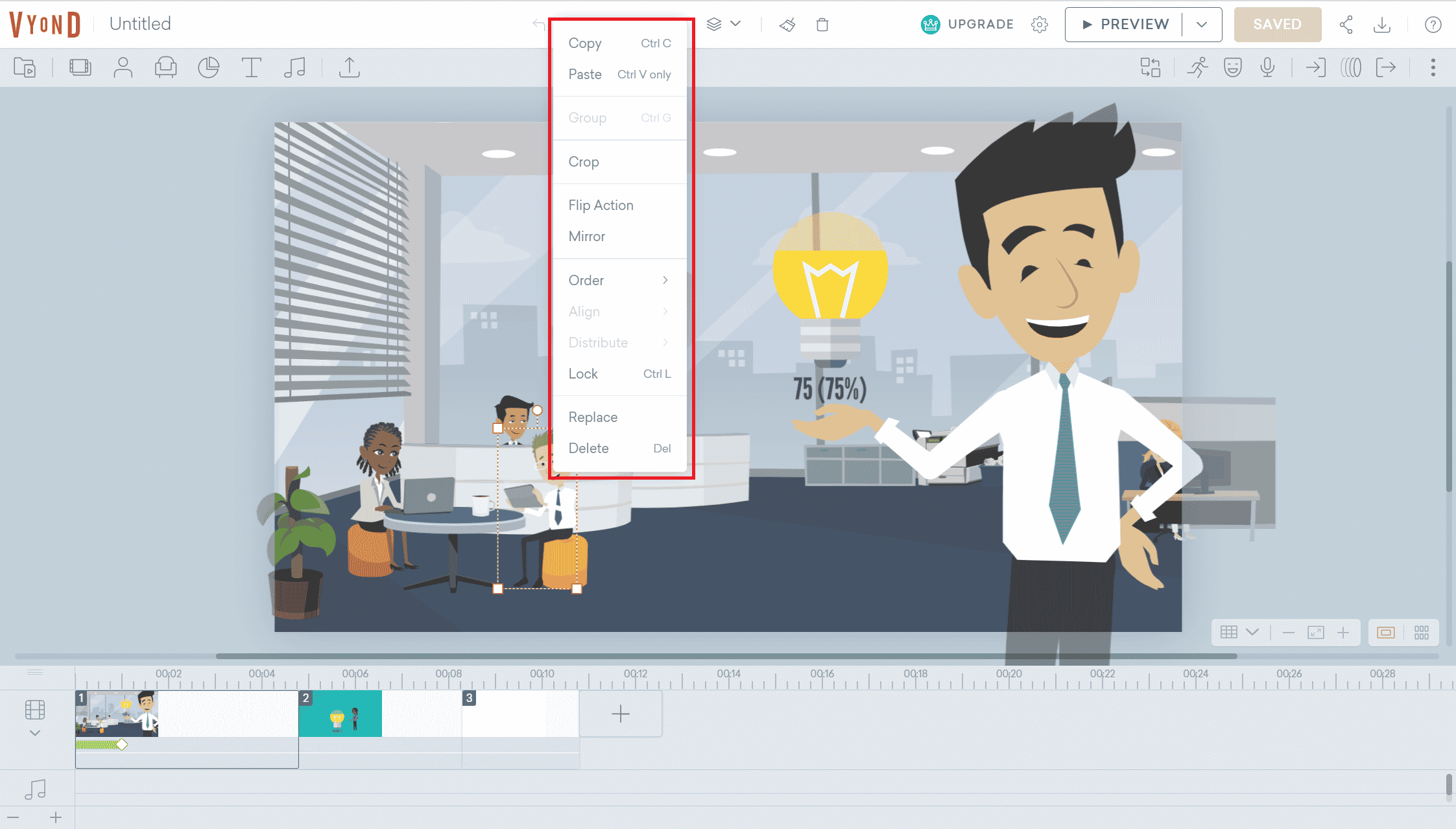
ショートカットキーなどを覚えなくても右クリックすれば、簡単に編集項目が出てくるため、効率良く編集が行えます。
- Copy(コピー)
- Paste(貼り付け)
- Ungroup(グループ解除)
- Edit Group(Groupを一時的に解除して、編集)
- Mirror(反転)
- Bring To Front(最前列へ)
- Move Forward(1つ前へ)
- Move Backward(1つ後ろへ)
- Send To Back(最後尾へ)
- Replace(交換)
- Delete(削除)
ショートカットキーを覚えるのが苦手という人には、右クリック編集がおすすめです。
ショートカットキーを忘れたり、覚えてない場合でもオブジェクトを右クリックすると項目がでてくるので、簡単に編集ができます。慣れないうちは、右クリック編集で効率よく編集をしましょう!
ショートカットキーを使って作業を効率化
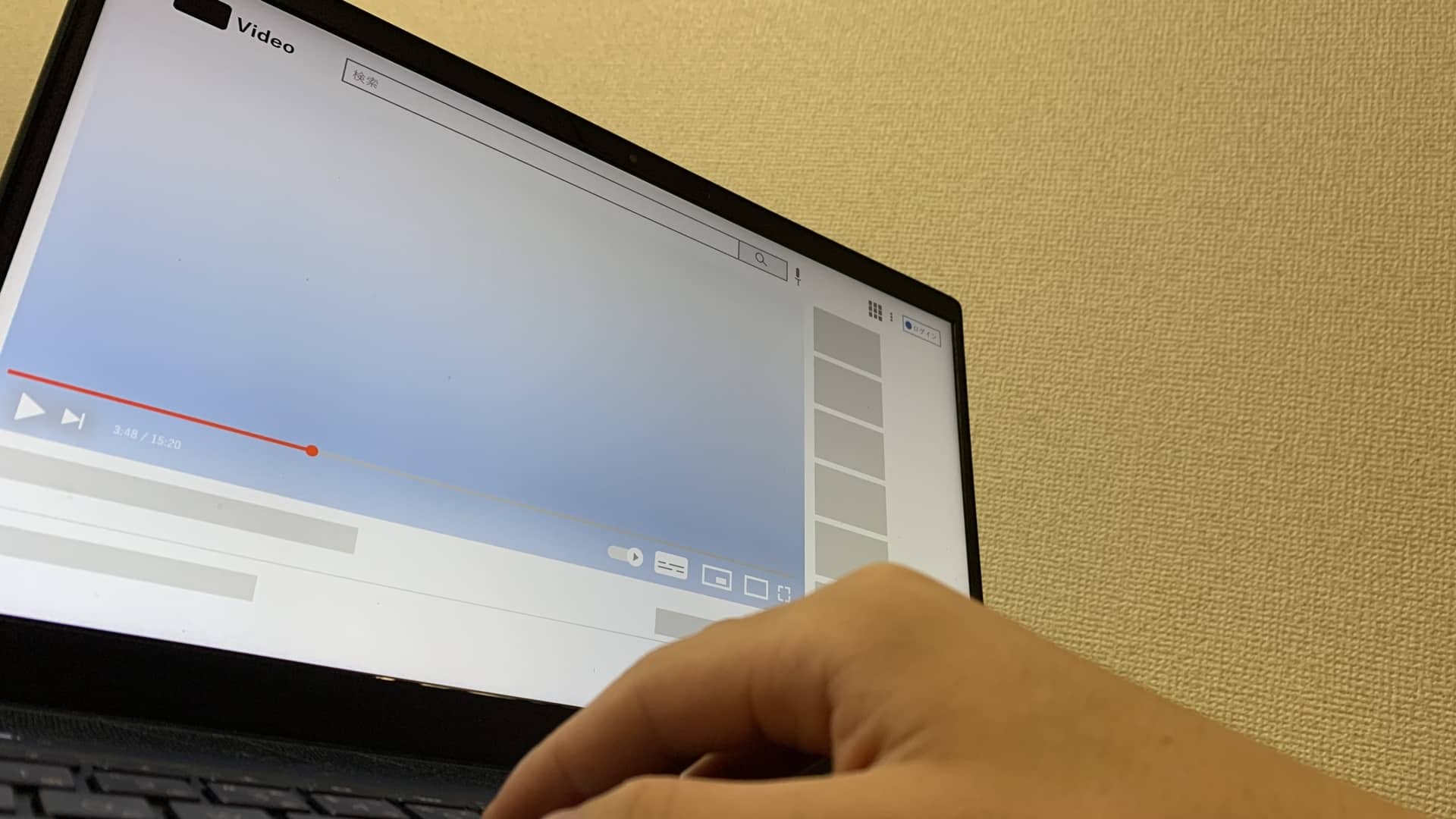
使用頻度が高いものは覚えておくと作業がラクに行えます。
よく使用するショートカットキー
使用頻度が高いショートカットキーの2つです。保存はセーブボタンを押さずに済むので、必ず覚えておいた方がいいショートカットキーです。WindowsとMacではショートカットキーの内容が違うので、自分のパソコンのスペックを確認して行ってください。
| Windows | Mac | |
| 保存 | Ctrl+S | Command+S |
| 選択解除 | ESC | ESC |
| 切り取り | Ctrl+X | Command+X |
| コピー | Ctrl+C | Command+C |
| 貼り付け | Ctrl+V | Command+V |
| Undo(動作を1つ前に戻す) | Ctrl+Z | Command+Z |
| 削除 | Delete | Delete |
保存や選択解除は毎回使いますので、保存忘れていて最初からやり直しということを防ぐためにも、覚えておいた方がいいショートカットキーです。
WindowsはCtrlと〇〇、MacはCommandと〇〇という覚え方で覚えると覚えやすいです。
グループ化で使用するショートカットキー
グループ化して編集する際に覚えておくと便利なショートカットキー一覧です。
WindowsとMacではショートカットキーの内容が違うので、自分のパソコンのスペックを確認して行ってください。
こちらでは形状とアセットのショートカットを紹介します。
| Windows | Mac | |
| 縦横比自由に拡大・縮小 | Hold Shift+Drag | Hold Shift+Drag |
| 中央から拡大・縮小 | Alt+Drag | Option+Drag |
| 中央から縦横自由に拡大・縮小 | Shift+Alt+Drag | Shift+Option+Drag |
| 水平 垂直固定移動 | Shift | Shift |
| 45度ずつ回転させる | Shift+ Drag Rotate Handle | Shift+Drag Rotate Handle |
| グループ化 | Ctrl+G | Command+G |
グループ化では編集が多いので、編集に付随するショートカットキーが多いです。
こちらも基本的に使用することが多いので、よく使用するショートカットキーとまとめて覚えておくと編集が楽になります。
形状とアセットは、ショートカットキーのやり方が少し難しいですので、何回も繰り返して指で覚えていきましょう。
VYONDでグループ化している箇所を確認する方法
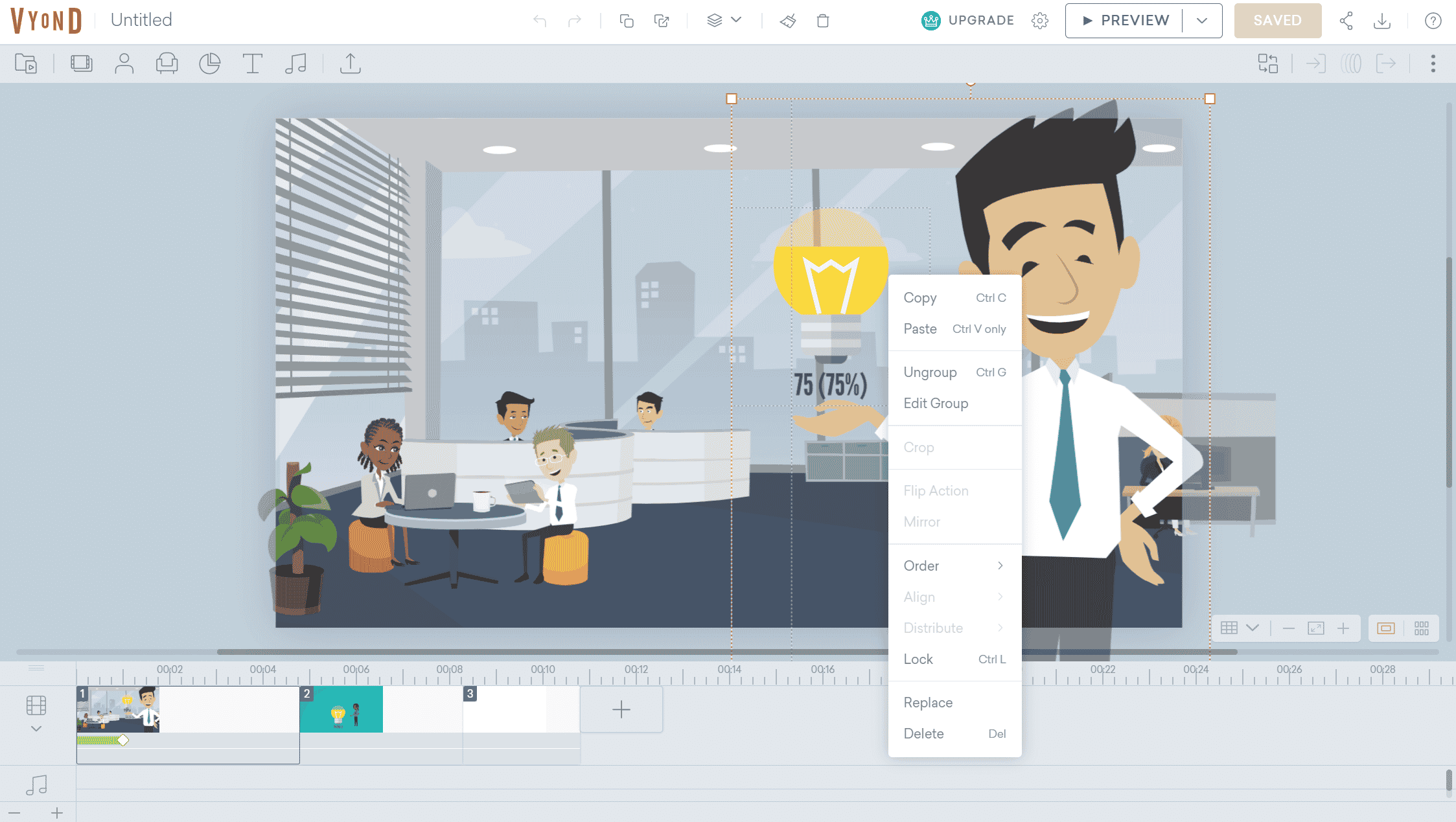
既にグループ化されている場合は、クリックしたら「グループ化を解除」と表示が出てきます。
グループ化をしていないときは解除の項目は出てきませんので、その項目が出てくるか出てこないかで判断をしましょう。
VYONDでグループ化ができない時に確認するべきこと

間違えて消してしまう可能性がありますので、グループ化できない時は焦らずに以下の2つの方法を試してみてください。
グループ化する対象がキャラクター・画像・文字・グラフであるか確認しよう
グループ化できるものはキャラクター、画像、文字、グラフの4つと決まっております。
「グループ化を行ったけどできない…」と焦った場合は、グループ化ができるものか確認しましょう。
映像ファイルやサウンドファイルは、グループ化できませんのでグループ化する前に対象のものか確認しましょう。
グループ化する対象がすでにグループ化されていないか確認しよう
グループ化しようと思ったらものが既にグループ化にしていたら、そこから更にグループ化はできません。
その場合は1度グループ化を解除して、やり直してください。
グループ化されているか確認する方法は、先ほどご紹介した通り、右クリックして「グループ化解除」の表示がでてくるかどうかです。「グループ化解除」の表示が出てきたら、表示をクリックして解除をしましょう。
複数の素材をグループ化しているとどのオブジェクトがグループ化しているのか分からなくなってしまいがちです。グループ化できない場合の対処法も簡単なので覚えておきましょう。
間違った操作をしてしまうと、せっかく製作したアニメーション動画が台無しになってしまう可能性があるため注意してくださいね。
グループ化を理解すれば動画制作が簡単にできる

グループ化を行えば1から同じものを作る手間も減り、難しい微調整も必要ありません。
1回でエフェクト効果もつけられるので作業効率も上がります。
まずは操作に慣れるために、練習を兼ねて簡単な操作を繰り返して動画を作ってみてはいかがでしょうか?
難しい操作はなく簡単にできます。
動画クリエイターを目指している方は稼ぐ動画クリエイターになる方法について紹介している資料もありますので、以下のバナーからチェックしてい見てくださいね。
なお、弊社では動画クリエイター在宅派遣「サムジョブ」を用意しています。
アニメーション動画の制作依頼ができるため、自社でVYONDを作る時間がない方は、ぜひ「サムジョブ」の利用を検討してみましょう。