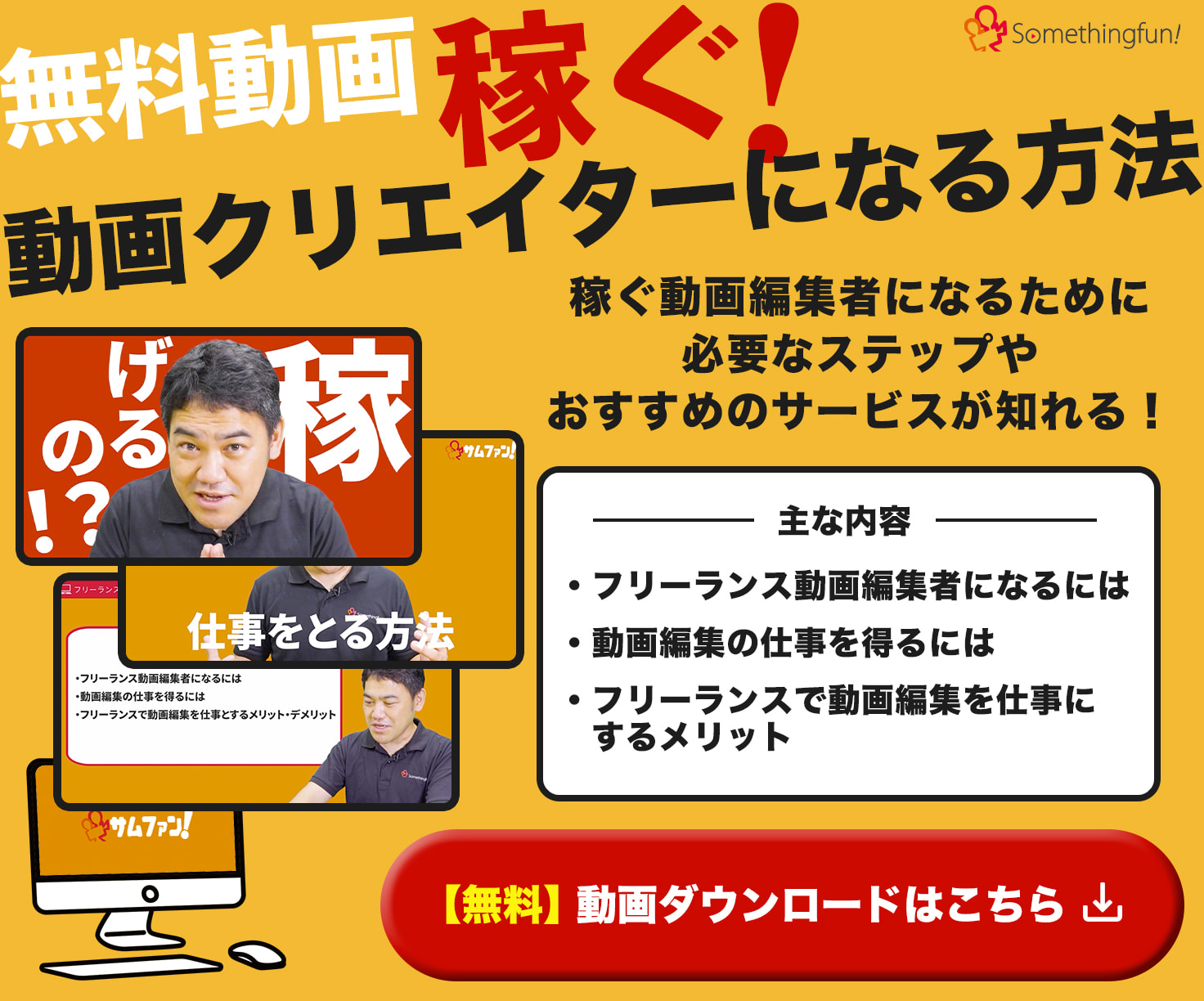VYONDはアニメーションが作れるツールとして、多くの人から注目を集めています。
ビジネスの世界でも取り入れられるようになったため、実際に自社でもVYONDを導入して動画を作成し始めている方も多いのではないでしょうか。
ただ、動画が出来上がったけど、どのように動画をダウンロードすればよいのかわからない方がいるかもしれません。
そこで今回は、VYONDの動画のダウンロード手順について紹介します。
VYONDのダウンロードに関しての疑問を抱えている方は、ぜひ最後まで読んでみてください。
なお、フリーランスの動画クリエイターになる方法も公開中です。気になる方は下記バナーよりご覧ください。
目次
VYONDは動画の出力とダウンロードが必要

しかし、VYONDのドメイン内で編集しているため、動画が完成したらファイルとして出力するためにダウンロードをしなくてはなりません。
ここでの注意点として、14日の体験版では出力ができないことが挙げられます。
VYONDは体験版が用意されており、「一度試した上でVYONDを購入したい!」と考えている方にもおすすめです。
ただ、出力ができないため、あくまでどのような操作性なのか知りたい方に向いています。
GIFアニメとMP4の違い
VYONDでは、GIFアニメとMP4が出力できます。
GIFは静止画の拡張子であり、GIF画像をつなげたGIFアニメーションが有名です。
一方のMP4は、動画の拡張子です。
それぞれ拡張子自体が異なるため、用途に合わせて出力するようにしましょう。
例えばGIFアニメの場合、動画にするほどの尺はないものの、動きをつけて伝えたい場合におすすめです。
一方のMP4は動画の拡張子ということもあって、YouTubeやSNSなどさまざまプラットフォームで展開できます。
ドメイン内編集のメリット

ドメイン内で編集できるメリットとしては、次の2つが挙げられます。
- ネット環境があればどのデバイスでも編集できる
- チームで共同作業が行える
それぞれどのようなものなのか、1つずつ紹介します。
ネット環境があればどのデバイスでも編集できる
1つ目のメリットは、ネット環境があればどのデバイスでも編集できることです。
ソフトでアニメーションを作る場合、ソフトがインストールされているデバイスでしか作れません。
しかし、VYONDの場合はドメイン内で編集できるため、ネット環境さえそろっていれば、どのようなデバイスでもアニメーションを作れます。
そのため、出張先や通勤通学などのスキマ時間にアニメーションを作りたい方にもおすすめです。
チームで共同作業が行える
2つ目のメリットは、チームで共同作業が行えることです。
ソフトで作る場合、インストールされているデバイスでしか編集できないため、チームで共同作業することができません。
一方でVYONDはドメイン内でアニメーションを作れるため、チームで共同作業することが可能です。
そのことから、複数名で力を合わせてアニメーションを作りたい場合にもおすすめです。
ドメイン内編集のデメリット

簡単にまとめると次のとおりです。
- ネット環境下でないと利用できない
- 動画完成後はダウンロードする手間がある
こちらも1つずつ解説します。
ネット環境下でないと利用できない
ドメイン内編集における最大のデメリットが、ネット環境がないと利用できないことです。
そのため、ネット環境が不安定な場所で作業するのはおすすめできません。
特にチームで共同作業している場合、きちんと作業できず、他のメンバーに迷惑をかけてしまう恐れがあります。
だからこそ、きちんとネット環境が整っている環境で作業するようにしましょう。
動画完成後はダウンロードする手間がある
ドメイン内編集の場合、動画完成後にダウンロードする必要があります。
作品によってはダウンロード時間が長くなってしまう可能性もあるため、時間に余裕を持ってダウンロードするようにしましょう。
また、ネット環境も重要です。
不安定なところでダウンロードすると途中で止まったり、通常よりもダウンロードが終わる時間が長くなってしまったりする恐れがあります。
ダウンロード前にネット環境を確認するようにしましょう。
VYONDの動画の出力とダウンロードの手順(MP4)

もしこれから初めて利用するのであれば、以下の手順に沿って取り組んでみましょう。
1.「Download」アイコンをクリック
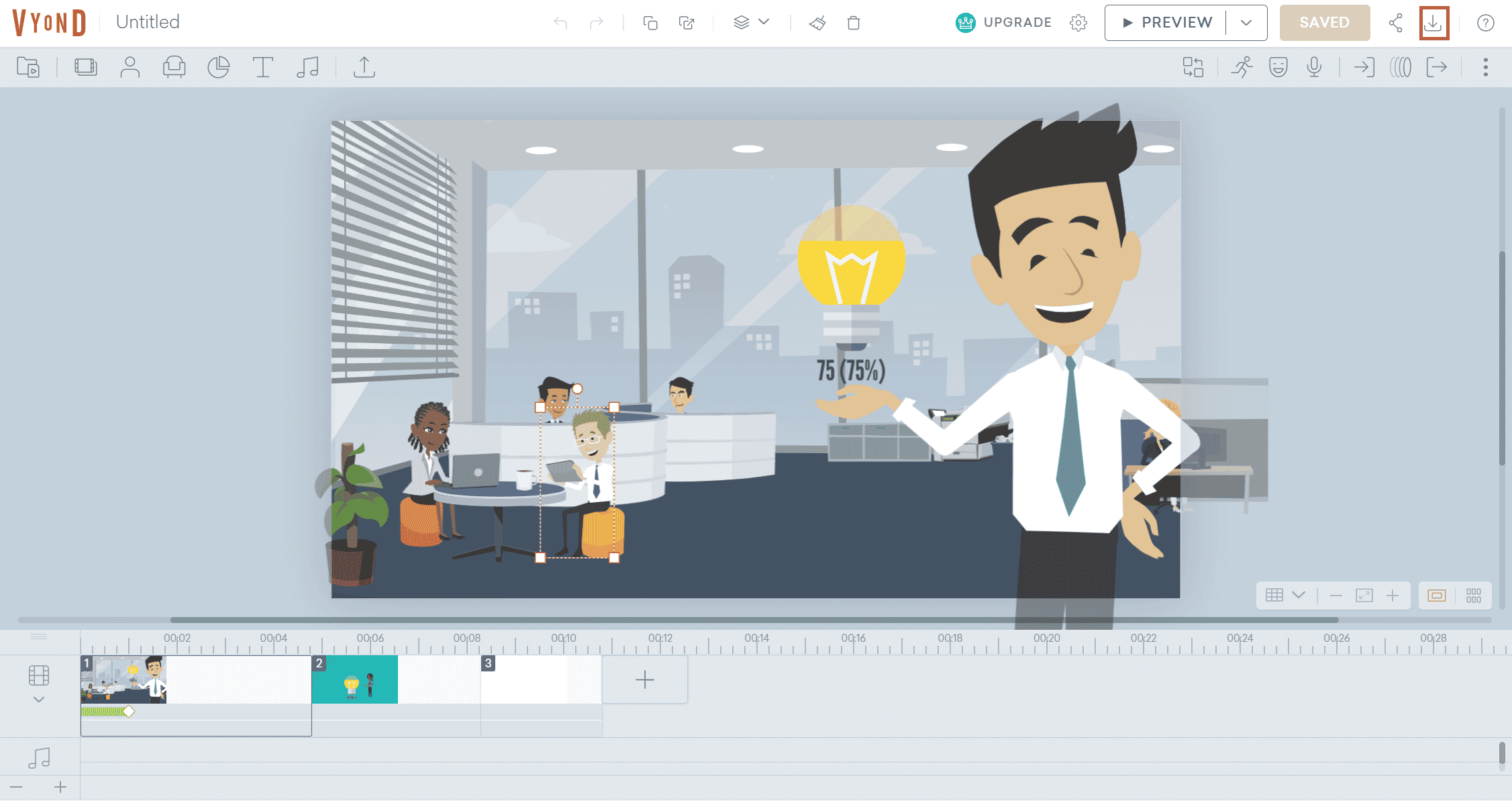
この際、本当に作品が完成したのか再度確認するのがおすすめです。
基本的に動画は途中修正するのが難しいという特徴があるため、ダウンロードする前にミスなく完璧に作品ができているのかチェックし、問題ないと判断した状態でクリックしましょう。
2.解像度を選択
「Download」をクリック後、解像度を選択します。
- Generate Video(HD-720p)
- Generate Video(Full HD-1080p)
そもそも解像度とは画像や表現の細かさのことであり、解像度が高いほど美しい動画になります。
VYONDの場合は、1080pと720pの2つが用意されていますが、1080pはPremiumプラン以上でないとダウンロードできません。
もちろん、高画質のことを考えるとフルHDの1080pが良いですが、HDの720pでも十分綺麗なアニメーションです。
解像度について詳しく知りたいかたはこちらの記事も併せてチェックしてみてください。
適切な動画解像度とは?代表的な解像度や決め方のポイントを解説
3.「DOWNLOAD」をクリック
解像度を選んだら「ダウンロード準備ができました」というウインドウが表示されるため、「DOWNLOAD」をクリックしましょう。
4.ダウンロード完了
最後にダウンロード完了後、保存先のフォルダを開きましょう。
その後、アニメーションを確認して問題なければ完了です。
もしミスが見つかったのであれば、修正した上で再度「Download」をクリックしましょう。
VYONDの動画の出力とダウンロードの手順(GIF)

1.「Download」アイコンをクリック
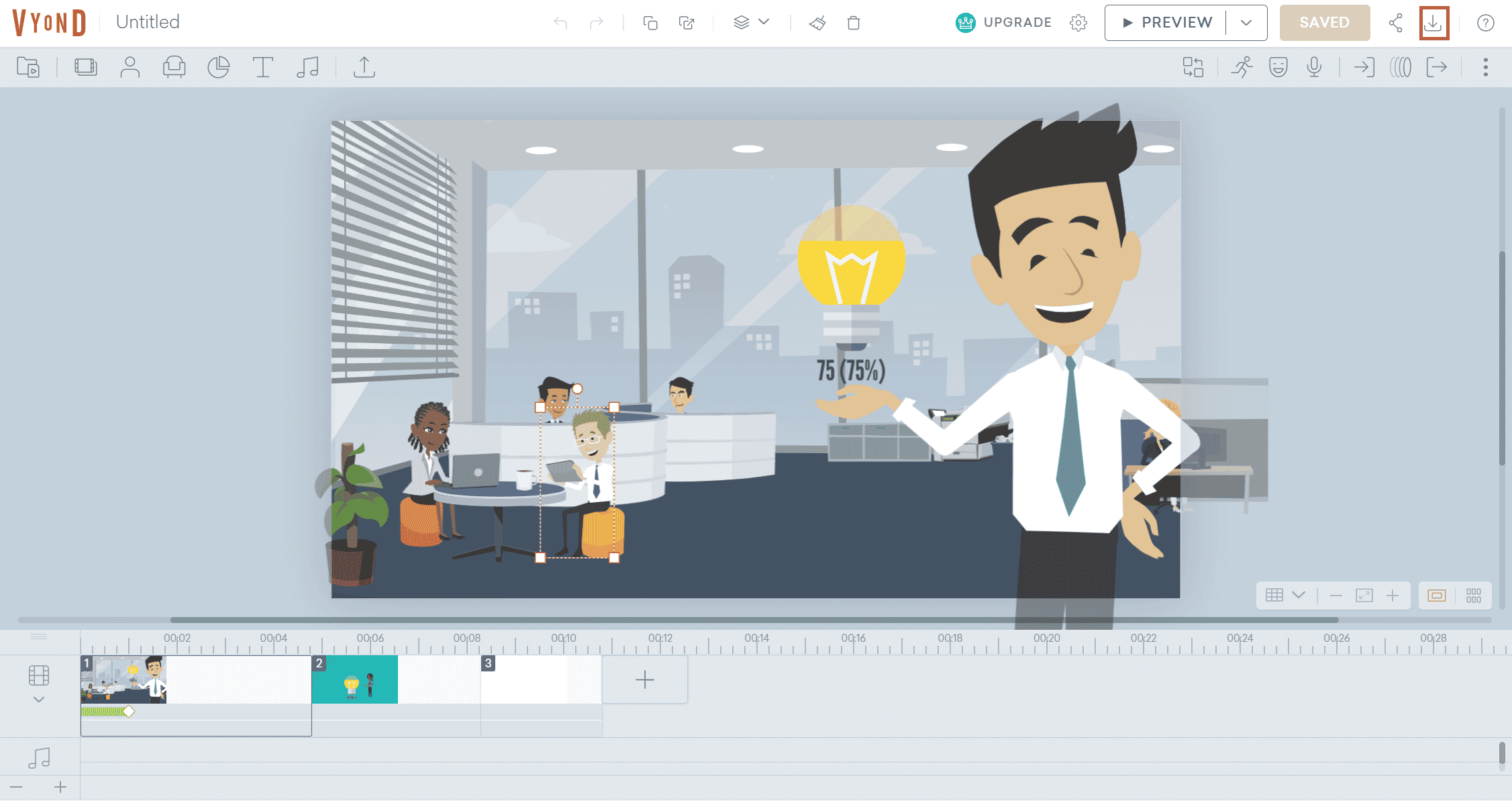
2.該当のサイズを選択
「Download」アイコンをクリックしたら、該当のサイズを選びましょう。
- Generate Animated GIF(240px)
- Generate Animated GIF(360px)
- Generate Animated GIF(480px)
MP4の場合とは違うため、注意してください。
3.ダウンロード完了
最後はダウンロード先をチェックして、無事にミスなく保存されていれば完了です。こちらもMP4と同じく、きちんと視聴して問題ないか確認するのがおすすめです。
VYONDで動画がダウンロードできないときの対処法

ただし、場合によってはダウンロードできない場合もあるかもしれません。
VYONDで動画がダウンロードできないときの対処法はさまざまあるため、何が原因なのか調べてみて対処するのがおすすめです。
例えば、インターネットが原因の場合、ネット環境が良い場所に移動して再度ダウンロードしたり、動画の尺を短くしてデータを軽くしてネット回線への負担を減らしたりなどが挙げられます。
それ以外の場合は、OSをアップデートしたりキャッシュを削除したりなどの対処法を講じてみると良いでしょう。
さまざまな対処法を講じることで、ダウンロードできない問題が解決されるかもしれません。
まとめ

その一方、ネット環境がないと操作ができないことや、ダウンロードする手間があることなどのデメリットもあります。
ただ、VYONDの場合はダウンロードの方法が非常に簡単であるため、そこまでデメリットに思わないかもしれません。
そのことから、もしこれからVYONDを使おうと考えているのであれば、この記事でダウンロードの方法を覚えて、スムーズに保存できるようにしておきましょう。
なお、当社ではさまざまな動画クリエイターの派遣や業務委託サービス「サムジョブ」を展開しており、VYONDにも対応しています。
もしVYONDでのアニメーション制作を検討しているのであれば、一度ご相談ください。