近年、YouTubeをはじめとする動画配信サービスが人気を集めており、配信者として活躍する方が増えています。
それに伴い、動画編集ソフトも普及し始め、どれを使おうかと悩んでいる方も多いでしょう。
本記事では、AIを活用しながら動画編集を行える「Vrew」について解説します。
基本的な使い方も紹介しているので、併せて参考にしてください。
目次
Vrewとは

Vrewとは、配信者向けの動画編集ソフトです。
AI技術を活用しており、以下のような機能があります。
- AIによる文字起こし
- AIによる自動音声入力
- AIによる自動翻訳
Vrewで動画編集を行う際、自動で音声を認識して字幕を全自動で生成できます。
テキストなどで作成した台本がある場合は、読み込ませると自動で音声を入力できるのもポイントです。
翻訳機能を活用すれば、翻訳しながら文字起こしもできます。
このように動画編集に必要な作業をAIが代わりに行ってくれるため、頻繁に配信したい方の作業負担を軽減する際に役立つでしょう。
Vrewの魅力

Vrewには、以下のような魅力があります。
- 無料プランが用意されている
- 簡単に操作できる
- Windows・Macの両方で利用できる
- 機能面が充実している
- 著作権を心配せずに利用できる
それぞれについて解説します。
無料プランが用意されている
Vrewは、無料で利用することが可能です。
音声分析の利用時間や翻訳できる文字数などに制限があるものの、無料プランでも十分に動画編集できます。
そのため、無料プランで使い心地を試してから、有料プランに変更することも可能です。
なお、Vrewには複数のプランが用意されているため、使用用途に応じて最適なものを選べます。
詳しくは、以下の表のとおりです。
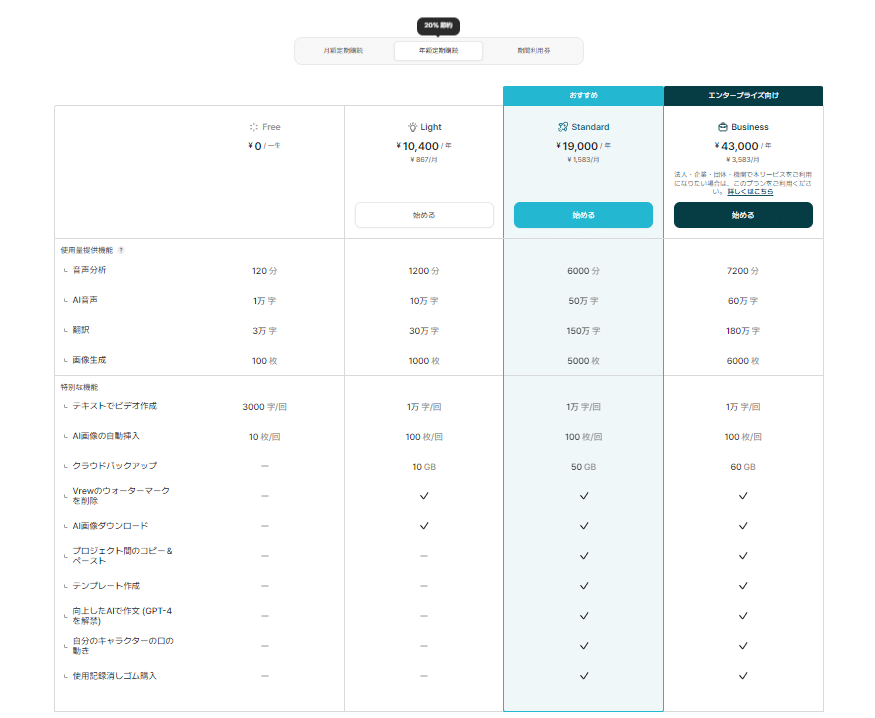
引用:Vrew, AI video editing tool that is easy and fast, much like document editing
簡単に操作できる
Vrewは操作性に優れていることも魅力の一つです。
近年、AIが急速に発展したこともあり、動画編集ソフトの種類が豊富です。
なかにはVrew同様にAIを活用しながら動画編集でき、作業負担を軽減できるものもあります。
Vrewは操作方法が直感的でわかりやすく、基本的な文書編集スキルがあれば使いこなせるのがほかとは違うポイントです。
AIを使った経験のない方やソフトの使用に抵抗を感じる方でも、スムーズに操作できるでしょう。
Windows・Macの両方で利用できる
Vrewは、WindowsとMacの両方に対応できるのもおすすめポイントです。
パソコンの使用状況にかかわらず動画編集できるため、スペックを気にすることなく活用可能です。
字幕生成機能に特化していることから、動作性も軽くスムーズに利用できます。
機能面が充実している
Vrewは機能面が充実している点も魅力です。
先ほど紹介したとおり、AIが自動で音声入力や翻訳などを行ってくれるため、動画編集にかかる作業を円滑に進められます。
また、日本語だけではなく、英語やスペイン語などの言語にも対応しているため、基本字幕と翻訳字幕を同時に生成することもできます。
著作権を心配せずに利用できる
Vrewには著作権を気にすることなく利用できる画像やBGM、効果音、フォントなどの素材が用意されています。
画像は10万個、効果音は1,000個など、それぞれの素材数が豊富なため、動画編集する際に選ぶ楽しさも感じられるでしょう。
素材数が多いことから、ほかとは被りにくい動画を制作できます。
Vrewのインストール方法
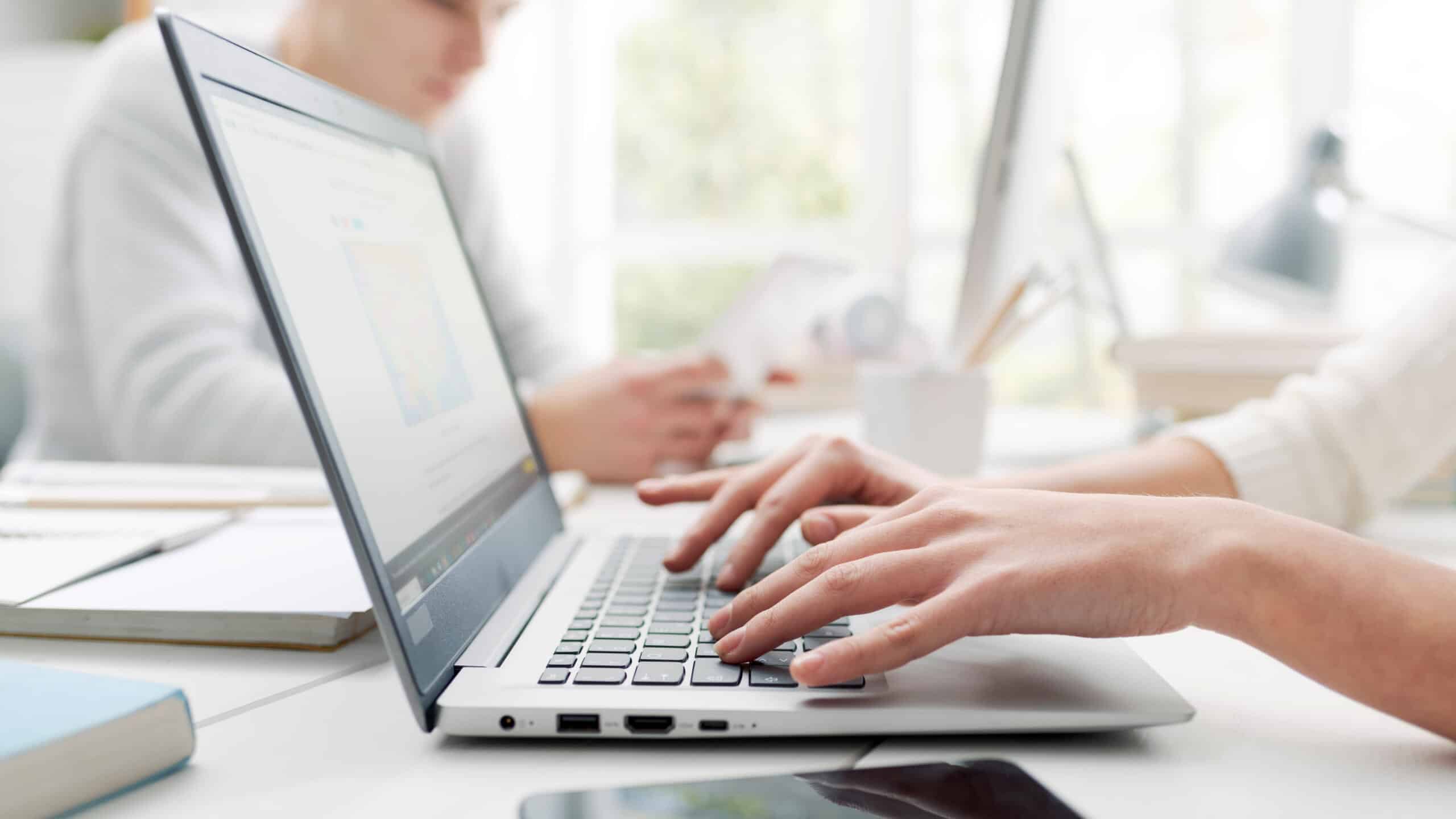
Vrewのインストール方法は、以下のとおりです。
- Vrewの公式サイトにアクセスする
- 右上にある「ダウンロード」をクリックする
- ダウンロードが完了したら、自動セットアップが始まるので終わるのを待つ
- 利用規約・個人情報処理方針の確認画面が表示されたら、内容をよく読んで「同意して始める」をクリックする
Vrewは、インストールしたらすぐに利用できるのも魅力です。
ホーム画面に表示されているデモ画像を確認して、仕上がりをイメージしてみましょう。
なお、Vrewの機能を使うには、新規会員登録する必要があります。
画面上部にある「ヘルプ」から会員情報を選択して、新規登録を行ってください。
Vrewの基本的な使い方
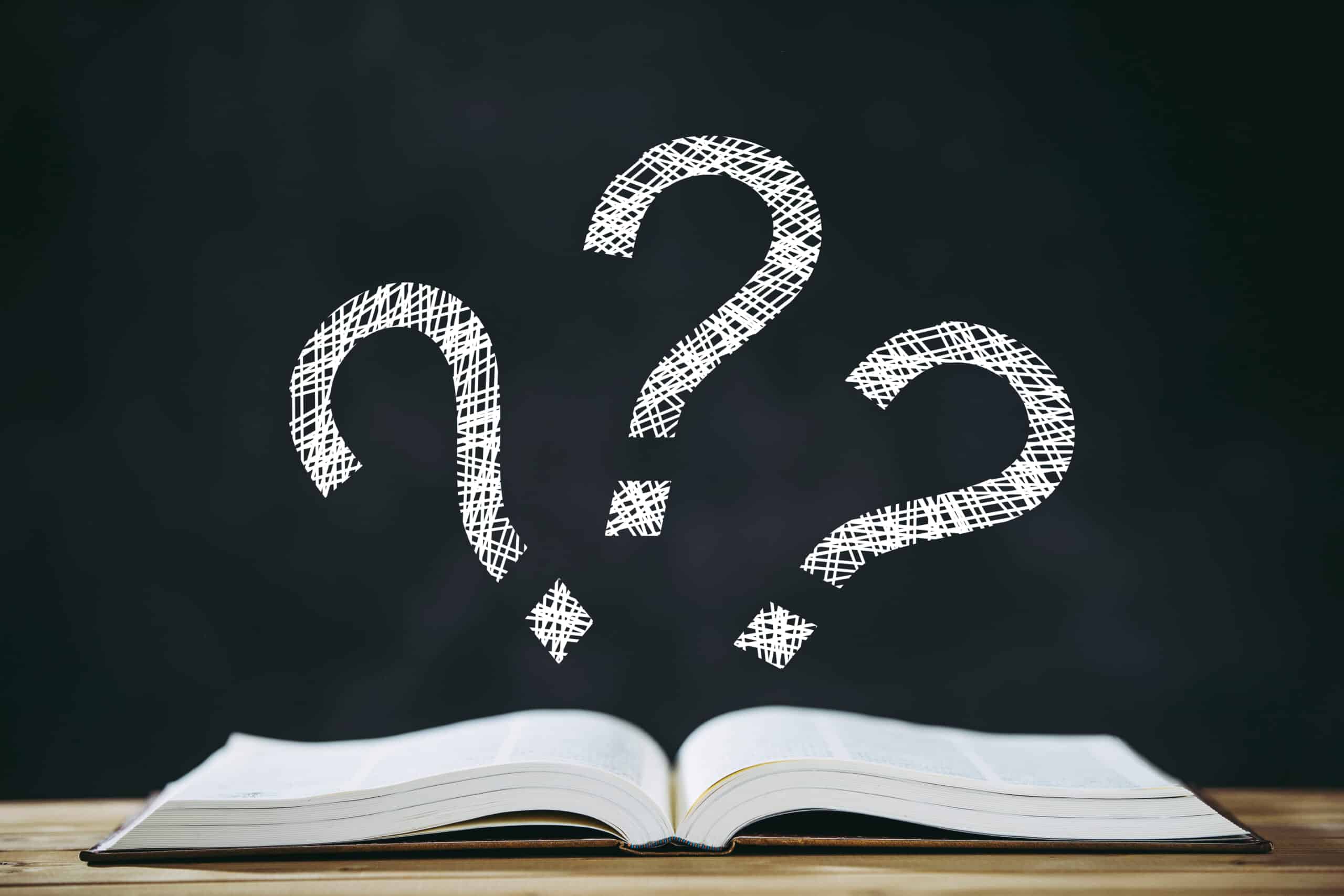
ここからは、Vrewの基本的な使い方を解説します。
テキストからの動画生成
テキストから動画を生成する手順は、以下のとおりです。
- ホーム画面を開く
- 左上にある「新規で作成」をクリックする
- 「テキストから動画を作成」をクリックする
- 確認画面が表示されるので「はい」をクリックする
- 「どの比率の動画を作成しますか?」と表示されるので、用途に応じて比率を選択して「次へ」をクリックする
- 「どの動画スタイルで始めますか?」と表示されるので、必要に応じたスタイルを選択して「次へ」をクリックする
- 動画を作成する画面に切り替わるので、テーマや台本を入力して「完了」をクリックする
動画のテーマを入力すると、AIが台本を作成してくれます。
AIを活用すると台本を考える必要がないため、より手軽に制作できるでしょう。
原稿の読み上げ
原稿の読み上げ機能は、以下の手順で活用します。
- ホーム画面を開く
- 画面上部にある「AI音声」をクリックする
- 左上にある「AI音声を新しいクリップで挿入」をクリックする
- 画面上に文章を入力できる部分が表示されるので、AI音声に読み上げてもらいたい文章を入力する
- 文章の入力が完了したら、右端にある水色のか確認ボタンをクリックする
- 音声が完成したら問題点がないかチェックする
- 修正がある場合は、鉛筆マークをクリックして必要に応じて調整する
原稿の読み上げ機能は、テキストを入力するだけで完成します。
音声を変えたい場合は、テキストを入力する場所の横にある3本線をクリックすると自由に選択できます。

上記画像の下に表示されている文章は、字幕として表示されるものです。
AIの認識に誤りがある場合は、こちらも修正しておきましょう。
Vrewを使う際の注意点

Vrewには数多くの魅力があるものの、利用する際は以下の点に注意が必要です。
- 微調整できない
- 無音部分の短縮が使いにくい場合はある
- 音声の変換精度が低い
それぞれについて解説します。
微調整できない
Vrewは音声をもとに動画編集を行っているため、フレームの微調整がしにくい点に注意しましょう。
テロップの表示開始位置や終了位置などを任意の場所に調整したい場合は、それに対応できる動画編集ソフトを利用する必要があります。
つまり、細部にまでこだわって微調整を行いたい方には、不向きなソフトといえるでしょう。
とはいえ、Vrewは音声に従って文字起こしをしているため、大幅に表示位置がずれる心配はありません。
無音部分の短縮が使いにくい場合がある
Vrewは、無音部分の短縮が使いにくい場合があります。
無音部分の短縮とは、動画の合間で起こる無音部分を探してクリックで削除する機能です。
対象箇所を自動で探してカットしていく機能なため、残しておきたい無音部分も削除されます。
具体的には、感動シーンで生まれる「間」やゲーム実況を映している場面などが該当します。
「わざと見せたい無音部分のみを残す」ということができないため、利用する際は注意が必要です。
音声の変換精度が低い
Vrewは、音声の変換精度があまり高くない点に注意が必要です。
Vrewは、AIが音声を認識して自動で文字起こしを行います。
つまり、話し手の滑舌が悪かったり、音声が聞き取りにくかったりするとうまく認識できずに、文字起こしできない場合があります。
特に、同音異義への理解や数字の判断は難しく、思ったとおりに表示にされない可能性が高いです。
反対に、はきはきと話している場合は認識しやすく、高い精度で音声を変換してくれるでしょう。
動画の尺が長いと精度はより低くなるため、長い動画を文字起こしたい場合は別のソフトを利用するのもひとつです。
まとめ
Vrewは、配信者向けの動画編集ソフトです。
AIを活用できるため、動画編集にかかる手間を大幅に削減できます。
今回紹介した使い方や注意点を参考に、動画編集を楽しんでください。



















