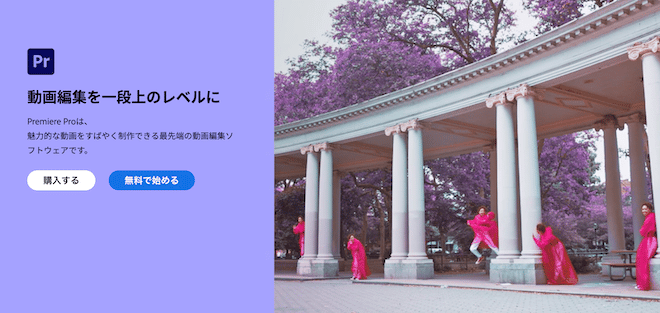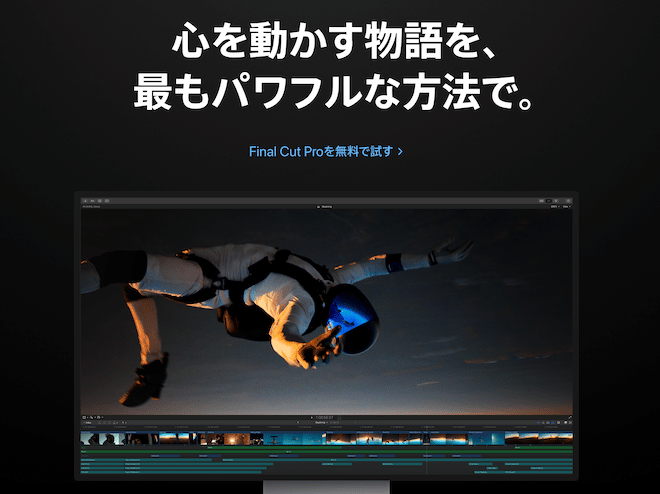動画の編集作業で欠かせない切り取り。
切り取りには
- トリミング:1本の動画から一部を切り出す
- カット(分割):1本の動画を複数に分ける
の2種類があります。
どちらも不要な部分を削除して、必要な部分のみを使うために行う作業です。
こういった切り取り作業を「カット編集」と呼び、テンポや見栄えの良い動画を作るうえで大変重要です。
以前は動画の切り取りには専門ソフトやスキルが必要でしたが、現在はパソコンやスマートフォンの性能向上によって、誰もがアプリを使って気軽にできるようになりました。
そこで今回は、動画編集にチャレンジしたい初心者に向けて、動画の切り取りに最適なおすすめ無料アプリを5つ紹介します。
各アプリでのメリット・デメリットも解説しているので、ぜひ参考にしてみてください!
目次
トリミングとカット(分割)の違い
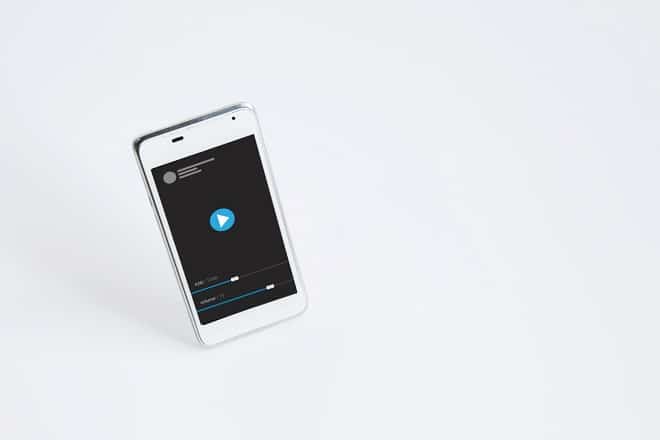
トリミングとは
トリミングとは、動画の一部を切り出すことです。
始点と終点を指定すると、指定した部分が残り、それ以外は削除されます。
カット(分割)とは
カット(分割)とは、1本の動画を複数に分けることです。
動画の前後だけでなく、中間の不要な部分だけを削除することもできます。
動画の切り取りアプリの選び方

では、そのアプリはどのように選べば良いのでしょうか。
選び方のポイントを4つ紹介します。
無料か有料か
動画の切り取りアプリには、有料アプリと無料アプリがあります。
どちらにも、切り取り以外に多くの編集機能が付いています。
そのため、動画編集初心者や気軽に動画編集を楽しみたい方には、無料アプリがおすすめ。
アプリによっては使える機能が制限されますが、初心者のうちはそれでも十分です。
一方で、本格的な編集がしたい方や、無料アプリで物足りなく感じてきた方には、有料アプリがおすすめ。
使える機能が増えるだけでなく、ロゴが透かしで入ることもなくなるので、編集の幅が広がります。
編集可能な動画の長さはどれくらいか
アプリによっては、編集可能な動画の長さを制限されることがあります。
そのため、長時間の動画を撮影する人は、編集可能な長さも確認しておきましょう。
アプリの中には、無料版だと時間制限があり、有料版にすると無制限になるものもあります。
また、公式サイトやダウンロードページに、編集可能な長さが明記されていないこともあります。
その場合は、口コミや個人が運営しているWebサイトなどを参考にするのがおすすめです。
編集機能は豊富か
動画の切り取りアプリには、切り取り以外にもさまざまな編集機能が搭載されています。
編集機能が多いと、その分多種多様な動画を制作できます。
動画編集を続けていきたいと思っているなら、編集機能が豊富なアプリを選ぶのが良いでしょう。
もし操作に不安を感じていても、編集していくうちに自然と覚えます。
どうしても操作が不安だという方は、チュートリアルが充実したアプリを選ぶのがおすすめです。
SNSへのシェア機能はあるか
「編集した動画をSNSでシェアしたい」と思っている方も多いでしょう。
アプリによっては、YouTubeやInstagramなどのSNSに、制作した動画を直接アップロードできます。
動画を保存したり、SNSアプリを開いたりといった手間が省けます。
自分の使いたいアプリがどのSNSに対応しているか、事前に確認しておきましょう。
動画の切り取りアプリおすすめ①iMovie
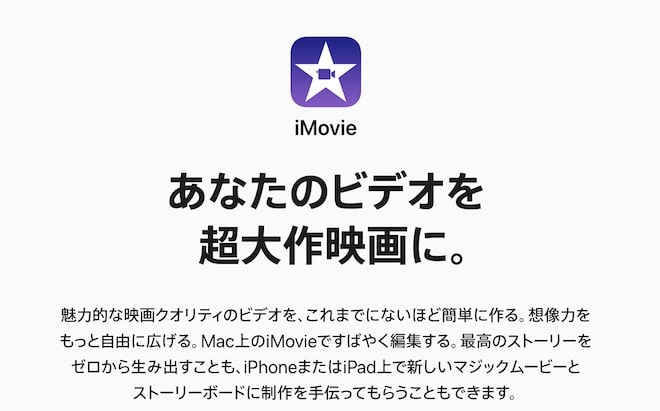
iMovieは、Apple社が提供する動画編集アプリです。
MacPCはもちろん、iPhoneやiPadなどのiOSデバイスで無料で利用できます。
動画の切り取りはもちろん、テロップや音楽の挿入など、さまざまな機能が付いています。
iMovieのメリット
iMovie最大のメリットは、無料とは思えないほど機能が充実していることです。
映画のようなフィルターの利用や4K動画の編集も可能で、高額の動画編集ソフトを買わなくてもハイクオリティな動画を作成できます。
また、機能が豊富でありながら、画面構造がシンプルで操作しやすいこともメリットです。
切り取りも簡単で、トリミングは「切り取り」メニューを選択してスクロールバーを調整するだけ。
分割は「クリップを分割」メニューから、タイムライン上に分割線を入れるだけでOKです。
有料ソフトと操作が似ているため、お試し入門アプリとして使用し、ゆくゆくは有料ソフトに移行するのもおすすめ。
さらにiOSの全デバイスと互換性があるため、iPhoneで撮影した動画をiPhoneアプリで切り取り、引き続きMacPCで細かく編集するといった使い方も可能です。
iMovieのデメリット
iMovieのデメリットは、Android端末では利用できないことと、テロップの位置が固定されていて変更できないことです。
また、動画や音楽が基本的に2つまでしか重ねられないという制約もあります。
とはいえ、初心者が使う動画編集ソフトとしては、これ以上ないほど十分な機能を持っています。
| アプリ内課金 | なし |
| 有料版料金 | 無料版のみ |
| 動画の長さ | 無制限 |
| 直接アップロードできるSNS | YouTube Vimeo |
| 主な機能 | 撮影 トリミング 分割 結合 クロップ 色補正 比率調整 トランジション効果 フィルター効果 エフェクト効果 テロップ挿入 サウンド入れ 録音 オーディオ調整 速度調整 エクスポート |
動画の切り取りアプリおすすめ②InShot
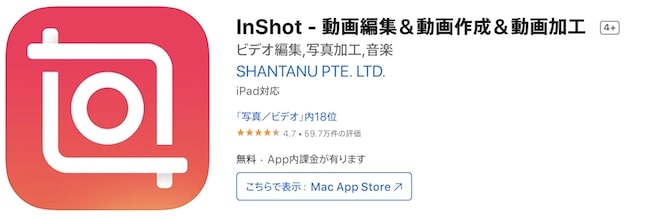
InShotは、SNSへの動画投稿、特にInstagramやTikTokへの投稿がしやすいスマートフォン専用アプリです。
iPhoneとAndroidのどちらでも利用できます。
App Storeからダウンロード
Google Playからダウンロード
InShotのメリット
InShotは、スマートフォン向けに最適化された見やすい画面と簡単な操作性が魅力です。
動画編集アプリは操作が横向き画面に最適化されていることもありますが、InShotは縦向き画面に最適化されています。
切り取りも簡単で、トリミングしたいときは「トリミング」、分割したいときは「スプリット」を選択して、それぞれスクロールバーで位置を調整するだけ。
その他の機能も無料アプリとは思えないほど充実していて、凝った動画でなければ特に困ることもなく制作できます。
さらにHD対応で解像度を下げないまま出力できるため、インスタ投稿で重宝すること間違いなしのアプリです。
InShotのデメリット
無料版では、動画の右下にロゴが入ってしまいます。
また、エフェクトやトランジションなどの機能が制限されてしまいます。
無料版を試してみて、本格的に使いたい場合は有料版を始めるのがおすすめです。
| アプリ内課金 | 120円~3,300円 |
| 有料版料金 | 月450円、年1,400円、買い切り4,280円 |
| 動画の長さ | 無制限 |
| 直接アップロードできるSNS | YouTube TikTok |
| 主な機能 | 撮影 トリミング 分割 結合 クロップ 色補正 比率調整 トランジション効果 フィルター効果 エフェクト効果 テロップ挿入 サウンド入れ 録音 オーディオ調整 速度調整 エクスポート |
動画の切り取りアプリおすすめ③VideoShow
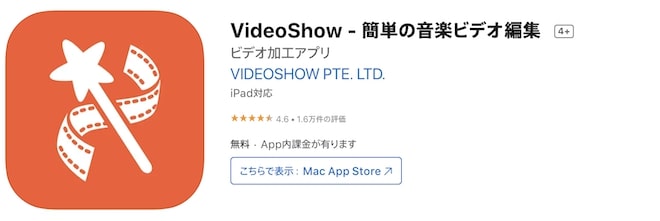
VideoShowは、中国のShanghai Enjoy Information Technology社が提供している動画編集アプリです。
全世界で5億人以上が利用しています。
iPhoneとAndroidどちらでも利用できます。
App Storeからダウンロード
Google Playからダウンロード
VideoShowのメリット
動画編集アプリでは基本的に動画にあわせて音楽を挿入しますが、VideoShowには音楽にあわせて撮影できる機能が付いています。
無料ダウンロードできるBGMのカテゴリーも豊富で、自分の動画に合った音楽が見つけやすくなっています。
また、直接アップロードできる連携SNSの種類が多いことも特徴です。
スマートフォンの画面デザインもわかりやすく、初心者でもほぼ迷うことなく操作できます。
切り取りも非常に簡単で、トリミングしたいときは「トリミング」をタップしてスクロールバーを調整するだけ。
分割したいときは「分割」をタップして分割地点を設定するだけです。
フィルターやエフェクトを使って、おしゃれな動画を簡単に作りたい方におすすめです。
VideoShowのデメリット
無料版では若干機能に制限があり、例えばHD対応の書き出しやスクロール字幕が利用できなくなっています。
(とはいえ、動画編集の基本的な機能は無料版でも一通り揃っています)
また、動画の右下に必ずロゴが透かしで入ってしまいます。
(有料版では削除できます)
| アプリ内課金 | 110円~9,000円 |
| 有料版料金 | 月550円、年2,400円、買い切り4,800円 |
| 動画の長さ | 無制限 |
| 直接アップロードできるSNS | YouTube Facebook Messenger Line VK Kik Vimeo |
| 主な機能 | 撮影 トリミング 分割 結合 クロップ トランジション設定 フィルター効果 エフェクト効果 テロップ挿入 ステッカー挿入 サウンド追加 録音 オーディオ調整 速度調整 エクスポート |
動画の切り取りアプリおすすめ④VivaVideo
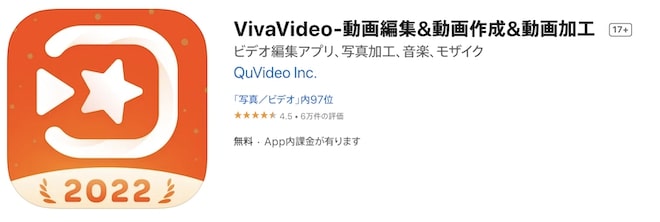
おしゃれだけでなく、楽しくておもしろい動画を作りたいときにおすすめしたいアプリがVivaVideoです。
iPhoneとAndroidスマートフォンどちらでも無料で利用できます。
App Storeからダウンロード
Google Playからダウンロード
VivaVideoのメリット
VivaVideoは、フィルター200種類、効果音300種類、BGM400種類と動画素材がかなり豊富な上、ほとんどが課金なしで利用できます。
また、面白いテキストや笑い声の効果音などもあり、おしゃれなだけでなくコミカルな動画を作りたいときにも最適です。
撮影時にも「美肌自撮りモード」「ミュージックビデオモード」など、動画のクオリティーを高める撮影機能が利用できます。
加工の自由度が高い一方で、スマートフォンでの操作画面もわかりやすくデザインされているのも特徴。
初心者でも思い通りの動画が楽しく簡単に作れます。
切り取りをするには、「トリミング」をタップしてスクロールバーで調整。
分割したいときは「分割」をタップして分割地点を設定するだけでOKです。
VivaVideoのデメリット
無料版での最も大きいデメリットは、5分以上の動画がつくれない点です。
(有料版にアップグレードすることで時間制限を外せます)
また、VivaVideoで作成した動画は右下に必ずロゴが入ってしまいます。
(280円の課金で削除できます)
| アプリ内課金 | $0.99〜$59.99(135円〜8,160円 ※2022年7月時点) |
| 有料版料金 | 月280円、年1,450円、買い切り5,860円 |
| 動画の長さ | 無料版:5分、有料版:時間制限なし |
| 直接アップロードできるSNS | YouTube LINE |
| 主な機能 | 撮影 トリミング 分割 結合 クロップ トランジション設定 エフェクト効果 テロップ挿入 サウンド追加 録音 オーディオ調整 速度調整 エクスポート |
動画の切り取りアプリおすすめ⑤FilmoraGo
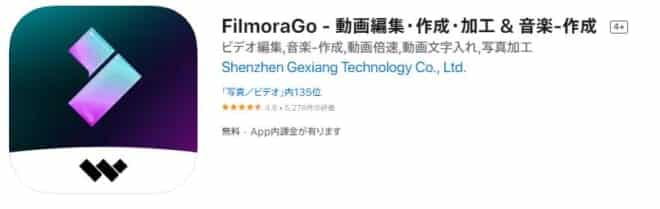
FilmoraGoは、Wondershare社が提供する動画編集ソフト「Filmora」のスマートフォン専用アプリです。
iPhoneとAndroidスマートフォンどちらでも無料で利用できます。
App Storeからダウンロード
Google Playからダウンロード
FilmoraGoのメリット
スマートフォンのタッチ操作にあわせてシンプルにデザインされているため、基本操作が非常に簡単です。
切り取りも、トリミングは「トリミング」をタップしてスクロールバーで調整。
分割は「SPLIT」をタップして分割地点を設定すればOKです。
エフェクトやフィルター類に一部有料のものがありますが、基本機能はすべて無料で利用できます。
他の多くの無料アプリと同様に作成動画にはロゴが入ってしまいますが、全編ではなく動画の最後にのみ表示されるので、あまり目立ちません。
デフォルトのエフェクトや音楽だけでも種類が多く、デザインもおしゃれで可愛いものばかりです。
動画をつくる操作自体も楽しみたいという人に特におすすめしたいアプリです。
FilmoraGoのデメリット
FilmoraGoはPC版Filmoraのアプリバージョンですが、残念ながらFilmoraと連携はしておらず、あくまでスマートフォンのみで編集可能です。
また、他のアプリと比較すると強制落ちなどのエラー発生率が高いという口コミがやや多いのもデメリット。
元の動画ファイルが重かったり作成動画の時間が長かったりすると、動作の安定性に若干不安があります。
| アプリ内課金 | 110円〜6,200円 |
| 有料版料金 | 月310円(初月のみ210円)、年2,120円、買い切り3,150円 |
| 動画の長さ | 無制限 |
| 直接アップロードできるSNS | YouTube Vimeo Tumblr |
| 主な機能 | トリミング 分割 結合 クロップ 比率調整 トランジション効果 フィルター効果 エフェクト効果 テロップ挿入 グラフィックス挿入 サウンド入れ 録音 オーディオ調整 速度調整 エクスポート |
パソコン用の動画切り取りソフト

動画編集に本気で取り組みたい方は、ぜひ参考にしてください。
PowerDirector
PowerDirectorは、日本で最も人気のある動画編集ソフトです。
特徴は以下の通りです。
- 編集機能が豊富で、さまざまな動画を制作できる
- 画面設計がシンプルで、初心者でも操作を覚えやすい
- パソコンの画面録画ができるため、ゲーム実況に重宝される
- WindowsとMacの両方に対応している
2022年7月現在、7年連続で国内販売シェアNo.1を達成しています。
安心感のある動画編集ソフトを探している方におすすめです。
| 料金 | 買い切り:8,480円 |
| 無料体験版の有無 | 有り(30日間) |
Adobe Premiere Pro
Adobe Premiere Proは、プロに定番の動画編集ソフトです。
特徴は以下の通りです。
- Adobeソフトとの互換性がある
- グラフィックやアニメーションを取り入れた高度な編集が可能
- 様々なファイル形式に対応している
- 自動テロップ入力など、AIを活用した機能がある
もちろん、編集機能も多彩です。
慣れるまでに時間がかかることと料金が高いことが難点ですが、動画編集を仕事にしたいと考えている方はぜひ検討してみてください。
| 料金 | Premiere Proのみ:2,728円/月 Creative Cloudコンプリートプラン:6,480円/月 |
| 無料体験版の有無 | 有り(7日間) |
おすすめの関連記事:Adobe Premiere Proの使い方を動画編集の流れに沿って徹底解説【PR】
Final Cut Pro
Final Cut Proは、世界で最もユーザーが多い動画編集ソフトです。
特徴は以下の通りです。
- 初心者でも扱いやすい
- iMovieとの互換性がある
- 起動にかかる時間が短い
- 無料体験期間が長い
Macユーザーしか利用できませんが、初心者から上級者まで、幅広く支持されています。
操作に不安がある方は、ぜひ検討してみてください。
| 料金 | 買い切り:36,800円 |
| 無料体験版の有無 | 有り(90日間) |
動画を切り取る際の注意点

動画をトリミングする際の注意点
動画をトリミングする際の注意点は2つあります。
トリミングした動画は元に戻せないことも
編集ソフトによっては、動画をトリミングして保存すると元のデータに上書きされるので、トリミングした動画を元に戻せないことがあります。
その場合は対策として、トリミングした動画を新規クリップとして保存するのがおすすめです。
この方法であれば、元の動画とトリミング済みの動画を別データとして保存できます。
また、PCなどにバックアップして元素材を別で保存しておくことも有効です。
スマホの容量に余裕をもたせておく
トリミング、カット(分割)の両方に当てはまりますが、スマホで動画編集を行うときは、必ずスマホの容量に余裕をもたせておいてください。
容量に余裕がないと、編集中や保存中にエラーが発生することがあります。
エラーが発生すると、画面が固まってしまったり、データが消えてしまったりします。
スマホの容量に余裕があれば、処理が軽くなるため、エラーの発生率も低下。
不要なデータはPCやクラウドに移す、小まめに削除するなどして、容量を空けておきましょう。
動画をカット(分割)する際の注意点
動画をカット(分割)するときの注意点は3つあります。
必要な部分までカットしない
細かくカットしていると、つい必要な部分までカットしてしまいがちです。
必要な部分が抜けてしまうと動画の流れが不自然になり、視聴者が離脱する原因となります。
カットした後は必ず、意味が伝わるか、自然な流れになっているか確認しましょう。
視聴者目線で考える
動画編集で最も大切なことは、視聴者目線で考えることです。
特に動画編集初心者は、自分本位の動画を作ってしまいがち。
動画は誰かに見てもらうためのものです。
「見る人に何を伝えたいか」「見る人にどう感じてほしいか」などと考えながら編集してください。
SNSの動画サイズ・時間を確認しておく
SNSによって、アップロード可能な動画のサイズや時間は異なります。
違うサイズの動画や制限時間を超えている動画は、アップロードできません。
動画編集を始める前に、必ず投稿したいSNSのサイズと時間を確認しておいてください。
もし不安な場合は、「YouTube用」「Instagram用」などのテンプレートが用意されているアプリを選びましょう。
まとめ:動画編集では、まずは切り取りを覚えよう

- iMovie
- InShot
- VideoShow
- VivaVideo
- FilmoraGo
5つともトリミング・分割を簡単にできるのはもちろん、動画編集に必要な基本機能は一通り備わっています。
操作も簡単なものばかりで、初心者が動画編集にチャレンジするには最適なアプリです。
無料なので、一つに絞らず複数のアプリを試してみるのもおすすめです。
あなたにぴったりの動画編集アプリが見つかることを祈っています!
なお、現在動画DX®活用法を無料で公開中です。
動画需要の動向や、サムシングファンの取り組みなどを具体的に紹介しています。
企業のマーケティング担当者はもちろん、動画クリエイターや動画製作に興味がある方にも参考になる内容です。
以下バナーよりダウンロードいただけますので、ぜひこちらもご利用ください。