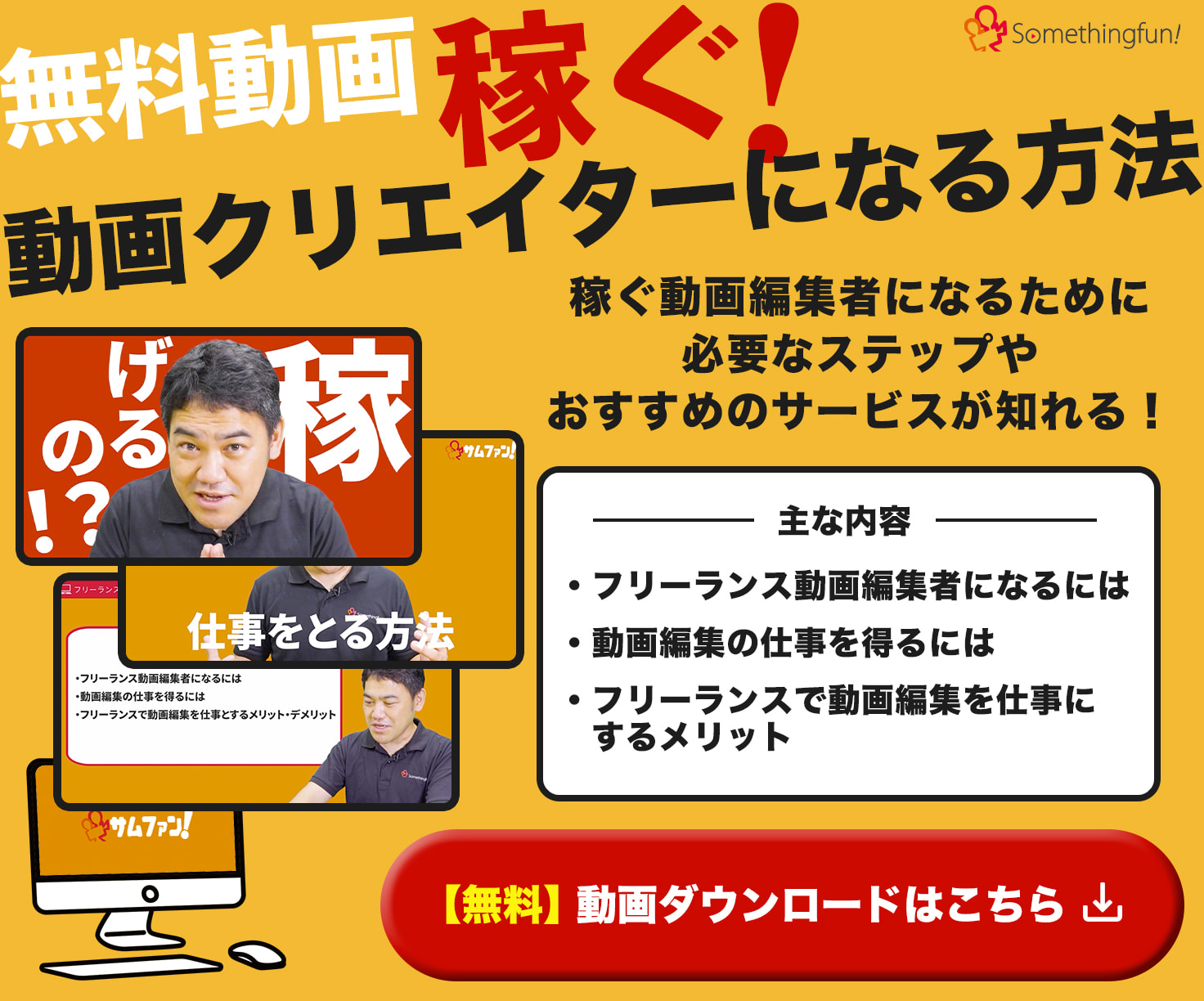パソコンでゲーム開発ができる人気のゲームエンジン「Unity」。
この記事では、Unityのダウンロード方法を初心者向けに解説します。
- Unityのダウンロード方法
- Unityのバージョンの種類
- ダウンロードできない時の対処法
などUnity初心者にありがちな疑問を解消していくので、これからUnityを始めてみたい方や、Unityを使って動画制作をしてみたい方はぜひ参考にしてください。
目次
Unityとは
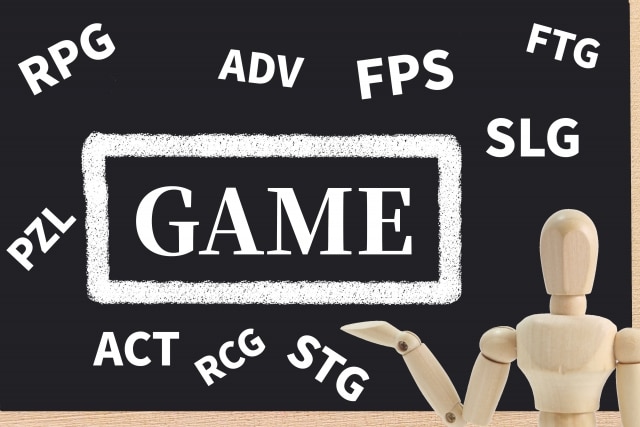
「Unity」とは、全世界で100万人以上のユーザーがいる人気の多機能ゲームエンジンです。
モバイルゲームや個人のゲーム開発によく使われていて、既存のゲームエンジンの中でもかなりのシェアを誇っています。
ゲーム開発に興味がなくても、ゲームアプリなどを起動した際にUnityのロゴが出るのを見たことがある方も多いかもしれません。
ここでは初心者向けに、Unityを使ってできることとUnityのバージョンの種類についてご紹介します。
Unityでできること
Unityを使ってできることは以下の通りです。
- 2D/3Dゲームの開発
- いろんなプラットフォームで動かせるゲームデータの開発
- VR/ARを使ったコンテンツの制作
- C#・JavaScriptによる拡張機能の実装
Unityは、プログラミングに詳しくなくてもゲーム開発を進められるように設計されています。
パソコンやスマホ、家庭用ゲーム機といった複数のプラットフォームで動かせるデータを作成できるほか、人気のVR(仮想現実)とAR(拡張現実)を使ったゲームの制作なども直感的な操作でできます。
C#やJavaScriptを使った拡張機能も実装できるため、オリジナル性溢れるコンテンツの制作が可能です。
Unityのバージョンの種類
Unityのバージョンは、「LTS」と「Techストリーム」という2つのバージョンに大きく分けられます。
「LTS」とは「Long Term Support」の略で、2年間のサポートがついているバージョンです。
初めてUnityを使う方は、まずはLTSの最新バージョンをダウンロードしておけば間違いありません。
LTSだと新規機能は追加されないものの、サポートの期間内はバグの修正やアップデートが定期的に行われるので、開発途中に何か問題が起きても解消できる可能性が高いです。
「Techストリーム」と呼ばれるバージョンだと、1~2週間に1回のペースでバグ修正や新機能追加などが行われます。
その代わり最新バージョンがリリースされるとそれ以前の「Techストリーム」はサポートされなくなるので、長期間同じコンテンツを開発するのには不向きです。
「Techストリーム」のサポートは実質半年程度と覚えておきましょう。
Unityのダウンロード方法を手順ごとに紹介

それではUnityのダウンロード方法を解説します。
手順①Unityのダウンロードページへ
まずは、こちらからUnityの公式ダウンロードページへアクセスしましょう。
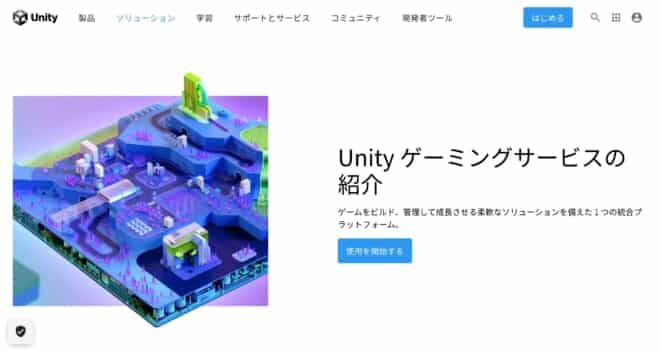
出典:Unity
右上の「はじめる」というボタンをクリックしてください。
手順②料金プランを選択
「はじめる」をクリックすると、料金プランの選択画面に移ります。
ここでは、Unityの料金プランを選択します。
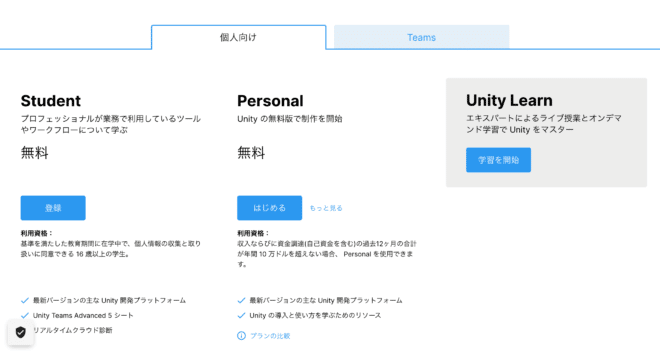
出典:Unity
個人でゲームを開発したい場合は、まずは「個人向け」のプランの中の「Personal」というプランを選んでおくのがおすすめです。
Personalプランは無料で最新バージョンの Unityを利用できます。
また、16歳以上の学生ですと、同じく無料の「Student」プランも利用できます。
Personalを利用できるのは「収入ならびに資金調達(自己資金を含む)の過去12ヶ月の合計が年間 10 万ドルを超えない場合」のみなので、この条件に当てはまらない場合は有料プランを選ぶことになります。
無料プランの場合、開発したゲームの開始時に「Unity」のロゴが表示されるようになります。
デメリットといえばそれくらいですが、それが嫌な場合は有料プランを購入しましょう。
プランを選んだら、プラン名の下の「はじめる」ボタンをクリックしてください。
手順③Unity Hub をダウンロード
料金プランを選んで「はじめる」をクリックすると、このような画面に切り替わります。
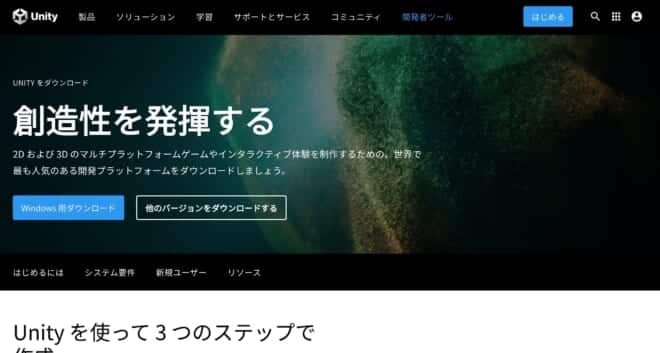
出典:Unity
画面を下にスクロールすると「Unity Hubをダウンロード」という項目があるのが分かります。
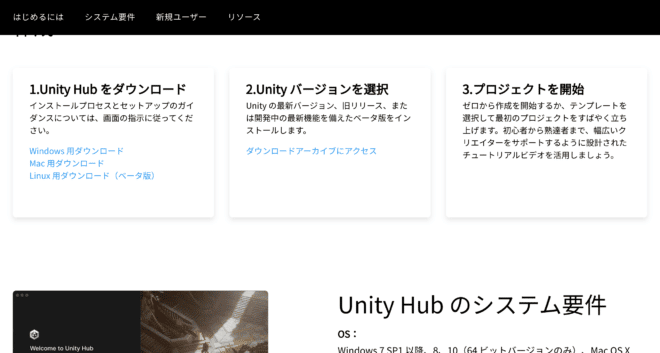
出典:Unity
「Windows用」「Mac用」「Linux用」があるので、ご自分のパソコンに合ったものをクリックすると、ダウンロードが開始されます。
ここで、「Unity Hubとは?」という疑問が出てくると思います。
「Unity Hub」とは、「Unity」のバージョンやダウンロードなどを管理するためのアプリケーションです。
「Unity」を直接ダウンロードするのではなく「Unity Hub」を先にダウンロードすることで、複数バージョンのUnityを一括管理できるようになるのでおすすめです。
ダウンロードできたら、インストーラーを開いて「Unity Hub」をダウンロードしてください。
手順④Unity HubからUnityをインストール
「Unity Hub」をインストールできたら、アイコンをクリックして起動しましょう。
もし「Unity Hub」が英語になっていたら、右上にある歯車マークをクリックし、左に出てくるメニューの「General」という項目から言語設定を変更してください。
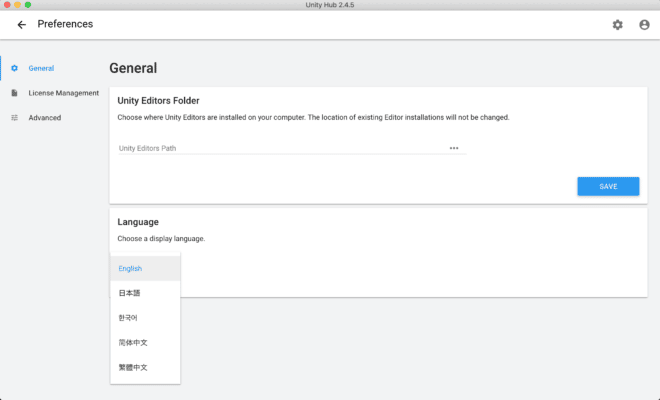
次に、このアプリ内で「Unity」をダウンロードしていきます。
ホーム画面に戻り、左側のメニューから「インストール」をクリック。
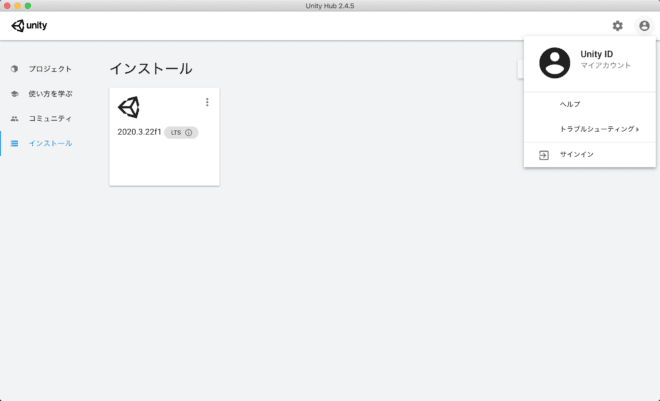
するとこのような画面が表示されるので、右上の「インストール」という青いボタンをクリックしてください。
手順⑤Unityのバージョンを選択
「インストール」というボタンをクリックすると、Unityのバージョン選択画面が現れます。
ここでは、Unityのバージョンを選択します。
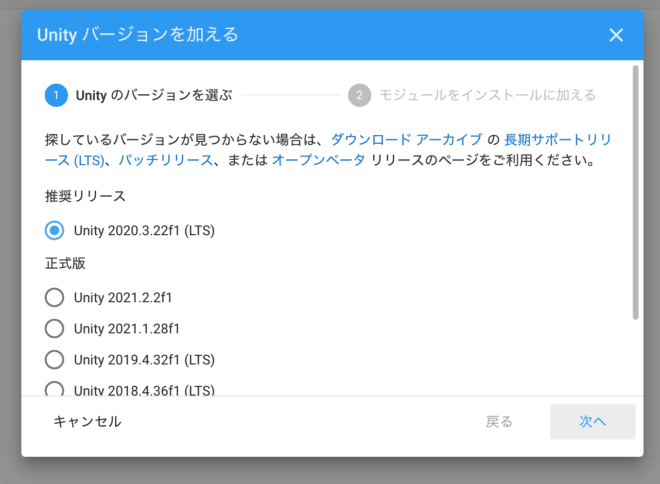
「推奨リリース」と「正式版」がありますが、上でもご紹介したように、初心者の方は2年間保証付きの最新LTS(推奨リリース)がおすすめです。
Unityのバージョンを選ぶと、モジュールの追加画面が現れます。
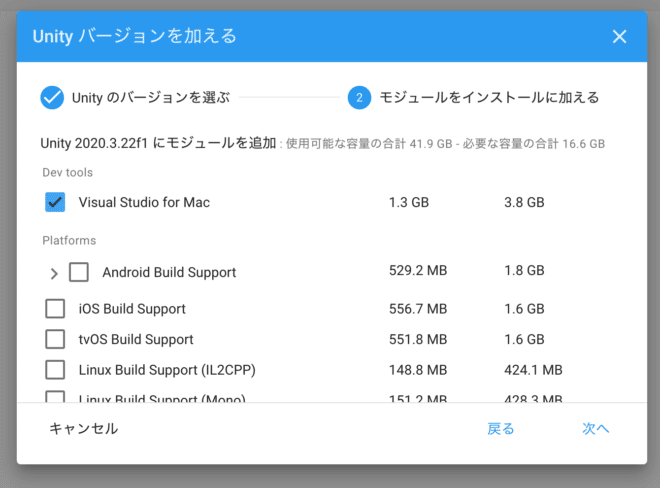
モジュールとは、簡単に言うとUnityに追加する機能のことです。
- 「Platforms」では作りたいゲームのプラットフォーム
- 「Documentation」ではオフライン用のマニュアルの要不要
- 「Language packs」ではUnityの言語
をそれぞれ選択できます。
必要なモジュールにチェックを入れ、「次へ」をクリックします。
最後に利用規約に同意し、「実行」をクリックしましょう。
手順⑥Unityライセンスをリクエスト(有料プラン)
Unityの有料ライセンスを契約している場合は、Unity Hubからライセンスをリクエストすることで特典を利用できるようになります。
ライセンスをリクエストするには、まずUnity Hub上でUnity IDアカウントにサインインする必要があります。
以下では、Unity Hubからライセンスをリクエストする方法をご紹介します。
Unity Hubの画面右上の人型のアイコンをクリックし、出てくるメニューの中の「サインイン」をクリックします。
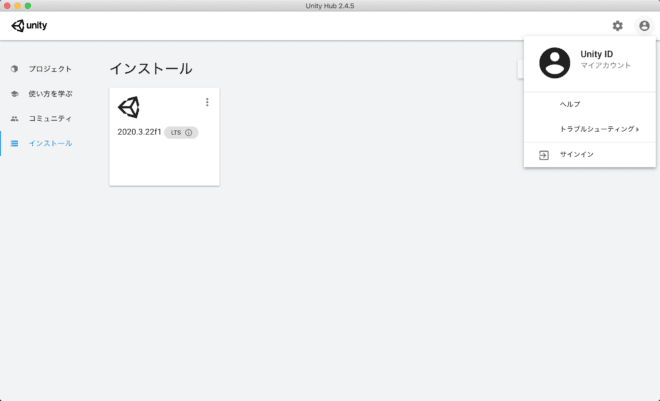
まだUnity IDを作成していない場合は「IDを作成」をクリック、すでにアカウントがある場合はメールアドレスとパスワードでサインインします。
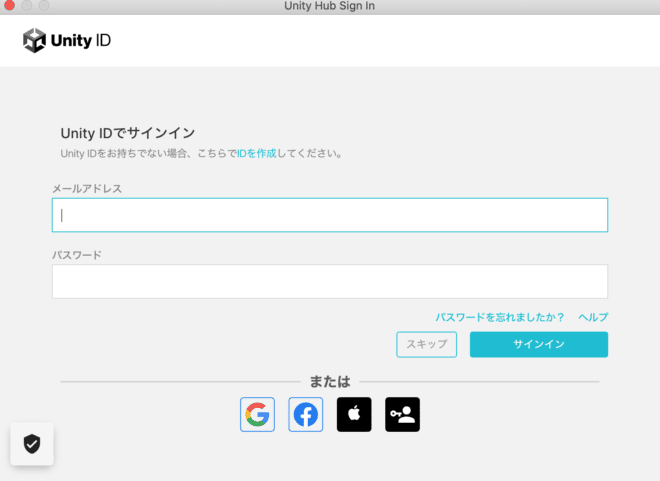
「IDを作成」を選ぶとメールアドレスやGoogleアカウントなどを使ってアカウントを作成できるので、画面にしたがって作成してください。
Unity IDにサインインできると、右上のアイコンをクリックした際に「ライセンスの管理」というメニューが出るようになります。
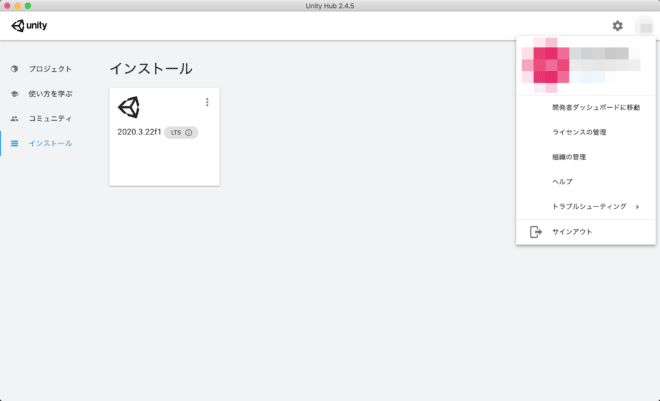
「ライセンスを管理」とクリックすると、そのアカウントで契約しているライセンスを見ることができます。
違うライセンスにしたい場合は、右上の「新規ライセンスの認証」から簡単に変更可能です。
Unityをダウンロードできないときの対処法

ここでは、Unityをうまくダウンロードできない場合の対処法を解説します。
まず、Unityダウンロードの前提となるUnity Hubが動かない場合の対処法です。
「Unity Hubが起動しない」「開けない」などの問題が起きた場合は、パソコンのセキュリティソフトが原因になっている場合があります。
Unity Hubがブロックされていないかチェックしてから、Unity Hubを再起動してみましょう。
また、Unity自体がダウンロードできない場合には色々な原因が考えられます。
- Unity IDに日本語が入っている場合は英語にする
- Unity Hubのアイコンを右クリックし、「管理者として実行」で起動
- Unity Hubを再インストールする
- パソコンを最新の状態にしてからUnity Hubをインストールする
などを試してみると良いでしょう。
色々試しても原因が分からない場合は、Unity Hubやパソコンを再起動してからもう一度ダウンロードしてみてください。
Unityをダウンロードする時の注意点

ここでは、Unityをダウンロードする上での2つの注意点をご紹介します。
無料プランを選べる条件
Unityを無料で使いたい方は多いかと思いますが、上でお伝えしたようにUnityの無料プランを選べる人には条件があります。
無料プランの条件とは、「収入ならびに資金調達(自己資金を含む)の過去12ヶ月の合計が年間 10 万ドルを超えない場合」というもの。
年間10万ドルとは日本円で一千万程度なので、収入が近い方はきちんと為替を確認するようにしましょう。
また、企業名義などで使いたい場合も、Proライセンスの条件に当てはまっていないか確認するよう注意してくださいね。
Unity単体のダウンロードはおすすめできない
Unityをダウンロードする際、Unity Hubを介さずにダウンロードすることもできますが、そちらの方法はあまりおすすめできません。
Unity Hubは、Unityのバージョンアップにともなう動作不良を防ぐため、複数バージョンのUnityを一括で管理することができます。
Unityはかなりの頻度でバージョンアップするので、複数バージョンにまたがってゲームを開発していた場合「Unityをアップデートしたら開発中のゲームが動かなくなった」という問題も起こり得ます。
Unityを単体でダウンロードした場合は1度に1つのバージョンのUnityしか使えませんが、Unity Hubだと「どのバージョンのUnityでデータを開くか」を選ぶことができるので、アップデートに関わるバグなども防ぐことができます。
このような理由から、Unityを単体でダウンロードするのではなく、Unity Hubを介して管理するのがおすすめです。
Unityのダウンロードは初心者でも簡単にできる

今回は、人気のゲーム開発エンジン「Unity」のダウンロード方法についてご紹介しました。
Unityのバージョンの種類やダウンロードの注意点など、Unityの基本の使い方がお分かりいただけたかと思います。
Unityのダウンロードは1つずつ手順を追っていけば初心者でも簡単にできるので、ぜひパソコンにダウンロードしてゲーム開や動画制作を楽しんでみてくださいね。
動画クリエイターになりたい方は、映像制作会社サムシングファンの「動画クリエイターになる方法」をぜひ参考にしてみてください。