撮影した動画をトリミングして、お気に入りの部分だけを残しませんか。
しかし、「Windowsで動画のトリミングをするのは難しそう…」と不安な方もいるかもしれません。
本記事では、Windows10に標準搭載されているアプリのフォト・ビデオエディターで簡単にできる動画のトリミング方法を紹介します。
動画トリミング初心者がつまずきやすい注意点と対処法も必読です。
ポイントを押さえたら、動画トリミングに対するハードルは高くありません。
動画トリミングをWindowsで気軽に楽しみたい方は、参考にしてください。
目次
動画のトリミングとは

トリミングとは、動画の尺を短くする動画編集の基本的な作業の1つです。
始点と終点を決めて指定した部分のみを残し、それ以外を削除します。
動画の見やすさは、トリミングの完成次第で左右されるといっても過言ではありません。
ただし、動画の長さを簡単に変更できますが、動画の中心部分をカットすることはできないので注意してください。
なお、トリミングは動画の「カット(分割)」とは異なります。
カット(分割)とは、1本の動画を複数に分けることです。
トリミングと違い、動画の前後だけでなく、中間の不要な部分だけを削除することを指します。
Windows10・11で動画をトリミングする方法

ステップ①「ビデオエディター」または「フォト」を開く
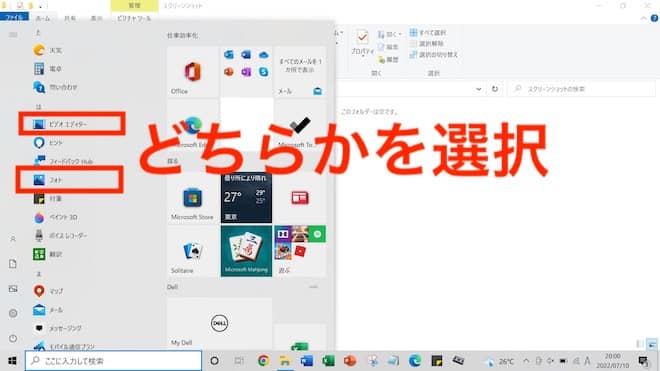
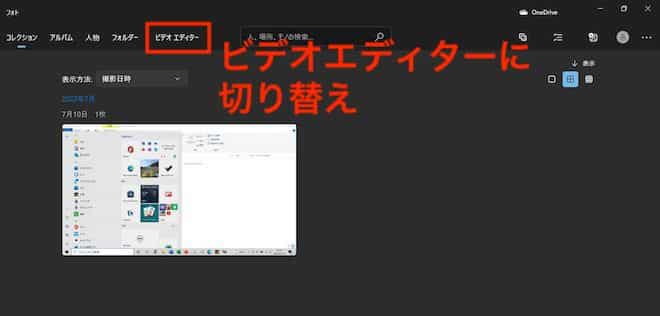
ステップ②新しいビデオプロジェクトを選択する
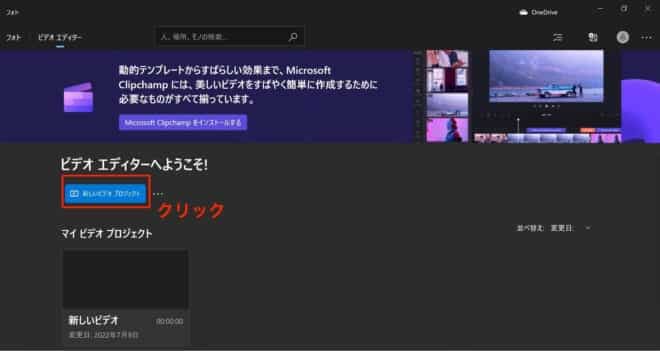
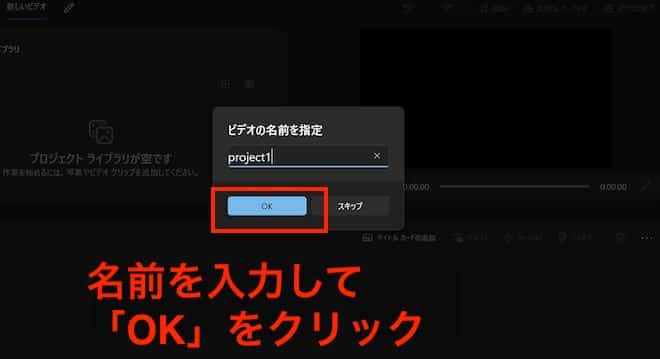
ステップ③トリミングしたい動画を開く
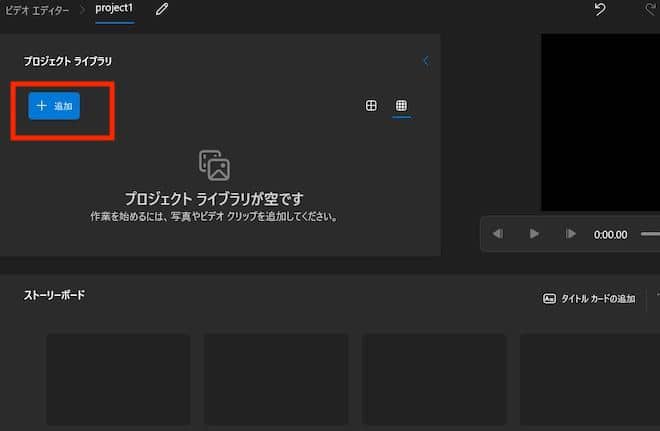
- このPCから
- コレクションから
- Webから
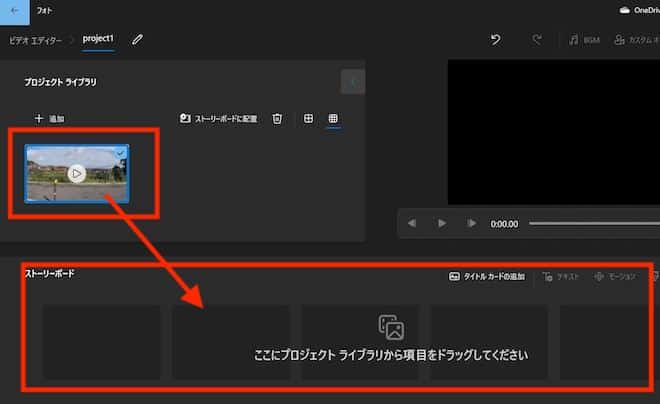
ステップ④動画をトリミングする
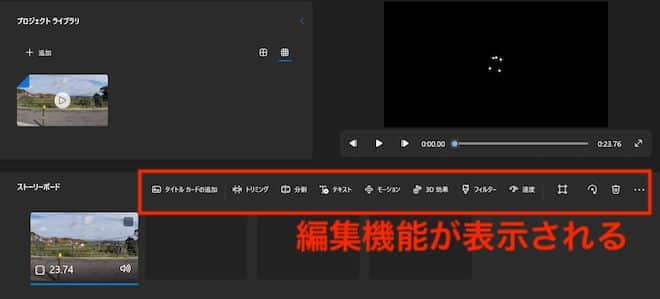
トリミングを行う際は、「トリミング」をクリック。
または、ボックス内の動画を右クリックして、編集メニューから「トリミング」をクリックします。

再生ボタンをクリックすると、トリミングした部分の再生が可能です。

ステップ⑤保存する
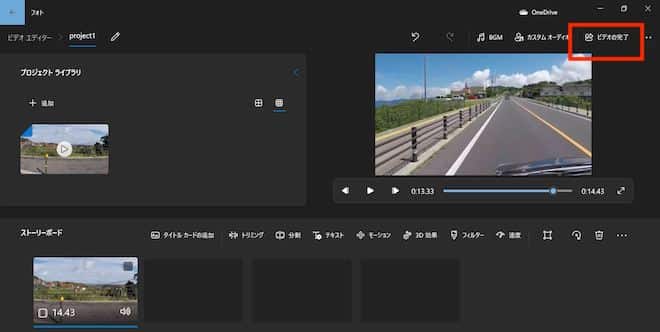
画面右上にある「ビデオの完了」をクリックします。
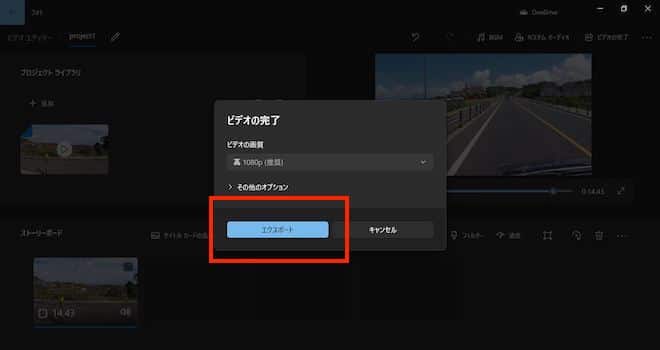
ビデオの画質に関しては、以下の3つがあります。
ビデオを圧縮したい場合は、中や低を選択するのがおすすめです。
- 高 1080p(推奨)
- 中 720p
- 低 540p(最小のファイルサイズ)
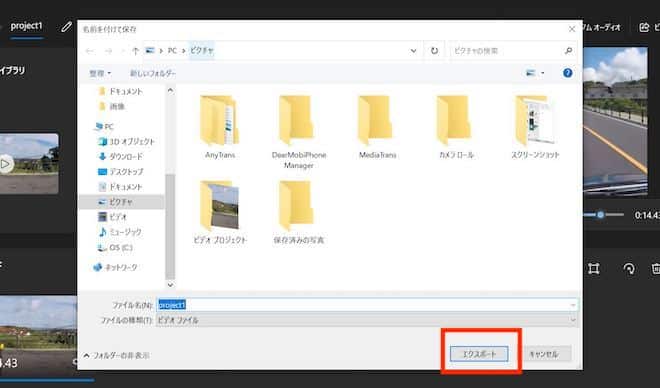
ファイル名には最初に付けた動画の名前が表示されますが、変更もできます。
ファイルの種類は「.mp4」が基本です。
エクスポートが完了すると、ビデオが自動で再生されます。
確認が終わったら、動画を閉じましょう。
これでWindows10・11での動画のトリミングは終了です。
なお、Windowsビデオエディターでは、他にも以下の編集機能を搭載しています。
- 動画の分割
- 動画の合成
- テキスト・音楽・効果の追加
- フィルターの追加
- 速度の変更
有料ソフトに比べると簡易的なものですが、動画トリミング初心者なら十分な機能といえます。
ぜひ試してみてください。
Windows10・11で動画トリミングするときの注意点と対処法
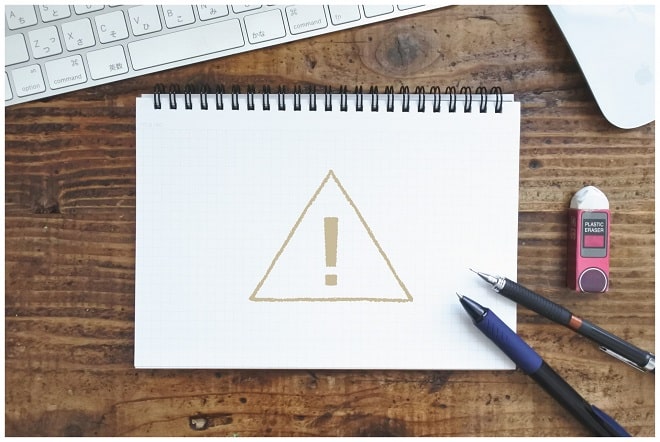
- トリミングした動画が元に戻せない
- 動画トリミング中にエラーが発生する
- 動画のカット(分割)はできない
対処法も紹介するので、併せてチェックしてください。
注意点①トリミングした動画が元に戻せない
1つ目の注意点は、トリミングした動画を元に戻すのは難しいことです。
動画をトリミングして保存すると、元のデータに上書きされます。
しかし、編集ソフトによっては、トリミングした動画を元に戻せない可能性も。
編集後の動画をさらに編集できますが、以前編集した部分は消えている状態になります。
有効な対策方法は、保存方法を工夫することです。
動画を保存するときに「新規クリップとして保存」を選ぶことで、オリジナル動画も残せます。
「元に戻したくなるかも…」と感じた人は、オリジナル動画を残した状態で保存しましょう。
注意点②動画トリミング中にエラーが発生する
2つ目の注意点は、動画をトリミングしている最中にエラーが発生する可能性があることです。
動画をトリミングしているとき、画面が固まったり、データが消えてしまったりすることがあります。
せっかくの動画が消えないように、Windowsに内蔵したハードディスクの容量に余裕をもたせておきましょう。
編集中にエラーが起きる原因は、ハードディスクの容量が少なくなっていることが多いです。
容量が少ないとWindowsの動きが遅くなるうえに、編集した動画を新しく保存するスペースがなくなります。
動画をトリミングする前に、ハードディスクの空き容量が十分であるか確認しておきましょう。
近年は1080p(HD)や2160p(4K)の撮影ができるようになり、高ビットレートの動画が増えました。
Windowのハードディスクは、最低でも1TBまたは2TBは確保してください。
容量が一杯なら、外付けHDDやポータブルHDDなどの外部ストレージを買い足すことをおすすめします。
注意点③動画のカット(分割)はできない
3つ目の注意点は、動画のカット(分割)はできないことです。
カット(分割)とは動画の中の不要な部分を削除することを指し、動画の前後だけでなく、中間部分に対する切り取りも含まれます。
Windowで動画をトリミングすると、動画の前後しか切り取ることができません。
真ん中部分など他の不要なシーンの削除はできないので注意してください。
対策方法は、動画編集ソフトを使うことです。
複数の分割したいポイントがある場合は、分割機能やカット編集を使った方が効率的といえます。
Windows10・11で動画トリミングするときにおすすめのソフト
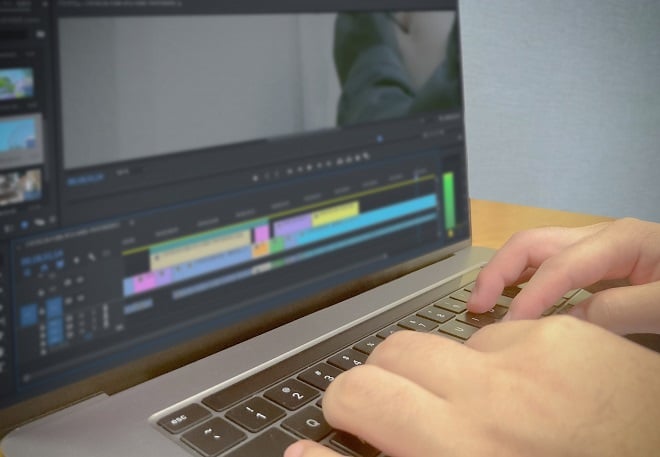
Windowsで動画をトリミングするときにおすすめの動画編集ソフトは以下の5つです。
- 多機能動画処理ソフトVideo Proc
- Filmora
- Microsoftフォト
- PowerDirector
- Adobe Premiere Pro
それぞれの特徴を紹介します。
おすすめ①【多機能動画処理ソフト】Video Proc
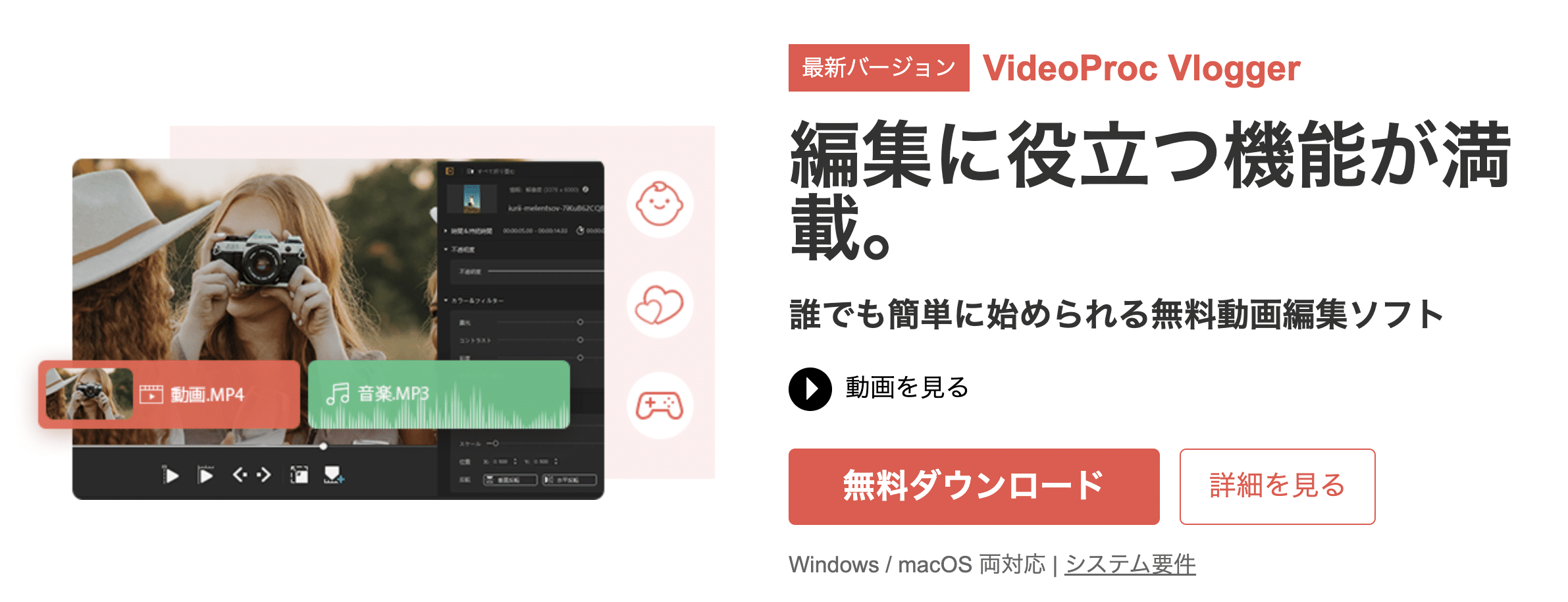
Video Procは、多機能な動画編集、処理ソフトとして有名です。GoProやドローン、4Kなどの高画質な動画も劣化することなく処理できます。
動画編集初心者〜中級者の方におすすめです。
おすすめポイントは以下の通りです。
- 無料体験版があり、試してから使える
- 無劣化で爆速で動画編集、処理ができる
-
手軽に画面録画&カメラ録画できるので、ゲーム実況際にも便利!リアルタイム書き込みも可能!
おすすめ②Filmora
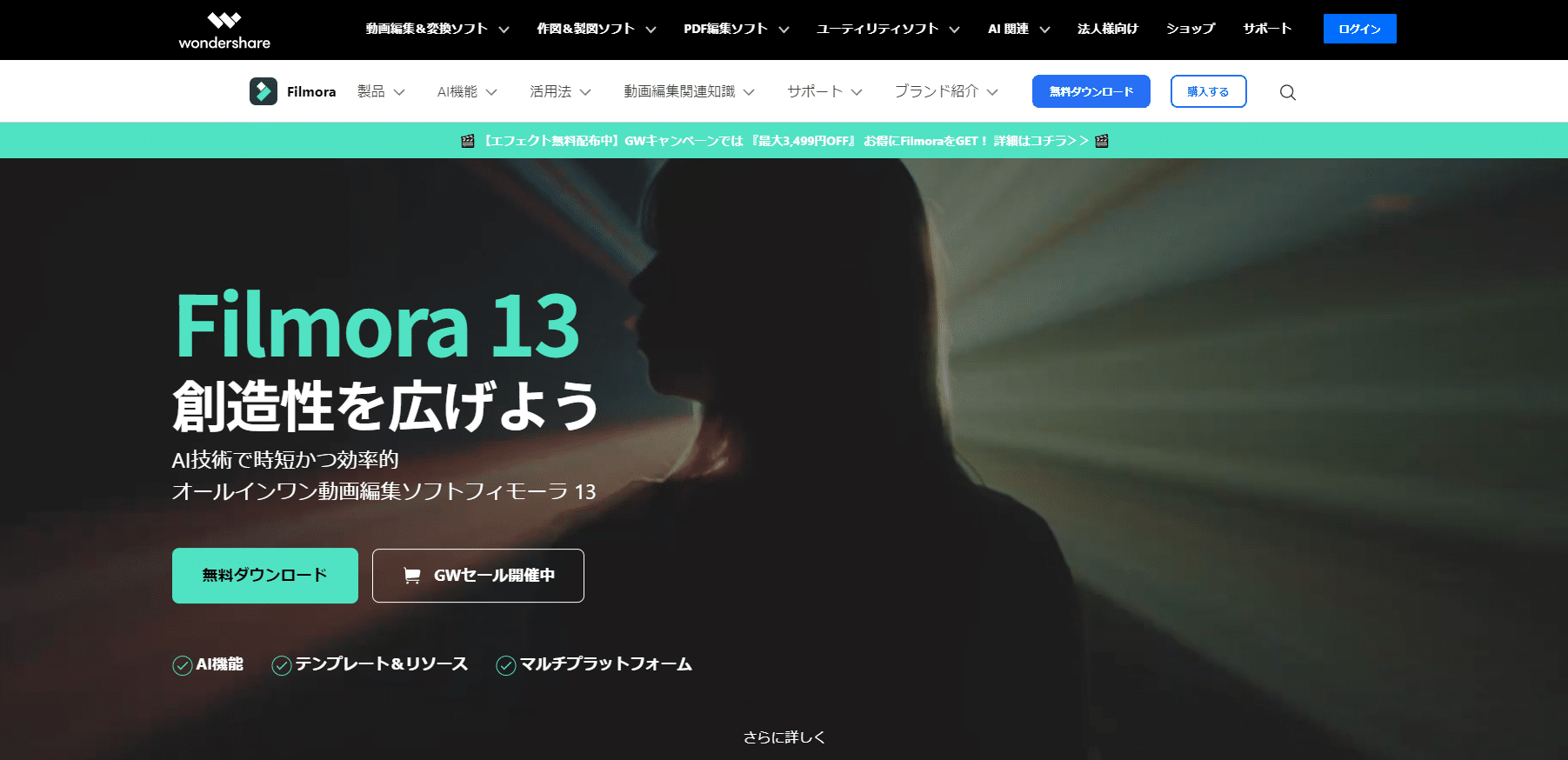
Filmoraは、世界中のユーザーに活用されている映像編集ソフトとして有名です。
AI技術も搭載されている他、コンテンツやテンプレートも豊富にある為、初心者から上級者まで活用できます。
おすすめポイントは以下の通りです。
- 初心者の方も安心して使えるテンプレートあり
- 世界中にユーザーがいるので信頼が強い
-
SNSへシームレスに投稿が可能
基本有料のソフトになりますが、無料版もありますので是非試してみてください。
ダウンロードはこちら→Filmora
おすすめ③Microsoftフォト
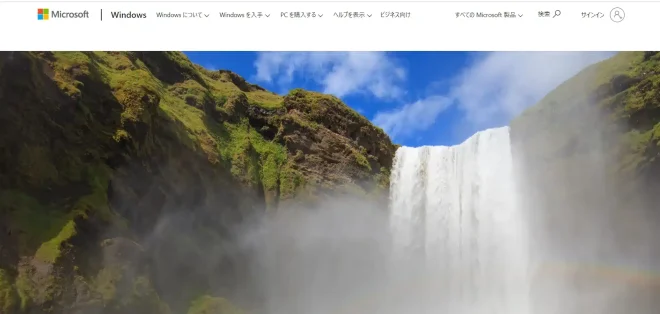
Microsoftフォトは、Windows10・11に初期からインストールされている無料の動画編集ソフトです。
有料ソフトほどではありませんが、簡易的な切り取りやテロップ挿入、BGM挿入などができます。
おすすめポイントは以下の通りです。
- 無料で使える
- 簡易的な機能のみ搭載しており、初心者にやさしい
- 縦動画・写真に対応している
簡易的な動画編集ソフトなので、使える機能はかなり限られます。
4K動画も読み込みは可能ですが、書き出しはフルHDまでしかできません。
あくまで初心者向けの動画編集ソフトだと思ってください。
おすすめ④Power Director
Power Directorは、日本で8年連続国内シェア1位を達成している動画編集ソフトです。
基本的な編集機能に加え、4K動画の編集やAI技術による編集サポートなど、さまざまな機能を搭載しています。
また、画面録画機能があるので、ゲーム実況で重宝されています。
おすすめポイントは以下の通りです。
- 初心者にもわかりやすい画面構成
- 日本だけでなく世界中にユーザーがおり、高い信頼性が強み
- 基本的な編集機能に加え、4K編集やAIによる編集サポートなどプラスαの機能も充実
- 画面録画やライブ配信も可能
- セキュリティ対策も万全
有料の動画編集ソフトですが、30日間の無料体験も可能です。
ただし、無料体験期間中は「使える機能が限られる」「冒頭5秒にロゴが入る」などの制限があります。
使いやすいと感じたら有料版に切り替えるのがおすすめです。
また、有料版にして満足できなかった人には、30日以内であれば全額返金してもらえるサポートもあります(公式サイトからのダウンロード購入のみ)。
安心感のある動画編集ソフトを探している人におすすめです。
| 料金 | 5,900円/年(サブスクリプション型)~ |
| 無料体験版の有無 | 有り(30日間) |
おすすめ⑤Adobe Premiere Pro
Adobe Premiere Proは、動画編集プロに支持されている定番の動画編集ソフトです。
カナダのAdobe社が提供しており、他のAdobeソフトとの互換性があります。
おすすめポイントは以下の通りです。
- After EffectやPhotoshopなどのAdobeソフトとの互換性
- 基本的な編集に加え、高度な動画編集も可能
- さまざまなファイル形式に対応
- 自動文字起こし・テロップ入力機能などAIを活用した機能
- ネット上で情報を探しやすい
プロ向けの機能が非常に多いため、初心者は慣れるまでに時間がかかるかもしれません。
しかし、慣れると多彩な機能を活かし、さまざまな動画を制作できます。
また、ネット上にチュートリアル動画や情報が多い点もポイントです。
操作方法を解説しているYouTube動画や個人ブログが多いので、操作方法に迷ってもアプローチしやすいといえます。
※Adobe Premiere Proについては以下の記事で詳しく解説しているので、ぜひこちらも併せてご覧ください。
Adobe Premiere Proの使い方を動画編集の流れに沿って徹底解説【PR】
| 料金 | Premiere Proのみ:2,728円/月 Creative Cloudコンプリートプラン:6,480円/月 |
| 無料体験版の有無 | 有り(7日間) |
※本記事で紹介したソフト以外にもWindows10・11で使用できる動画編集ソフトはたくさんあります。
無料でインストールできるWindow10向けの動画編集ソフトについて知りたい方は、こちらの記事もご覧ください。
無料で使えるWindows10に最適な動画編集ソフト6選!標準ソフトの解説も
まとめ:Windows10・11で動画トリミングをして編集を楽しもう
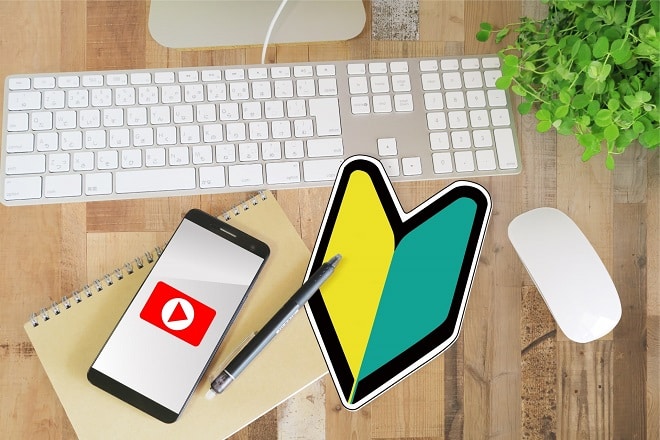
Windows10・11に標準搭載されている「フォト」や「ビデオエディター」を使えば、初心者でも簡単に動画をトリミングできます。
トリミングの方法をおさらいしましょう。
- 「ビデオエディター」または「フォト」を開く
- 新しいビデオプロジェクトを選択する
- トリミングしたい動画を選ぶ
- 動画をトリミングする
- 保存する
さらに高度な動画編集がしたい方は、有料の動画編集用ソフトを使うのもおすすめです。
本記事を参考に、Windowsで動画のトリミングや編集をぜひ楽しんでください。
また、動画の編集作業はトリミングだけではありません。
例えば、BGMの挿入や字幕の追加、エフェクトなどの加工機能を使用したり、動画編集に関する知識を理解したりしましょう。
動画編集初心者でも、プロ並みの動画が制作できます。
※さまざまな編集作業を習得したい方は、こちらの記事もチェックしてみてください。
動画編集のやり方を初心者でもわかるように解説!おすすめソフトも紹介
※Windowsではなく、スマートフォンのアプリでトリミングに挑戦したい方に向けて、切り取りに関する動画編集アプリを以下の記事でも紹介しています。
動画の切り取り(トリミング・カット・分割)無料アプリおすすめ5選
なお、サムシングファンでは、ライブ配信に関する資料を公開中です。
配信プラットフォームやライブ配信の費用などを無料で紹介しています。
動画の編集だけでなく、ライブ配信にも興味あるという方は、ぜひご活用ください。


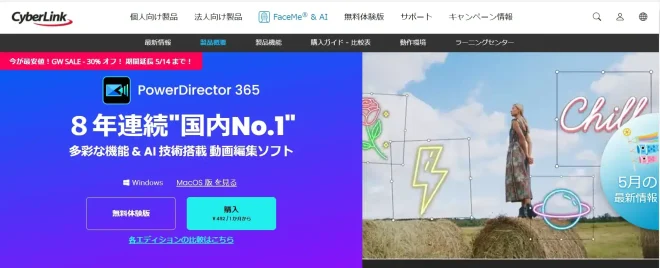
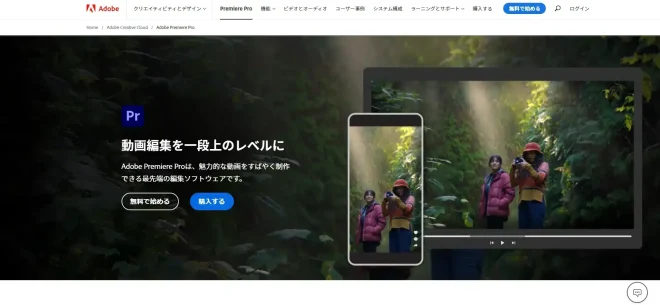 出典:
出典:

















