近年、AI技術の進化は日々の生活や仕事のスタイルに大きな影響を与えています。
なかでも、最近注目を集めているのが「Stable Diffusion」です。
Stable Diffusionはプロンプトを入力するだけで画像を生成できるため、AIツール初心者の方でも利用しやすいでしょう。
本記事では、Stable Diffusionの概要や使い方を紹介します。
利用時の注意点も紹介しているので、併せて参考にしてください。
目次
Stable Diffusionとは?
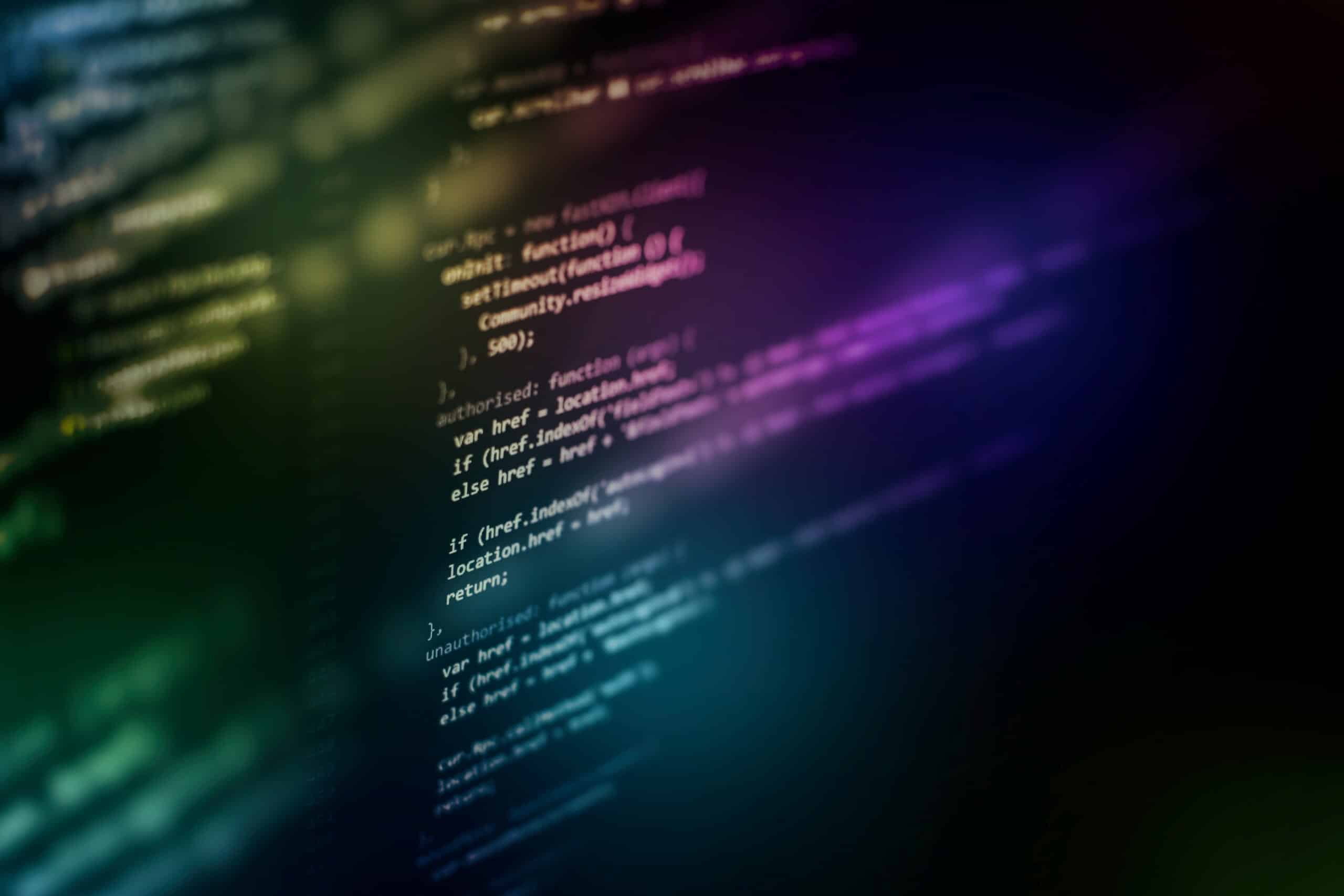
Stable Diffusionとは、入力したプロンプトをもとに画像生成するAIツールです。
誰でも簡単に操作できるうえ、ハイクオリティな画像の生成が可能なため幅広い方に利用されています。
なお、Stable Diffusionには、以下のような特徴があります。
- 誰でも自由に使える
- 自分に合った利用方法を選択できる
- カスタマイズ性がある
それぞれについて解説します。
誰でも自由に使える
Stable Diffusionはオープンソースで公開されており、誰でも自由に使えるのが特徴です。
プロンプトを入力するだけで画像を生成できるため、欲しい画像が見つからない場合でも活用しやすいでしょう。
自分に合った利用方法を選択できる
Stable Diffusionは、自分に合った利用方法を選択できるのも魅力です。
具体的には、以下の3つの中から選べます。
- オンラインサービスの利用
- クラウドストレージに導入
- ローカル環境の利用
それぞれの特徴を紹介します。
オンラインサービスの利用
1つ目は、Stable Diffusion Onlineなどのオンラインサービスを利用する方法です。
利用環境を構築しなくても、クオリティの高い画像を生成できます。
しかし、使える機能に制限があるほか、サーバーが混雑すると生成に時間がかかる点に注意が必要です。
クラウドストレージに導入
2つ目は、Google Colaboratoryといったクラウドストレージに導入する方法です。
スペックの低いパソコンでも使用できるうえ、生成速度が速いことがポイントです。
ただし、有料プランに加入しなければいけないケースが多いため、事前に費用を確認しておく必要があります。
ローカル環境の利用
3つ目は、パソコンのローカル環境を利用する方法です。
無料で利用できるうえ、カスタマイズ性が高いため利用しやすいと感じる方も多いでしょう。
しかし、生成速度はパソコンのスペックに依存するため、利用環境の構築は必須といえます。
専門知識のない方には、導入しやすいオンラインサービスやクラウドストレージの利用がおすすめです。
カスタマイズ性がある
Stable Diffusionは、カスタマイズ性があるのも特徴です。
設定で微調整すれば、欲しい画像に近いものが生成されやすくなります。
設定をうまく使いこなせると、よりバリエーション豊かな画像を作れるでしょう。
Stable Diffusionを使う手順
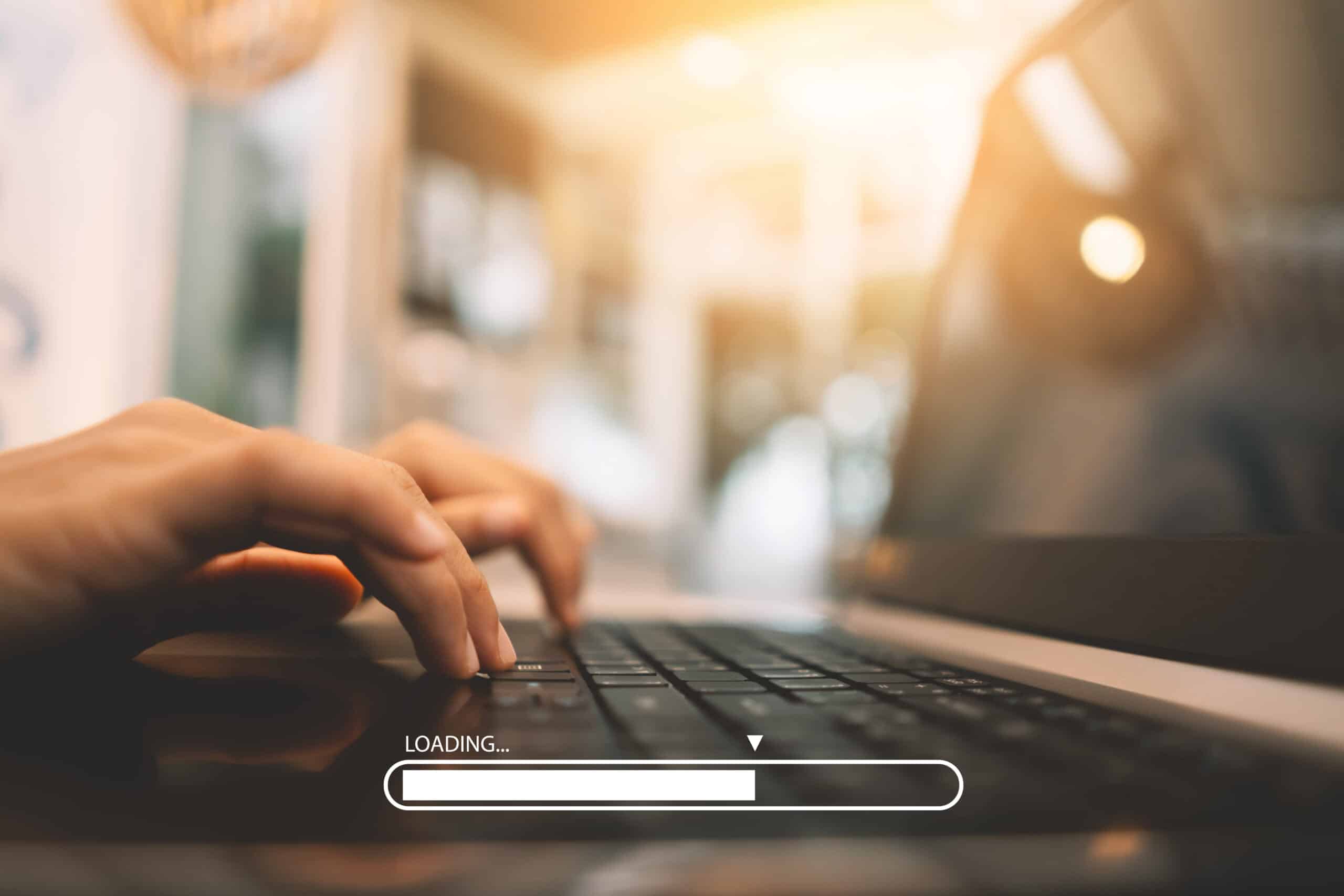
ここからは、導入の難しいローカル環境を利用した導入手順を紹介します。
Pythonとは、Stable Diffusionのプログラムを動かす際に必要なソフトです。
Gitをインストールしておくとプログラムのソースコードなどの変更履歴を記録・追跡でき、最新のStable Diffusionを維持できます。
そして、Stable Diffusionを使うためのツールであるStable Diffusion webUIをダウンロードします。
Stable Diffusion webUIをインストールしたい場所で右クリックして「Git GUI Here」を選択しましょう。
次のウィンドウで「Clone Existing Repository」を選択し、以下の項目を入力して「Clone」をクリックします。
- Source Location:https://github.com/AUTOMATIC1111/stable-diffusion-webui.git
- Target Direction:webUIを保存するフォルダの場所
プログラムの処理が終われば、事前準備は完了です。
なお、ローカル環境でStable Diffusionを使う際は、以下の条件を満たすパソコンを用意する必要があります。
| OS | Windows(一部のMacでも可能) |
| GPU(グラフィックボード) | VRAMが12GB以上 |
| メモリ | 16GB以上 |
| ストレージ | 50GB以上 |
Stable Diffusionの使い方
ここからは、Stable Diffusionの使い方を紹介します。
プロンプトから画像を生成する方法
プロンプトから画像を生成したいときは、txt2imgタブで以下の項目を入力します。
- Stable Diffusionのcheckpoint・・・利用するモデルデータ
- プロンプト・・・生成したい画像の内容
- ネガティブプロンプト・・・画像に含めたくない内容
入力後は「生成」をクリックするだけで、画像を生成できます。
画像から新しい画像を生成する方法
画像から新しい画像を生成したい場合は、img2imgタブを活用します。
元となる画像をドラッグ&ドロップし、プロンプトを入力します。
画面下部にあるパラメーターで詳細を設定したら「Generate」をクリックしましょう。
すると、元の画像に似た画像を生成できます。
画像を高解像度化する方法
画像を高解像度化したいときは、Extrasタブを活用しましょう。
高解像度化したい画像をドラッグ&ドロップして「Scale to」タブで希望の解像度を指定します。
Upscaler 1・2でスケールアップする際の計算式を選択して「Generate」をクリックすると完成です。
なお、実写画像をアップスケールする場合はUpscaler 1・2をR-ESRGAN 4X+に、
アニメ風の場合はR-ESRGAN 4X+をAnime6Bにしてください。
Stable Diffusionを使う際の注意点
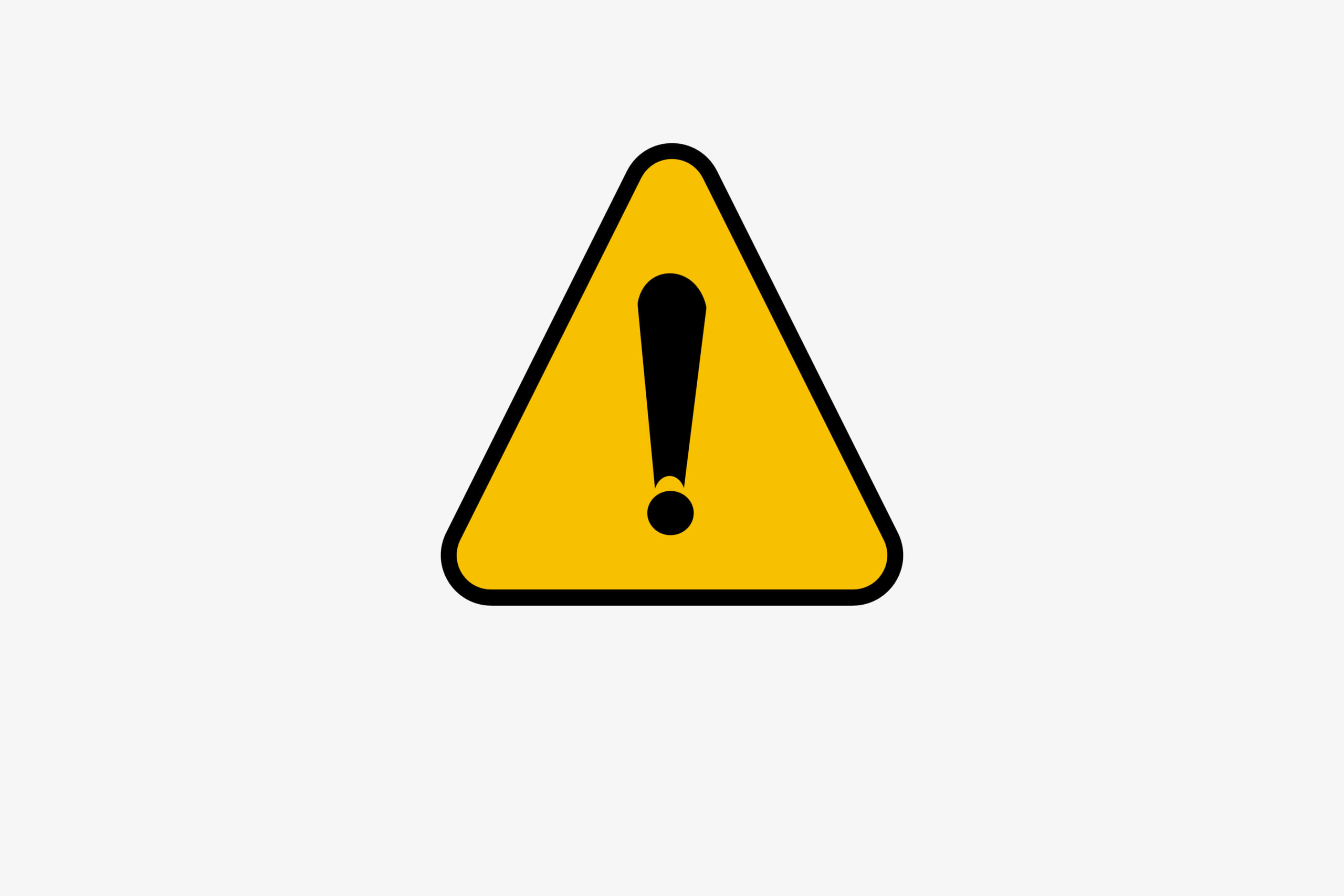
Stable Diffusionを使う際の注意点は、以下のとおりです。
- デフォルトが英語表記である
- プロンプトは具体的に書く
- ライセンスや利用規約をよく確認する
それぞれについて解説します。
デフォルトは英語表記である
デフォルトは英語表記のため、必要に応じて日本語表記に設定しましょう。
具体的な手順は、以下のとおりです。
- Stable Diffusionを起動する
- 「Settings」タブから「Available」を選択する
- 「Localization」のチェックを外す
- 「Load from」ボタンをクリックする
- 「ja_JP Localization」を選択して「Install」をクリックする
- インストールが完了したら「Extensions」タブにある「Installed」を開く
- 「ja_JP Localization localization」にチェックする
- 「Settings」タブを開く
- 「User interface」の項目にある「Localization(requires Reload UI)」から「ja_JP」を選択する
- 画面上部の「Apply Settings」をクリックする
- 「Reload UI」をクリックする
英語がわからない方や動画処理ソフトを初めて利用する方などは、ぜひ参考にしてください。
プロンプトは具体的に書く
プロンプトを入力する際は、具体的に指示を出しましょう。
プロンプトの内容がわかりやすいほど、生成したい画像に近いものを作れるからです。
ネガティブプロンプトも細かく指示しておくと不適切なスタイルや要素を排除しやすくなり、高品質な画像を生成できます。
ライセンスや利用規約をよく確認する
Stable Diffusionを利用する際は、ライセンスや利用規約をよく確認しましょう。
例えばStable Diffusionはオープンソースのため商用利用できるものの、著作権には気をつけなければいけません。
場合によっては、著作権侵害となってしまうため、画像を生成する際はライセンスや利用規約を確認してルールを守るようにしてください。
まとめ
Stable Diffusionは、誰でも簡単に高品質な画像を生成できるツールです。
初めてAIツールを利用する方でも使いやすく、自分に合った利用方法を選択できるため、自由度の高いツールともいえます。
しかし、デフォルトでは英語表記になっていることには注意が必要です。
必要に応じた設定を行い、画像生成を楽しんでいきましょう。



















