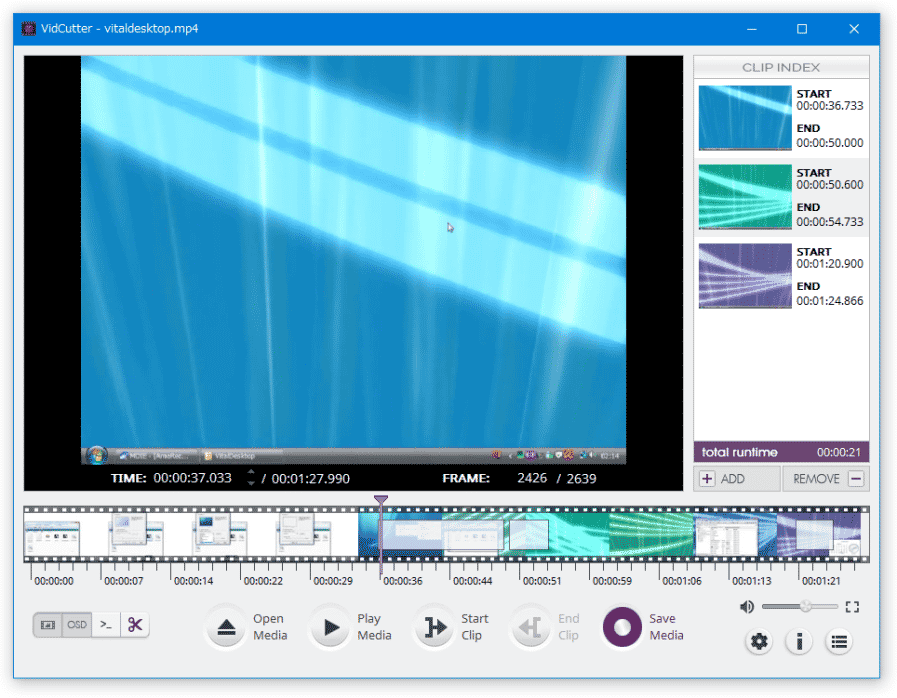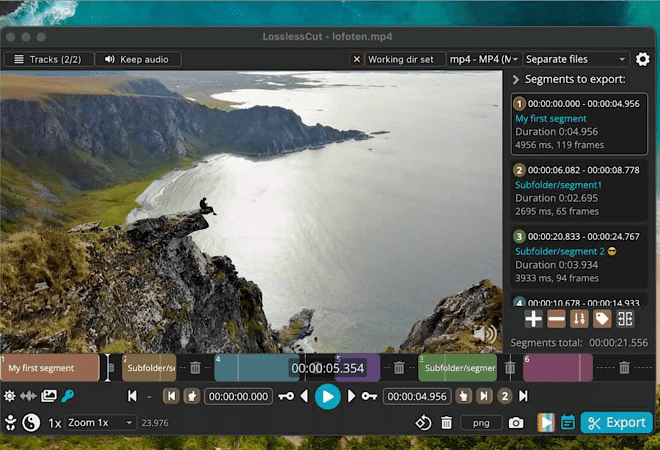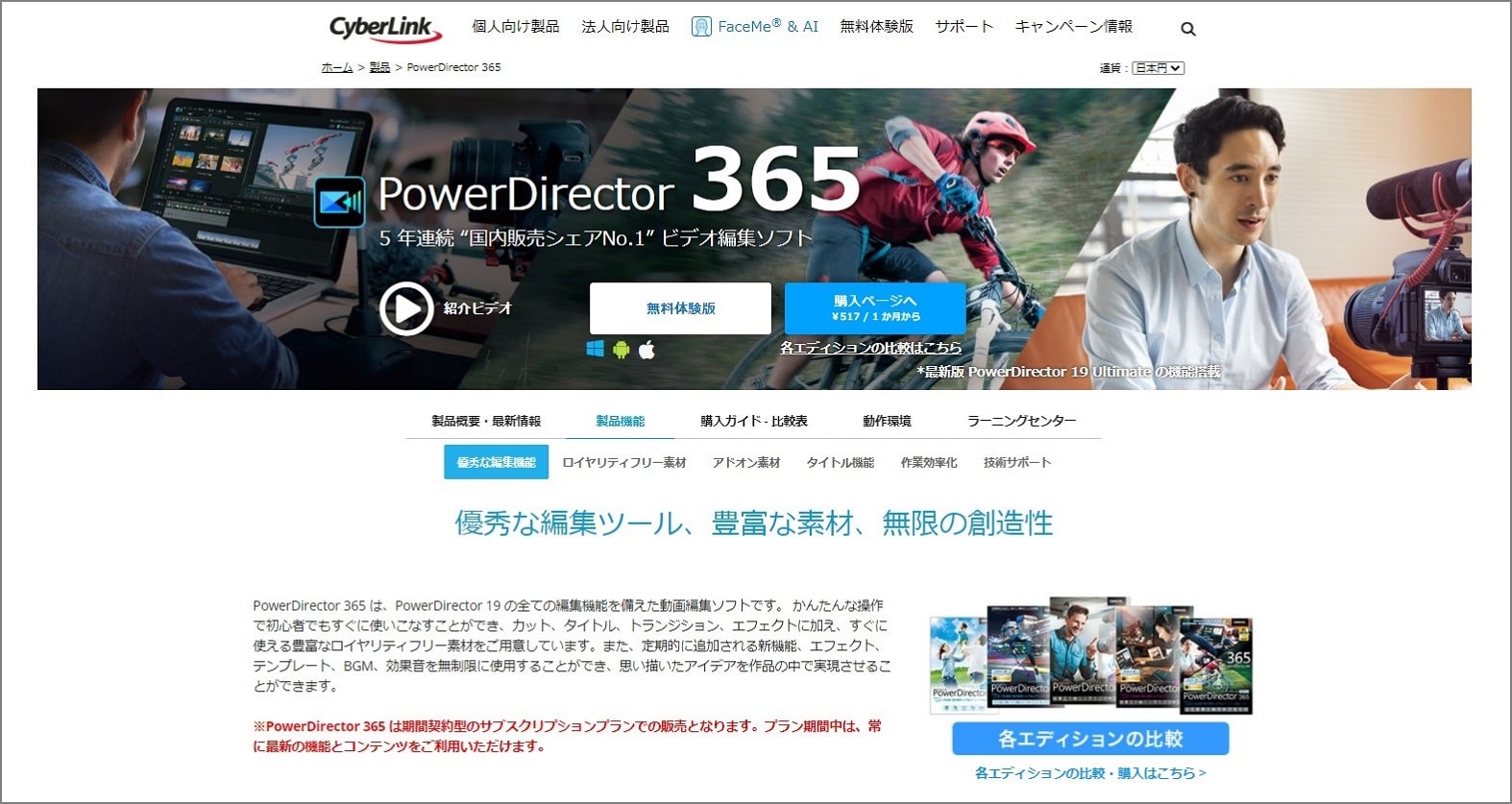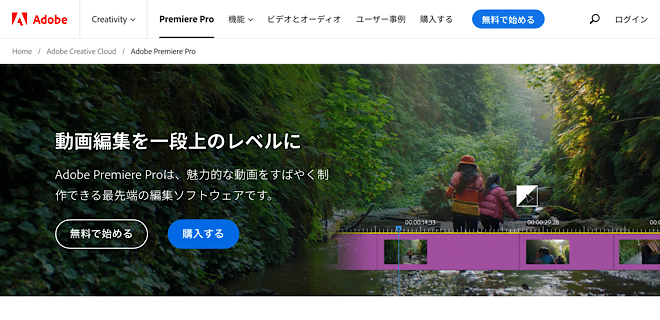結婚式や社内イベントなどで、自分が作った動画を流す機会もあるのではないでしょうか?
しかし、動画編集の経験がないと、まず「どのソフトを使えば良いの?」と悩む方も多いでしょう。
今回は筆者が実際に使ってみた、おすすめしたい動画編集ソフトを紹介します。
動画編集ソフトには、オープンソースで開発された無料ソフトから、クリエイターが使うプロフェッショナルな有料ツールまで、ありとあらゆる種類があります。
今回は、パソコンに最初から搭載されている無料ソフトも紹介しますよ。
様々な動画編集レベルの方に利用いただけるソフトをまとめて紹介しますので、ぜひ参考にしてくださいね。
目次
MP4とは動画のファイル形式の1つ

動画には様々なファイル形式があります。
例えばMP4を初め、WMV、 MPEG、 QuickTime、 ReadVideoなど様々な形式があります。
中には再生ソフトが限定されているファイル形式もあるので注意しましょう。
おすすめの形式は、利用シーンの汎用性が高い「MP4」。
MP4には、以下の特徴・メリットがあります。
- WindowsでもMacでも再生できる
- SNSへのアップロードにも大体対応している
- データ容量が軽く、かつ綺麗に再生できる
動画のファイル形式は、ファイル名の末尾(拡張子)で判別することができます。
ファイル名称の末尾が「.mp4」であれば、その動画ファイルの形式はMP4で保存されているということになりますよ。
動画ソフトで動画を編集し終わったら、ファイルを保存する際に保存形式を選択できるので、その際にMP4を選択するとMP4形式の動画を作成することができます。
MP4動画の編集におすすめのソフト

動画を編集する際は、PCでの作業がおすすめ!
スマートフォンのアプリなどでも動画編集は可能ですが、小さな画面上で指で編集を行うよりも、PCの大きな画面で編集作業を行った方が、圧倒的に効率的ですよ。
とはいえ、初めて動画編集を行う方は「どの編集ソフトを使えば良いのかわからない…。」という方も多いかと思います。
そこで、筆者おすすめのMP4動画編集ソフトを14つ紹介します。
無料で使えるソフトや、無料体験期間がついているソフトも紹介しますので「なるべく節約したい!」という方もぜひ参考にしてください。
MP4おすすめ編集ソフト1: VidCutter
VidCutterとは、動画のクオリティを下げることなくカット・トリミングができる動画編集ソフト。
動画の切り出しのみならず、複数の動画を繋げて1つの大きなファイルとして出力することも可能です。
MP4をはじめとしてFLV / AVI / MKV / WebM / WMV / MPEGなどの様々な動画形式に対応しているので、再エンコード(動画の形式を変更すること)をして動画の質を下げてしまうことを防ぎます。
編集画面は全て英語ですので、英語に慣れるまでは少し時間がかかるかもしれませんが、使いながら慣れていきますので問題ありません。
またフリーウェアということで、すべての機能を無料で使うことができます。
| 対応OS | Windows |
| 有料版 | なし |
| ダウンロード用URL | https://github.com/ozmartian/vidcutter/releases |
MP4おすすめ編集ソフト2: Shotcut
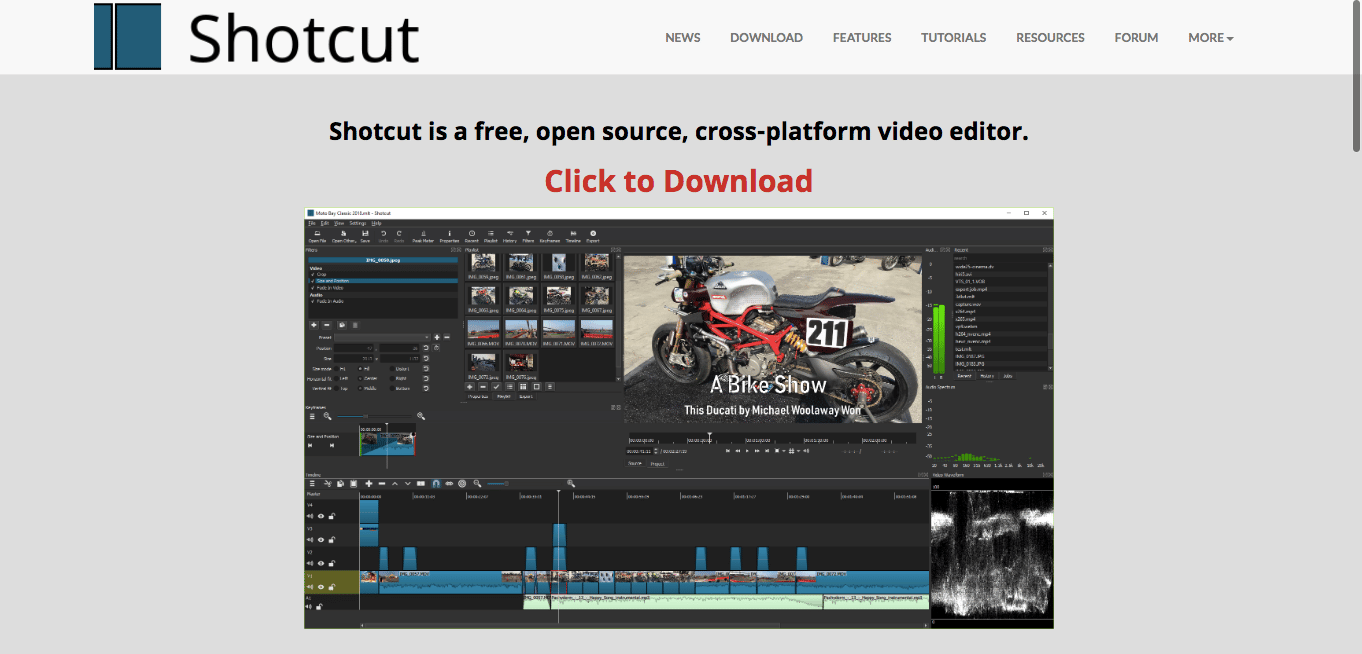
Shortcut は、MacでもWindowsでも使えるオープンソース型の動画編集ソフトです。
オープンソースとは、ソースコードがWeb上で公開されており、第三者がソースコードに手を加えることで常に改変されていくサービスであるということ。
Shotcutがオープンソースであるのに対し、iMovieやFinal Cut ProといったApple社の製品は、私たちが利用することはできても仕様を変更したりすることはできません。
Shotcutは、先ほど紹介した英語版のみのVidCutterとは英語版のみのソフトとは異なり、日本語のインターフェースも存在します。
動画のエフェクト機能も充実。
文字を入れたり、再生速度を変更したりと多彩な機能がありますよ。
「動画編集を仕事にしたいわけではないが、動画編集に挑戦したい」という初心者にとっては入門ソフトのような役割を果たしてくれることでしょう。
| 対応OS | Mac/Windows |
| 有料版 | なし(完全無料) |
| ダウンロード用URL | https://shotcut.org/ |
MP4おすすめ編集ソフト3:AviUtl
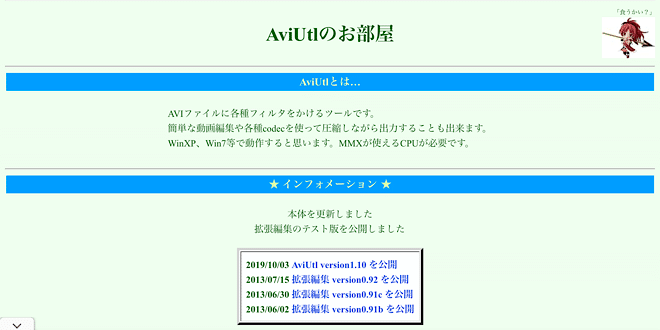
AviUtlとは「KENくん」という個人の開発者が提供している無料の動画編集ソフト。
日本では有名なオープンソースです。
オープンソースなので、自分でエフェクトを作ったり、作ったエフェクトを公開・配布することもできますよ。
そして 他の有名ソフト(「MikuMikuDance」「AviSynth」「NIVE」など)とも連携が取れているのもAviUtlの特徴です。
初心者からプロまであらゆるレベルに対応しており、画像のエフェクトの種類もかなり豊富です。
逆に機能が多すぎて混乱してしまうユーザーも一部いるようですが、一つ一つの機能を見ていくと難しいことはありません。
「これから動画編集を極めたい!」と思っている方にもおすすめのソフトですよ。
| 対応OS | Windows |
| 有料版 | なし |
| ダウンロード用URL | http://spring-fragrance.mints.ne.jp/aviutl/ |
MP4おすすめ編集ソフト4:Avidemux
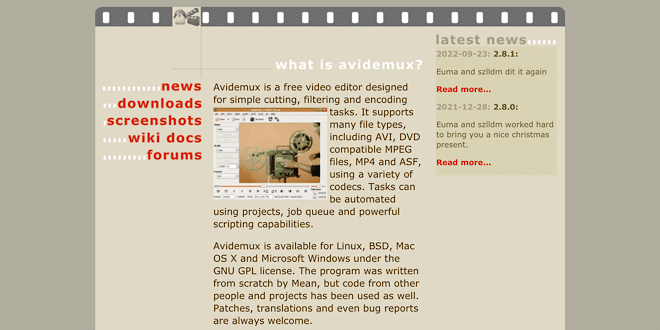
AvidemuxはmacOSで使えるオープンソースの動画編集ソフト。
プロフェッショナル向けと言えるほど高機能ではないものの、70種類以上の豊富なフィルターや多彩な編集機能を無料で使うことができます。
フィルターはシャープ、ぼかし、ノイズ除去、拡大・縮小、回転、フェード効果、音ズレ補正など基本的な機能が一通り用意されていますよ。
豊富なフォーマットに対応しているところもポイントです(入力:AVI 、MPG (MPEG-1 / 2 / TS )、WMV、MOV、MKV、FLV、MP4 /出力:AVI、MP4、MKV、MPG、MPEG-2、FLVなど)。
ただし、表記が英語なので、英語に抵抗感がない方は利用を検討してみてください。
| 対応OS | Mac |
| 有料版 | なし |
| ダウンロード用URL | https://avidemux.softonic.jp/mac |
MP4おすすめ編集ソフト5:LosslessCut
LosslessCutは、音声・動画を再エンコードしないので無劣化で編集できるフリーソフト。
動画をトリミング(カットしたり結合したりする)ことができます。
逆に言うと、編集機能としては動画のトリミングしかありませんが、「それで事足りる」という方には、無料で使えるのでおすすめのソフトですよ。
オープンソースを配布しているWebサイト「GitHub」から入手できます。
言語も設定でき、日本語版への切り替えも可能ですよ。
| 対応OS | Microsoft、Mac |
| 有料版 | なし |
| ダウンロード用URL | https://github.com/mifi/lossless-cut/ ※ページ下方にダウンロードバナーあり |
MP4おすすめ編集ソフト6: iMovie
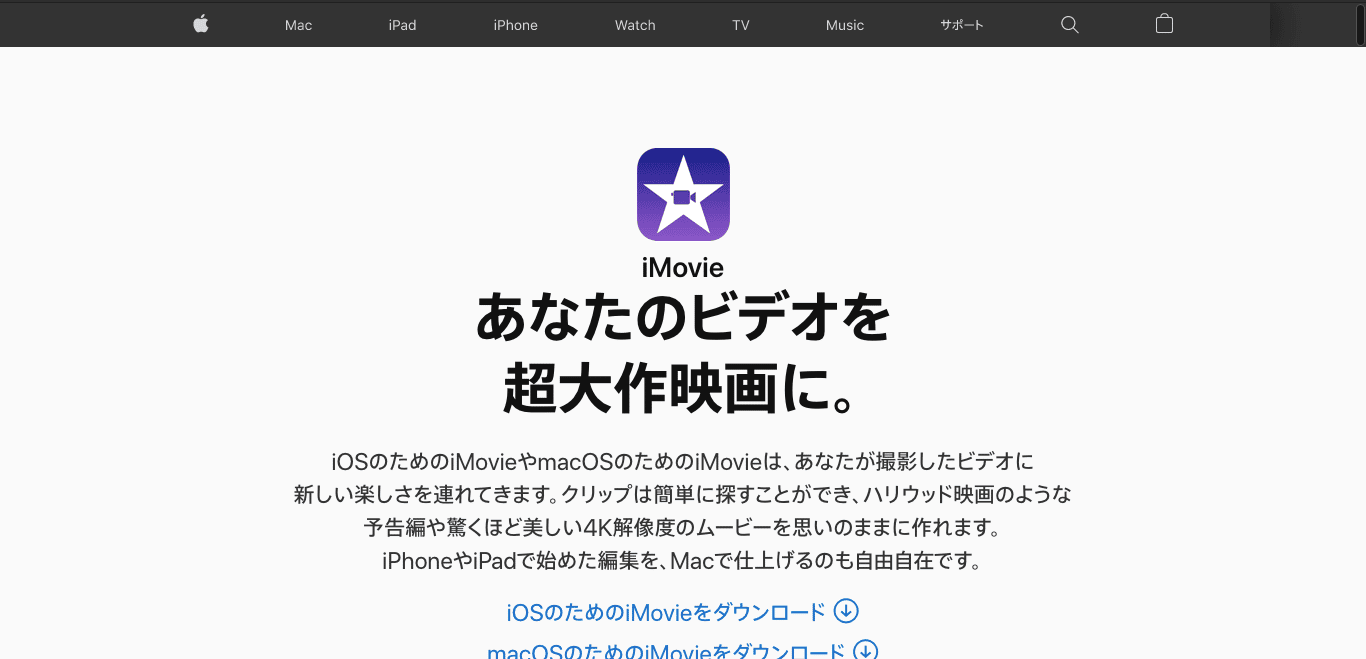
出典:iMovie
iMovieは、Apple社が開発したシンプルな動画編集ソフト。
macOSのPCには最初から設定されているソフトです。
初心者にも優しく、直感的な操作ができるため簡単な動画を作りたい場合は、当ソフトで間違いなく事足ります。
文字の挿入方法やミュージックの挿入方法も分かりやすく、ストレスフリーですよ。
ただし、文字の位置が固定されており、選択できるフォントも少ないので、編集による多彩な表現まではできません。
筆者が最初に動画編集ソフトとして使ったのが、こちらのiMovieでした。
出来た作品を周りに見せたときに「とても所初心者が作ったとは思えない」という反応もあったことから、クオリティも問題ない仕上がりです!
「iMovieだと、やりたい編集ができない」と思ったら、もうあなたは初心者ではありません。iMovieを物足りなく感じたら、他の動画編集ソフトに移行し、より高度な機能を試してみてください。
| 対応OS | Mac |
| 有料版 | なし |
| ダウンロード用URL | https://www.apple.com/jp/imovie/ |
MP4おすすめ編集ソフト7: PowerDirector
「PowerDirector」はWindowsとMac両方のOSに対応している動画編集ソフトです。
素材やエフェクトが豊富で、動画編集に慣れていない方でも感覚的に操作できる点が人気の理由。
ユーザーインターフェースもシンプルで分かりやすいので、使いたい機能がどこにあるかが一目でわかるデザインです。
手ブレ補正もできるため、撮影の際にブレてしまった映像もキレイに仕上げられますよ。
無料体験版の場合、30日間は無料で全ての機能を試せますが、冒頭部分に透かしが入ったり、テンプレートやエフェクトの数が少なくなります。
動画編集に慣れている人なら、すぐに使いこなせるおすすめのソフトです。
| 対応OS | Windows / Mac |
| 有料版 | あり |
| ダウンロード用URL |
MP4おすすめ編集ソフト8: Final Cut Pro
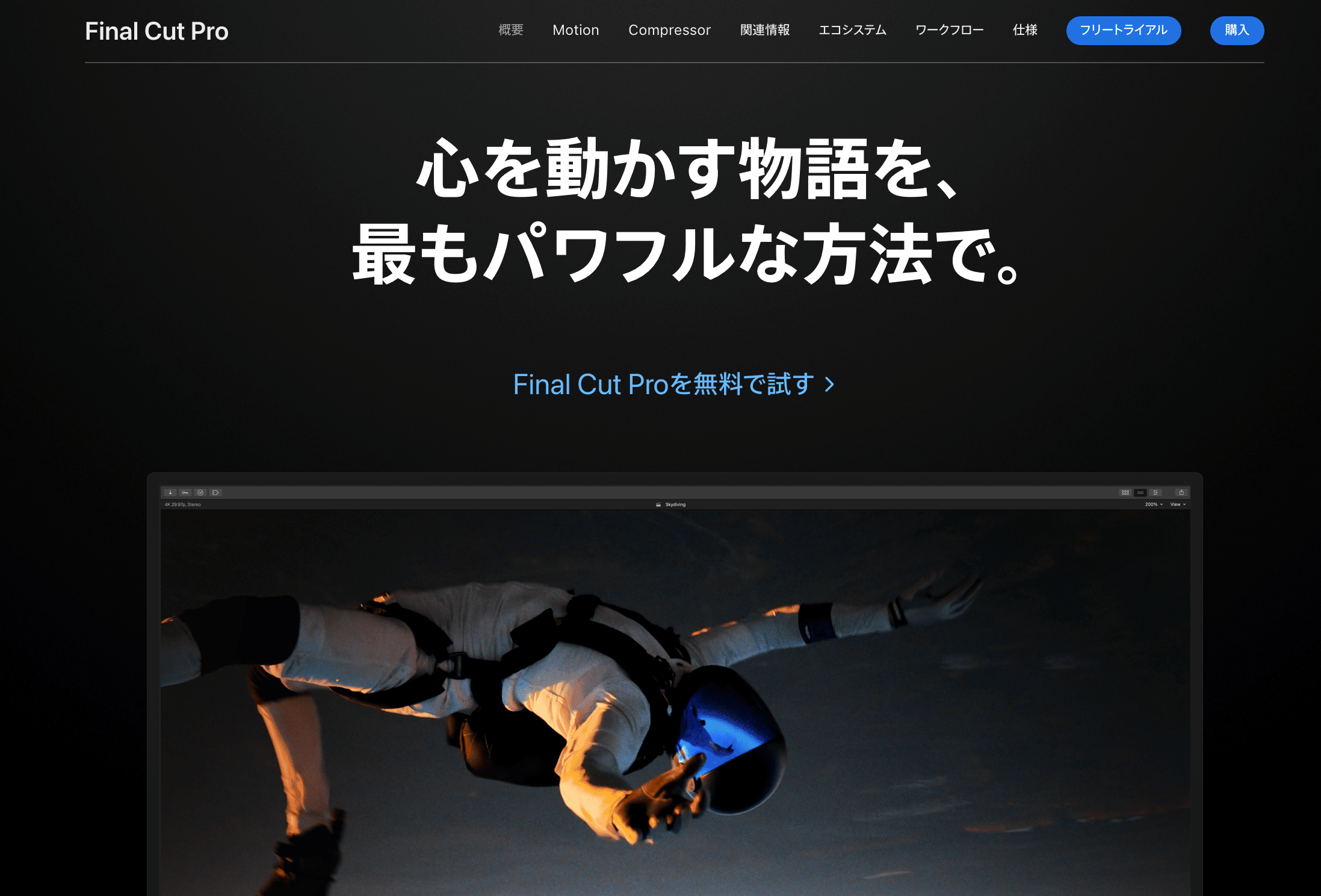
Final Cut Proは、Apple社が開発したプロフェッショナル向けの動画編集ソフト。
iMovieに、あらゆる追加機能が詰まったバージョンと考えると分かりやすいでしょう。
プロのクリエイターを始め、多くのYouTuber が利用していることからも当ソフトの支持の厚さが伺えます。
エフェクトが豊富なので、MV(ミュージックビデオ)やショートムービーの制作もお手のもの。
数あるアニメーションの中から好きなものを選択し、テキストや写真を重ねるだけで、すぐにプロ顔負けの動画が出来上がりますよ。
1からアニメーションを作る必要がないので、動画経験の少ない人でも安心。
Apple社の製品ということでMacとの相性も良く、PCへの負担を少なく押さえながら編集作業を進めることができます。
買い切り型の有料ソフトですが、90 日間無料で全ての機能を体験できる無料トライアルを実施しているので、まずは無料トライアルを利用してから有料版を購入すると良いでしょう。
| 対応OS | Mac |
| 有料版 | あり |
| ダウンロード用URL | https://www.apple.com/jp/final-cut-pro/trial/ |
MP4おすすめ編集ソフト9: Adobe Premiere Pro
Adobe Premiere Proは、Adobe社が開発したプロフェッショナル向け動画編集ソフト。
動画クリエイターなら誰もが知っているソフトフェアです。
WindowsでもMacでも使えます。
MP4のみならず、だいたいの出力形式を指定して動画ファイルを作成することができますよ。
高度な動画編集処理ができるぶん、ハイスペックなパソコンでないと突然フリーズしたり、動作不具合が生じる可能性があるので注意しましょう。
買い切り型ではなくサブスクリプション型のソフトなので、利用料金が毎月発生するのも特徴。
30日間無料で使えるキャンペーンも実施しているため、フリーソフトで動画編集に慣れてきたなと思ったら、ぜひトライしてみてください。
| 対応OS | Windows / Mac |
| 有料版 | あり |
| ダウンロード用URL | https://www.adobe.com/jp/products/premiere.html |
MP4おすすめ編集ソフト10:Lightworks
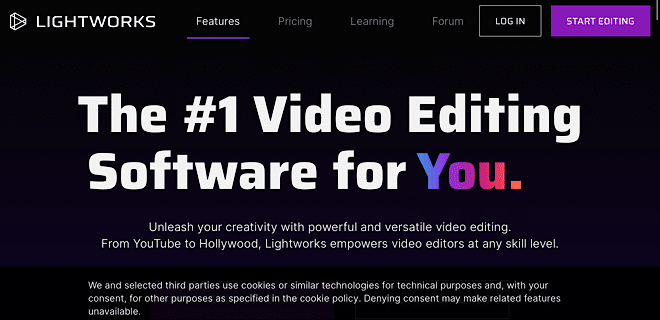
Lightworksは、ハリウッド映画でも使われているアメリカの動画編集ソフト。
Windows、Mac、LinuxのOSに対応しています。
元々は有料ソフトでしたが、現在は無料版と有料版があり、無料版では機能が限定されているほか、解像度720p(YouTube/Vimeo用)の動画のみ編集できます。
有料版は4K動画や3Dの出力もでき、プロ仕様の機能となっていますよ。
月額/年額ライセンスか、買い切りから選択することができます。
中〜上級者向けなので、無料ソフトに物足りなくなってきたら利用を検討してみましょう。
言語は英語のみ対応なので、英語が苦手な方は使いづらいかもしれません。
| 対応OS | Windows、Mac、Linux |
| 無料版 | あり |
| ユーザー登録URL | https://lwks.com/ |
MP4おすすめ編集ソフト11: filmora
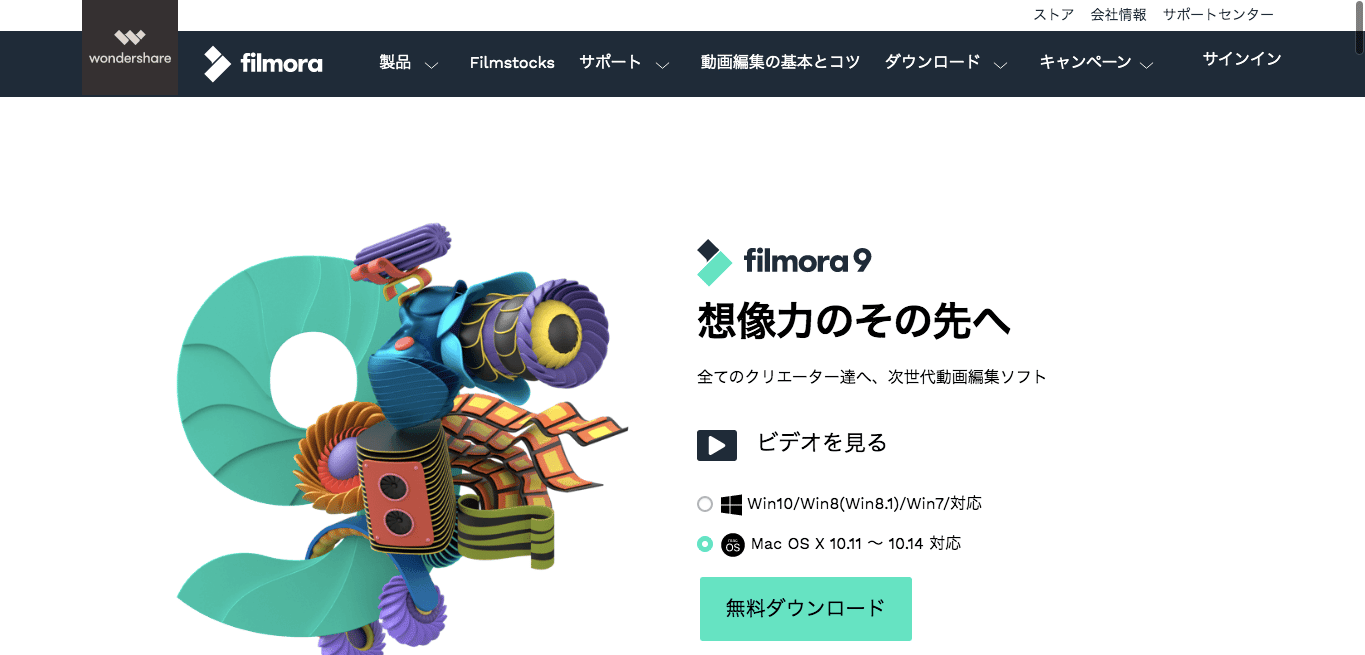
出典:filmora
編集画面がシンプルなので、初心者に優しく使い勝手が良いソフトです。
MacとWindowsの両方で使うことができます。
filmoraの最大の特徴は、エフェクト数。
エフェクトとは動画や写真の加工のことで、お洒落な雰囲気の動画を作ることができます。
様々なエフェクトがあるので、好きなものをダウンロードして使ってください。
無料版でも全ての機能が使用できますが、動画にfilmoraの透かしロゴが入り、動画の最後もfilmoraの広告が入るので、人に見せる動画を作るなら有料版を使いましょう。
| 対応OS | Windows / macOS |
| 有料版 | あり |
| ダウンロード用URL | https://filmora.wondershare.jp/video-editor/ |
MP4おすすめ編集ソフト12: VideoProc Converter
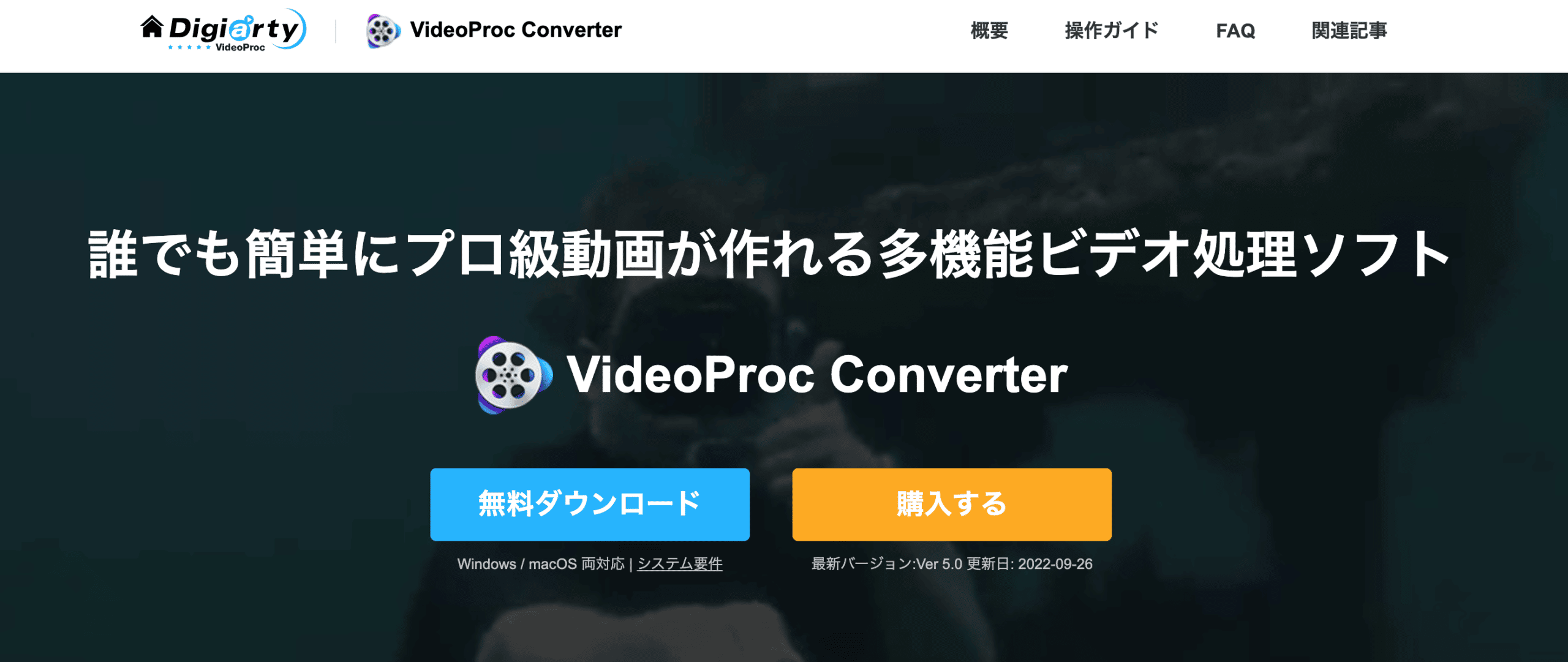
VideoProc Converterは、中国に本社を置くDigiarity社が提供をしている動画編集ソフト。
動画編集をはじめ、動画や音声のダウンロード、画面録画など数多くの機能を搭載しています。
無料版のVideoProc Converterは、初心者の筆者であっても簡単に、そして直感的に編集を進めることができたので、とても使いやすいという印象を受けました。
しかし、無料版では動画をダウンロードできる本数や動画の長さが制限されるため、長期的に動画編集を考えている方は有料版がおすすめです。
| 対応OS | Windows / macOS |
| 有料版 | あり |
| ダウンロード用URL | https://jp.videoproc.com/video-converter/ |
MP4おすすめ編集ソフト13: Quick Time Player
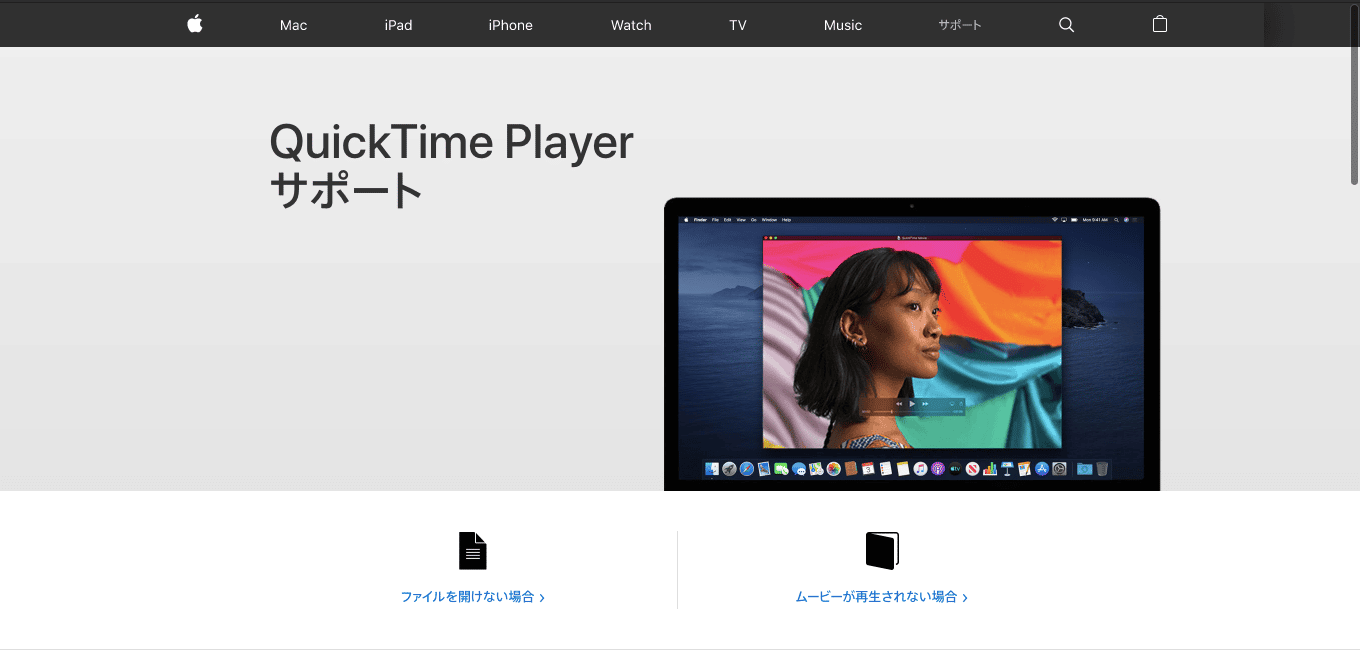
Macの純正ソフトであるQuickTime Player。
動画を再生するためのソフトとして使われるのが一般的ですが、トリミングなどの簡単な動画編集であればQuick Time Playerでも行うことができます。
MacのPCにデフォルトで入っているソフトなので、外部からダウンロードする必要も一切ありません。
音声録画したり、友人を撮影したり、といった機能もあるので、自分で動画を作成することもできます。
機能が少ない分、使い方が分からず困るということも無いでしょう。
| 対応OS | Mac |
| 有料版 | なし |
| ダウンロード用URL | 純正につき、ダウンロード不要 |
MP4おすすめ編集ソフト14:RealPlayer
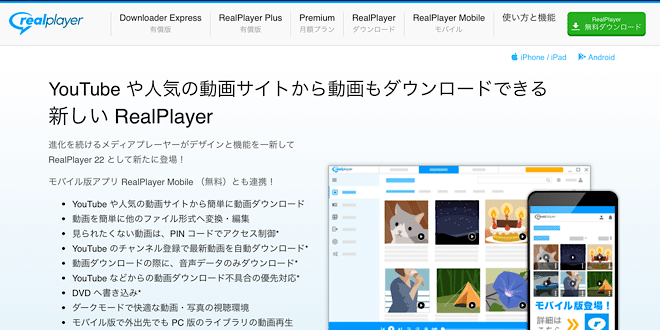
Mac のiMovieのように、Windows PCにも以前はムービーメーカーという動画編集ソフトがデフォルトで設定されていたのですが、既に配布終了してしまいました。
RealPlayerは、かつてWindowsの動画再生ソフトとして知られていました。
現在も進化を続けており、動画再生ソフトとして機能が充実したソフトとなっています。
動画をトリミングするだけの簡単な編集機能なら、無料版でも使えるので「Windows PCで長い動画をトリミングするだけの作業を行いたい」という場合におすすめですよ。
| 対応OS | Windows |
| 有料版 | あり |
| ダウンロード用URL | https://jp.real.com/ |
MP4編集ソフトの選び方

ここまで、おすすめのMP4動画編集ソフトを紹介してきました。
あまりに数が多いので、結局どれが良いのか迷ってしまった方もいらっしゃるかもしれません。
そのような場合は、以下の4点を確認すると選びやすくなります。
- 対応しているOSで絞り込む
- パソコンのスペックで選ぶ
- 無料版を使ってみる
- テンプレートやエフェクトを確認する
どういうことか、ひとつずつ解説しますね。
対応しているOSで絞り込む
OSとはOperating System(オペレーティング・システム)の略で、機器でソフトウェアを使うための土台となるソフトのこと。
今回紹介しているソフトフェアが動作するOSは、MacかWindowsです。
もし自分のパソコンのOSに対応していないソフトを使おうとしても、うまく作動しません。
よって、使っているパソコンのOSに対応しているソフトを選ぶのが大前提となります。
macOSを搭載しているApple製のパソコンを使用している場合は、Apple社純正のソフト(初心者はiMovie、Quick Time Player、慣れてきたらFinal Cut Pro)を使うことをおすすめします。
逆にWindows OSを搭載しているパソコンを使用している場合は、Windows用に開発されたソフトを選んで使ってください。
パソコンのスペックで選ぶ
動画編集は、パソコンに高い負荷がかかる処理作業でもあります。
いま使っているパソコンのスペックが低いと、Final Cut Pro やAdobe Premiere Proといったプロフェッショナル向けのソフトは、処理によってはパソコンがフリーズするなど、うまく作動しなくなる可能性があります。
気になるソフトが見つかったら、そのソフトのPC推奨環境をWebサイトでチェックし、自分が使っているパソコンのスペックが条件を満たしているかどうか確認しましょう。
無料版を使ってみる
最近では、有料の動画編集ソフトでもほとんどのサービスで無料期間もしくは無料版を提供しています。
例えば、一定の期間だけ全ての機能が解放されており、期限が到来したら有料版を購入しないと利用できなくなるケース。
使える機能を縮小した、無料版のソフトを提供しているケースもありますよ。
有料ソフトに移行したいが、いきなり課金するのに抵抗がある方は、まず無料版を使ってみて、機能性に納得したら購入すると良いでしょう。
テンプレートやエフェクトを確認する
簡単な操作ですぐに素敵な動画が作れる動画テンプレート素材や、動画を加工できるエフェクト資材は、ソフトによって雰囲気も数も全く違います。
事前になにも確認しないまま、いきなりソフトを購入してしまうと「自分が作りたい動画の雰囲気と、ちょっとトーンが違った…。」なんてこともあります。
特に海外製品は、色使いやテイストが日本人好みではないデザインだったりするので、どんなテンプレートやエフェクトがあるかをチェックしておくと、自分にぴったりの動画編集ソフトが見つかりやすいでしょう。
まとめ: MP4の無料おすすめ編集ソフト14選

いかがでしたか?
このページでは MP4の動画編集に興味がある方に向けて、オススメの動画編集ソフトを紹介してきました。
いきなり多機能で高額なソフトを購入する必要はないので、無料で使えるソフトも視野に入れて自分が無理なく操作でき、楽しく動画編集ができるソフトから使い始めましょう。
最も大切なのは、動画編集を楽しむことです。
そして機能に物足りなさを感じてきたら、機能が更に充実しているソフトへ移行しましょう。
これから動画編集を始める方にとって、この記事が少しでも参考になれば幸いです。
弊社 サムシングファンでは、動画DX®を活用して売り上げをアップする方法を無料公開中!
ご興味がある方は、ぜひ以下のバナーよりダウンロードしてご覧ください。