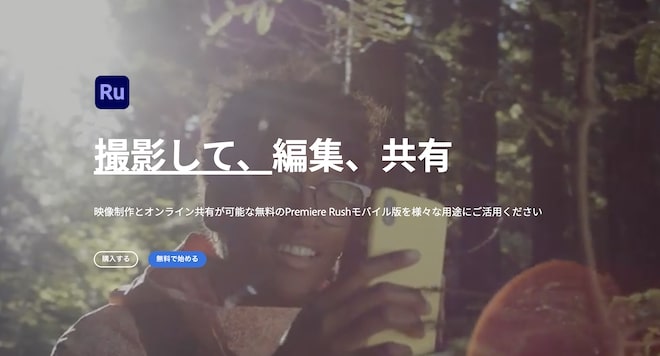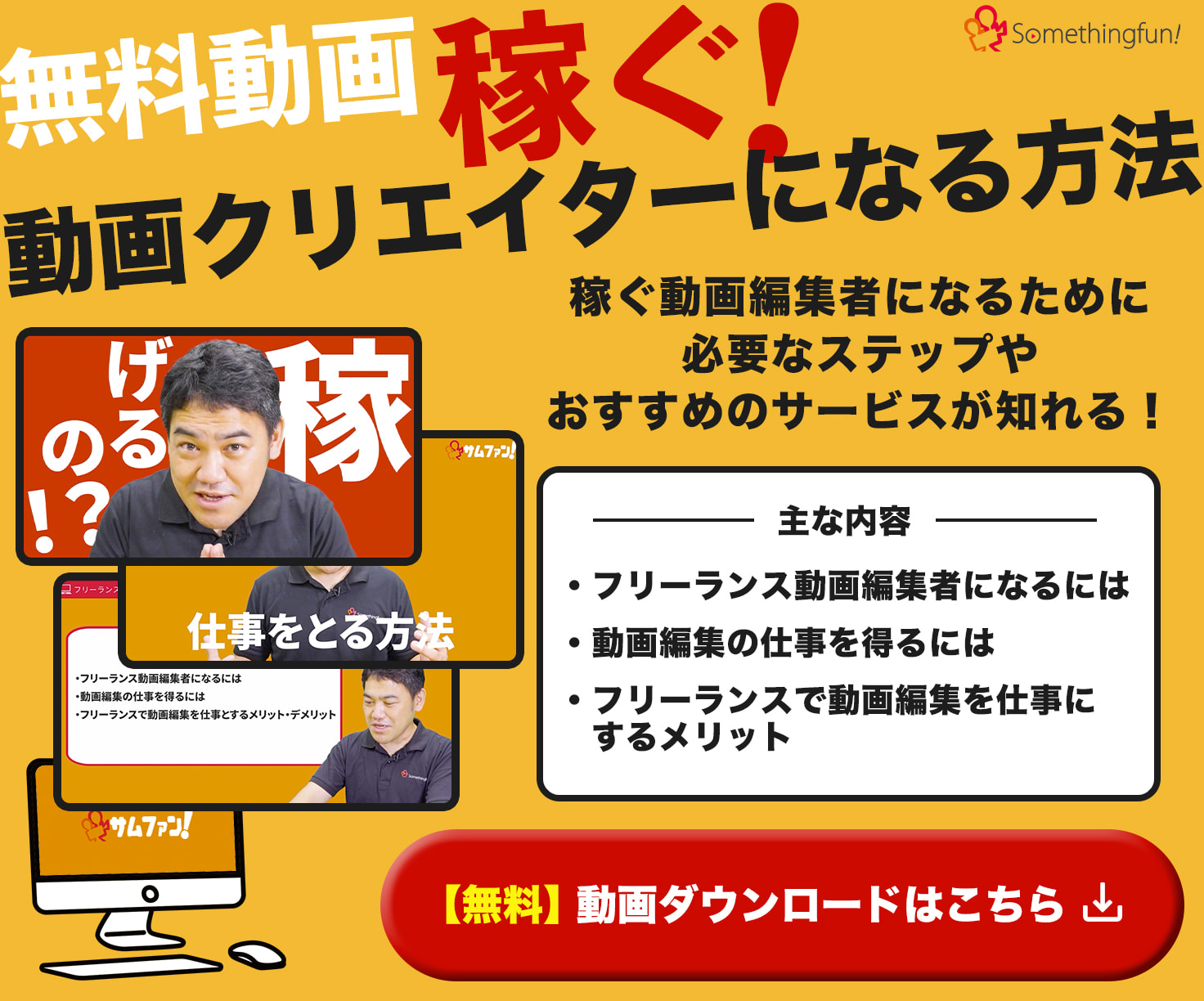最近では、撮影した動画をSNSなどにシェアすることが当たり前になってきました。
中には、複数の動画を上手に繋げておしゃれに見せている動画もありますね。
「動画を繋げるくらいなら簡単そうだし、自分にもできそう」と感じている方も多いと思います。
しかし、短い動画を繋げる場合「どの動画編集アプリを使うべきか・・・」と、迷うこともあるでしょう。
- 初心者でも使いやすいアプリが良い!
- コストを抑えたいから、無料でも機能の整ったアプリが良い!
- 動画編集者を目指しているから、その1歩目としておすすめのアプリが良い!
など、自分の要望に合ったアプリがあるか気になりますよね。
そこで今回は、動画を繋げるのにおすすめの動画編集アプリを15個紹介します。
また、動画編集アプリの選び方や、動画を繋げる際の注意点も解説します。
動画編集アプリを探している方はもちろん、将来的に動画編集者になることを見越して、まずは動画編集に慣れておきたい方も、ぜひご一読ください。
目次
動画を繋げるには動画編集アプリを使う
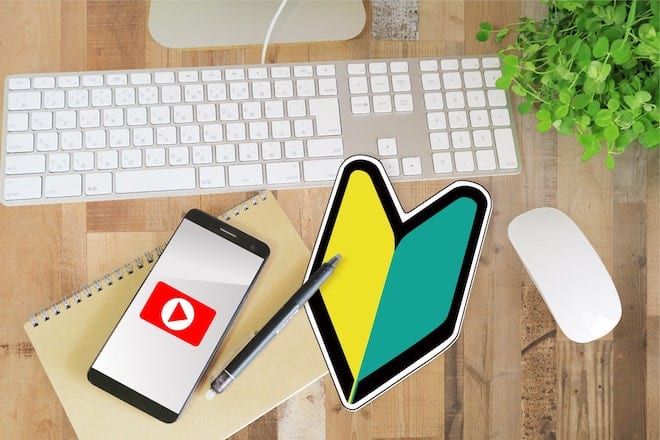
動画編集アプリを使用すれば、動画を繋げるだけでなく、
- 字幕の挿入
- 効果音やBGMの挿入
- エフェクトの挿入
など、さまざまな機能を使って動画を編集できます。
一般的に動画を繋げるだけのアプリは少なく、どの動画編集アプリにも、何かしらの編集機能が備わっています。
動画を繋げるのにおすすめの編集アプリ15選

それでは、動画を繋げるのにおすすめの動画編集アプリを15個紹介します。
おすすめの動画編集アプリ①:PowerDirector
PowerDirectorは、スマホとPCの両方で操作できる動画編集アプリです。
世界中にユーザーがおり、日本でも7年連続で国内シェア1位を獲得しています。
4K動画の編集に対応している点と、AI技術を活用して編集作業を効率化している点が特徴。
編集機能も豊富なので、本格的な動画編集が可能です。
しかし、無料体験版では使える機能が限られているうえに、冒頭5秒にウォーターマーク(PowerDirectorのロゴ)が入ります。
無料版を試してみて、使えそうと感じたら有料版に切り替えましょう。
使いこなせるようになると、クオリティの高い動画を作成できますよ。
| 主な搭載機能 | ||
| 写真・音楽の追加 | エフェクト | フィルター |
| トランジション | 背景の合成加工 | クロマキー合成 |
| アフレコ | 色調整 | カット編集 |
| スローモーション編集 | コラージュ作成 | SNSへのシェア |
AppStoreからダウンロード
Google Playからダウンロード
おすすめの動画編集アプリ②:Viva Video
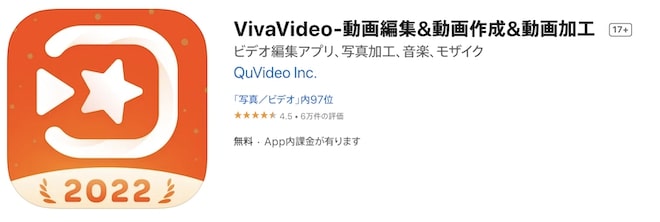
世界中に8億人以上のユーザーを持つ動画編集アプリです。
操作が簡単なうえに初心者向けの説明FAQもあるので、操作経験がなくてもすぐに使いこなせるようになります。
応用ボタンをタップすれば、自動で動画を作ってくれるのも魅力。
また、VIP会員になると、アプリ内の有料機能を全て使用できます。
使い慣れて物足りなくなったら、VIP会員になるのも良いでしょう。
| 主な搭載機能 | ||
| 文字・ステッカー | BGM・効果音 | トリミング |
| 動画サイズ・背景 | コラージュ | 多画面分割 |
| カスタマイズウォーターマーク | キーフレーム | パラメータ調整 |
| 動画を拡大/縮む | フィルター | トランジション |
App Storeからダウンロード
Google Playからダウンロード
おすすめの動画編集アプリ③:iMovie
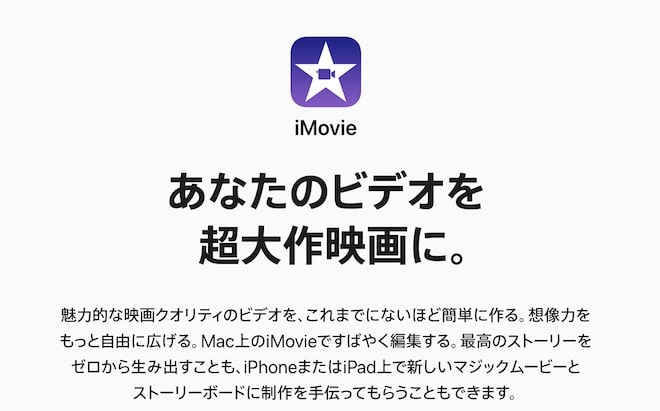
iMovieは、iPhoneに標準搭載されている動画編集アプリです。
おしゃれなデザインと直感的なマルチタッチ操作を備えており、ハリウッド映画のような予告編やレベルの高い動画を作ることが可能。
予告テンプレートもあるので、簡単におしゃれな動画が作れます。
また、テーマを選択すれば自動でフレームやBGMが挿入されるので、初心者でもレベルの高い動画に仕上げることができます。
| 主な搭載機能 | ||
| 予告編テンプレート | オリジナルテーマ | ビデオフィルタ |
| スローモーション/早送り | ピクチャインピクチャ | グリーンスクリーン |
| キーボード対応 | ナレーション挿入 | スプリットスクリーン |
| トランジション | アニメーションドロップゾーン | |
おすすめの動画編集アプリ④:俺の編集
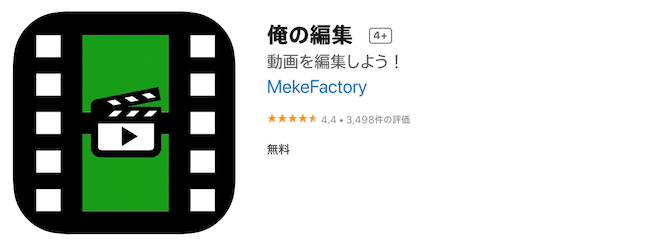
俺の編集は、「俺の◯◯」とシリーズ化されているアプリで、目的ごとに使いやすいアプリです。
- 俺の編集:基本的な動画編集アプリ
- 俺の字幕動画:字幕を付けるためのアプリ
- 俺のアフレコ:アフレコ専用のアプリ
など、用途に合わせてダウンロードしてみましょう。
俺の編集では、アプリ内の課金が一切ありません。
簡単に操作できる機能がたくさん搭載されているので、編集で詰まることもないでしょう。
編集操作に困った場合も、チュートリアル動画で基本的な操作方法を確認できるので、初心者にもおすすめです。
| 主な搭載機能 | ||
| 再生速度調整 | 音量調整 | 逆再生 |
| トランジション | トランジションの長さ調整 | 動画の連結順番変更 |
| トリミング | チュートリアル | |
おすすめの動画編集アプリ⑤:Film Story
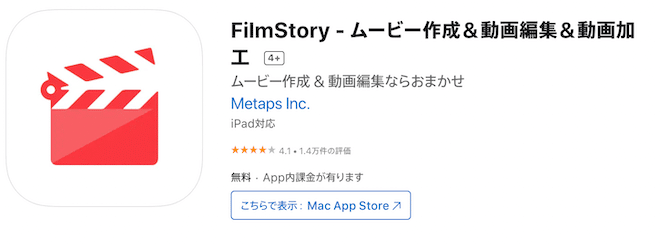
Film Storyは、エフェクトの1つであるトランジションの種類が多いのが特徴です。
トランジションにより、視動画の繋ぎ目を自然な流れで見せられます。
使い方は動画を選択して、好きなBGMを挿入するだけ。
編集にこだわりたい方は、加工フィルターを使えば一瞬でおしゃれなムービーに仕上がります。
使い慣れてきたら、Film Story Proの有料版もおすすめです。
| 主な搭載機能 | ||
| トランジション | 字幕 | フィルター |
| 音楽 | 動画の並び替え | 表示時間の設定 |
AppStoreからダウンロード
Google Playからダウンロード
おすすめの動画編集アプリ⑥:InShot
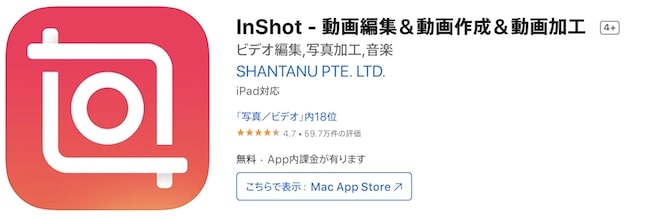
出典:AppStore
InShotがあれば、オールマイティで動画編集を楽しめます。
機能の多さが魅力で、作成する動画の中に画像を入れ込むことも可能。
無料の動画編集アプリにありがちなウォーターマーク(InShotのロゴ)も自由に消すことができます。
いろいろな編集に挑戦したみたい方におすすめです。
| 主な搭載機能 | ||
| トリミング | 動画の順番の変更 | スプリット |
| ズームインアウト | フィルター | 速度調整 |
| 音楽 | エフェクト | ナレーション |
| テキスト&絵文字 | 動画の回転&反転 | |
App Storeからダウンロード
Google Playからダウンロード
おすすめの動画編集アプリ⑦:BeeCut
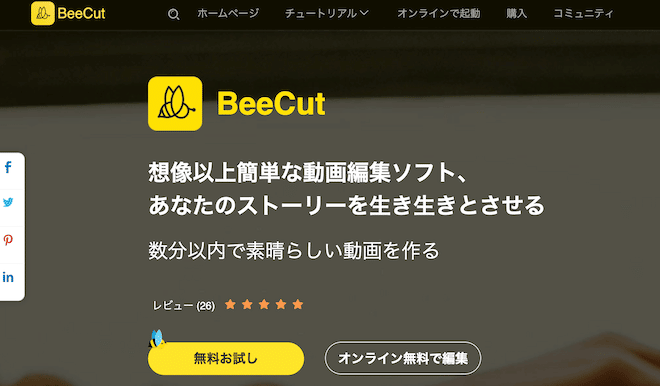
BeeCutは、初心者のために開発された動画編集アプリです。
インターフェース(編集画面)がシンプルなのが特徴で、数回のタップのみで動画を作成することができます。
アプリ内の説明はすべて英語ですが、直感的に使える機能が多いので、戸惑うことなく操作できるでしょう。
動画編集を経験したことない初心者におすすめです。
| 主な搭載機能 | ||
| フィルタ | トランジション | トリミング |
| 切り取り | 回転/反転 | 速度変更 |
| 音楽 | 逆再生 | ズームインアウト |
| 文字入れ | ||
おすすめの動画編集アプリ⑧:Perfect Video
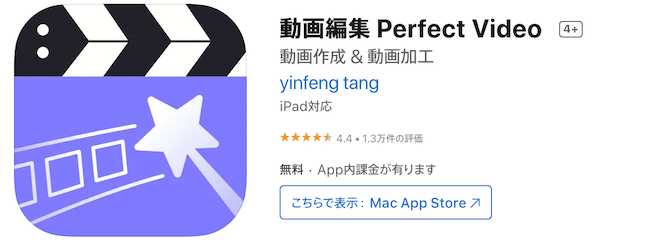
出典:AppStore
基本的なカット編集はもちろん、BGMやテキストの挿入、トランジション、フィルターなど、動画編集に必要な機能をほぼすべて揃えています。
ただし、無料版で編集できる動画の長さは30秒まで。
長めの動画を編集したい場合は、有料版のダウンロードが必要です。
無料版で試してみて、気に入ったら有料版に移るのがベターでしょう。
| 主な搭載機能 | ||
| カット編集 | 音楽 | テキスト |
| フィルタ | 自動編集 | ピクチャインピクチャ |
| クリップの切り取り・結合 | 分割 | 逆再生 |
| 回転/反転 | モザイク | トランジション |
AppStoreからダウンロード
Google Playからダウンロード
おすすめの動画編集アプリ⑨:キネマスター
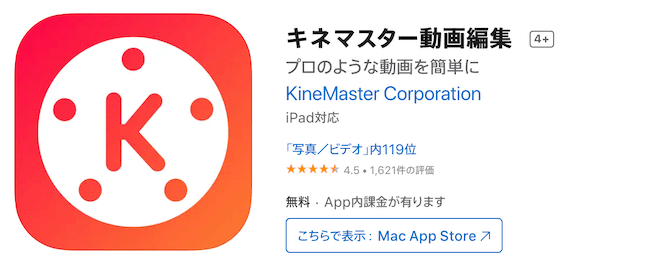
キネマスターは、シンプルな作りながらも本格的な機能が揃っている動画編集アプリです。
動画の中に写真を取り込めたり、ぼかしなどのエフェクトやテキスト機能などを使って洗練された動画を作ったりできます。
無料版でも満足のいく動画を作成できますが、編集にこだわりたい方には有料版がおすすめ。
有料版では高画質の書き出しができるため、動画のクオリティをさらに高めたい方向けのアプリといえるでしょう。
| 主な搭載機能 | ||
| 色調整ツール | 反転 | 音楽 |
| 速度調整 | フィルター | テキスト |
| トリミング | トランジション | キーフレームアニメーション |
AppStoreからダウンロード
Google Playからダウンロード
おすすめの動画編集アプリ⑩:Magisto
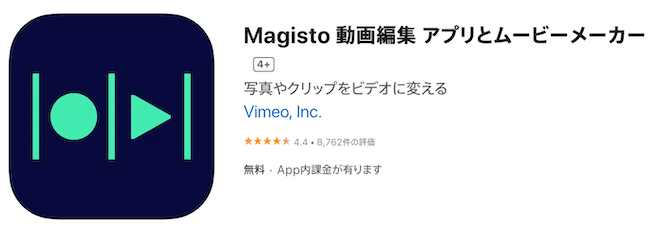
1.2億人以上のユーザーが使用している動画編集アプリです。
動画を選択してアプリ内でBGMを選ぶだけで、自動で編集・加工を行なってくれます。
作成した動画をそのままSNSなどにアップロードすることも可能。
さらに、動画がどのくらい見られているかをグラフで可視化することもできます。
そのため、動画マーケティング入門にぴったりです。
また、物足りなさを感じ始めたら、有料版に切り替えるのもおすすめ。
有料版では、保存できる動画の数や長さも増えますよ。
| 主な搭載機能 | ||
| BGM | テーマ | 再生プレーヤー |
AppStoreからダウンロード
Google Playからダウンロード
おすすめの動画編集アプリ⑪:VITA
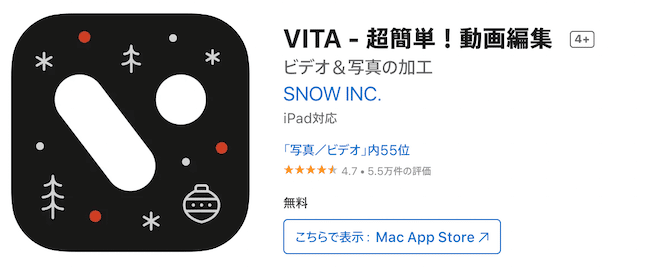
VITAは、カメラアプリとしてお馴染みの「SNOW」や「LINE Camera」を開発したSNOW Japan株式会社が開発した無料の動画編集アプリです。
完全無料にも関わらず、広告表示や機能制限は一切ないので、ストレスを感じずに動画編集ができるのが特徴。
100種類以上ある多彩なテンプレート機能を利用すれば、誰でも簡単におしゃれなプロ並みの動画が作成できます。
特に数十秒〜3分のショートムービー向けのテンプレートが豊富です。
動画の比率変更もシンプルな操作で可能なため、YouTubeやTikTokなどのSNSにも簡単に投稿できます。
| 主な搭載機能 | ||
| トリミング | トランジション | フィルター |
| 音楽 | テキスト | 動画合成 |
AppStoreからダウンロード
Google Playからダウンロード
おすすめの動画編集アプリ⑫:CapCut
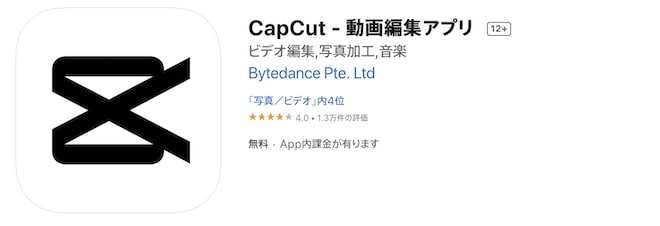
CapCutは、フィルターとエフェクトが豊富な動画編集アプリです。
編集機能も豊富で、本格的な動画を手軽に作成できます。
また、美顔フィルターが付いているのも特徴。
手ぶれ補正機能も搭載されているので、撮影のときに生じた多少のブレも問題なくなるでしょう。
ただし、課金しないと使えない機能もあるので注意してください。
| 主な搭載機能 | ||
| フィルター | エフェクト | キーフレームアニメーション |
| クロマキー合成 | 動画速度調整 | フリーズ機能 |
| トランジション | テキスト読み上げ | テロップ挿入 |
| 音楽挿入 | 自動キャプション | 手ぶれ補正機能 |
App Storeからダウンロード
Google Playからダウンロード
おすすめの動画編集アプリ⑬:Adobe Premiere Rush
Adobe Premiere Rushは、IllustratorやPhotoshopなどを提供しているカナダのAdobe社の動画編集アプリです。
アプリ内にプロ仕様の高機能カメラが搭載されているのが特徴。
撮影・編集・書き出し・共有をアプリ内で完結できます。
もちろん、動画編集に必要な機能は基本的に揃っています。
ただし、無料版だと書き出して保存できる動画は3本までです。
無料版で試してみて、慣れてきたら有料版を使ってみましょう。
ちなみに、Adobe社は「Adobe Premiere Pro」という動画編集ソフトも提供しています。
動画編集のプロから人気の高いソフトなので、動画編集者を目指している方は、Premiere Rushで動画編集に慣れてPremiere Proに移るのもおすすめですよ。
| 主な搭載機能 | ||
| カメラ | 色調補正 | 速度調整 |
| 字幕機能 | オーディオ機能 | トラッキング |
| オートリフレーム | データのデバイス共有 | トランジション |
| トランスフォーム | レイヤー機能 | 書き出し |
App Storeからダウンロード
Google Playからダウンロード
おすすめの動画編集アプリ⑭:GoPro Quik
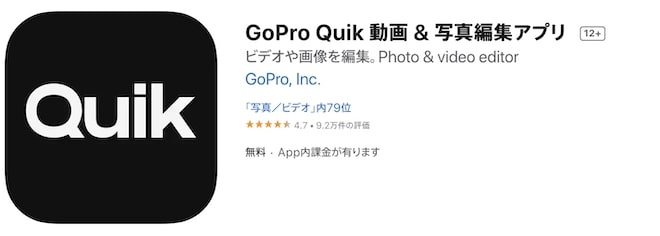
アクションカメラ「GoPro」専用の動画編集アプリです。
GoProとスマートフォンを接続した状態で撮影を行うため、スマホから撮影時の細かい設定ができる点が特徴。
接続状態も安定しており、切断によるストレスを感じることは少ないでしょう。
また、23種類のパターンから仕上がりを選ぶことができるので、初心者でも簡単にクオリティの高い動画を作成できます。
SNSにも直接アップロードできるため、臨場感ある動画を簡単にシェアできます。
| 主な搭載機能 | ||
| オーディオ機能 | トリミング | フィルター |
| 速度調整 | テキスト | フレーム |
| 色調補正 | SNSへのシェア | |
AppStoreからダウンロード
Google Playからダウンロード
おすすめの動画編集アプリ⑮:Picsart 写真&動画編集
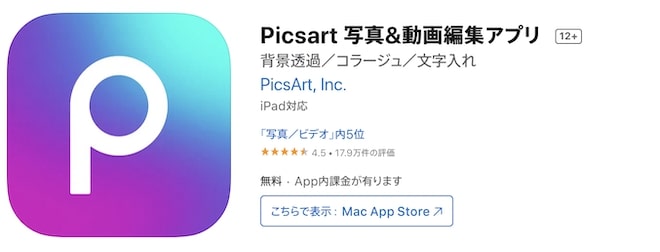
累計10億回以上ダウンロードされている動画編集アプリです。
フィルターやエフェクトが充実しているのが特徴で、撮影した動画をあっという間におしゃれに編集できます。
スタンプやフォントの種類も多いので、動画を可愛く編集することも可能です。
また、写真に関する機能も豊富で、Instagram用に写真をおしゃれに加工するのも得意としています。
表現の幅が広いので、SNSにシェアしたい方はもちろん、Vlog用の動画を作りたい方にもおすすめです。
| 主な搭載機能 | ||
| フィルター | エフェクト | リプレイ機能 |
| コラージュ機能 | テキスト | スタンプ |
| ペイント | 写真の切り抜き | 色調補正 |
AppStoreからダウンロード
Google Playからダウンロード
動画編集アプリの選び方

ここまで読んで「たくさんある中からどうやって選べばいいの?」と疑問に思っている方も多いでしょう。
そこでここからは、動画編集アプリを選ぶポイントを5つ紹介します。
アプリ選びの際は、ぜひ意識してみてください。
料金・課金の有無
動画編集アプリには、無料のものと有料のものがあります。
初心者や簡易的な動画編集であれば、無料のアプリでも十分でしょう。
しかし、無料のアプリは編集機能が少なかったり、広告が頻繁に出たりと不便な点もあります。
また、動画編集にこだわりたいなら、アプリ内の課金の有無を確認しましょう。
特殊なフィルターや機能を利用しようとして、思わぬ出費が発生する可能性もあります。
アプリをダウンロードする前に、課金の有無を必ずチェックしましょう。
繋げて作成できる動画の長さ
編集できる動画の長さは、アプリによって違います。
- 数分の動画しか作成できないアプリ
- 時間無制限で作成できるアプリ
- 課金すると時間無制限になるアプリ
とさまざまです。
まずは、自分の作成したい動画の長さを確認してアプリを選びましょう。
アプリのロゴの有無
アプリによっては、作成した動画にウォーターマーク(透かし)と呼ばれるロゴが入ることがあります。
ロゴが入ると、せっかく作成した動画の見た目が損なわれてしまう可能性があります。
課金や広告動画を視聴すればロゴが削除できる場合がほとんどですが、動画の見栄えを気にするなら必ず確認しましょう。
エフェクトやフォントの種類
エフェクトやフォントの種類がどれだけあるかも確認しておきましょう。
エフェクト機能を活用すれば、SNS映えする動画からスライドショーのような簡素な動画まで、幅広く作成できます。
また、会話を字幕にする、強調したい部分をテロップにすると、可読性や視認性がアップします。
テロップのフォントの違いで視聴者に与える動画の印象は大きく変わるので、アプリ内にどれだけのフォントが搭載されているか確認しましょう。
エフェクトやフォントにこだわれば、動画の訴求力を高めるメリットもあります。
YouTubeやSNSとの連携
動画編集アプリによっては、編集した動画をYouTubeやSNSに直接アップロードできるものがあります。
やり方は簡単。
アカウントを連携して、共有ボタンをタップして完成した動画をシェアするだけです。
この記事を読んでいる方の多くは、編集した動画をYouTubeやSNSにアップしたいと考えているでしょう。
ぜひ、自分のシェアしたいSNSと連携しているか確認しておいてください。
アプリで動画を繋げる際の注意点
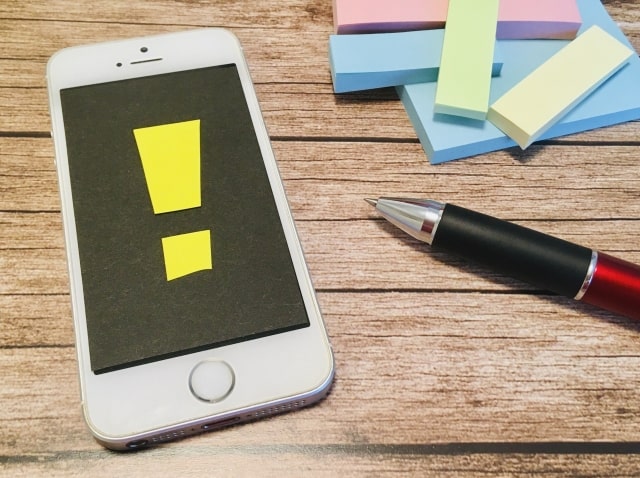
動画の内容を詰め込みすぎない
複数の動画を繋げれば多くの情報を入れられますが、詰め込みすぎには注意しましょう。
動画のメリットは、1度に多くの情報を伝えられることです。
しかし、情報が多すぎると、かえって何の印象も残らない動画になる危険性があります。
視聴者の印象に残る動画にするためには、伝えたい内容を絞ることが重要です。
動画の目的に合わせて、伝えたいことをコンパクトにまとめましょう。
滑らかに動画を編集・繋ぐ
動画をただ繋げるだけでは、視聴者に違和感を与える可能性があります。
そのため、動画の繋ぎ目をスムーズかつ印象的に見せるために、「トランジション」を挟むことをおすすめします。
トランジションとは、カットとカットの繋ぎ目や場面転換の切り替えをスムーズに見せるための効果のことです。
自然な流れになるように、適切なポイントにトランジションを入れましょう。
最後まで見てもらえる工夫をする
視聴者は、動画が「おもしろくない」と感じると、すぐに見るのをやめてしまいます。
みなさんの中にも、YouTubeで動画を見ていて、途中で離脱したことがある方も多いでしょう。
そのため、動画を最後まで視聴してもらえるための工夫が必要です。
例えば、動画の長さやテンポに注意するだけで、見やすい動画にすることができます。
また、効果音をつければ、視聴者を動画の世界に惹き込むことが可能です。
実際のところ、YouTubeでは視聴者が途中で離脱しにくい動画は良質な動画と判断されます。
そして検索上位に表示されるようになり、より多くの人に見られます。
もし動画を多くの人に見てもらいたいと思っているなら、最後まで見てもらえる工夫を施すようにしましょう。
なお、YouTubeで再生回数を伸ばすポイントは、以下の記事で紹介しています。
編集した動画をYouTubeにアップして再生数を稼ぎたい方は、ぜひ参考にしてください。
関連記事:YouTubeの再生回数が伸びる仕組みと再生回数を伸ばす6つのポイント
iPhoneで動画を繋げるのにおすすめの「iMovie」の使い方

プロジェクトを作成する
まずはiPhoneでiMovieアプリを起動します。
起動したら、「新規プロジェクトを開始」の中から「ムービー」をタップします。
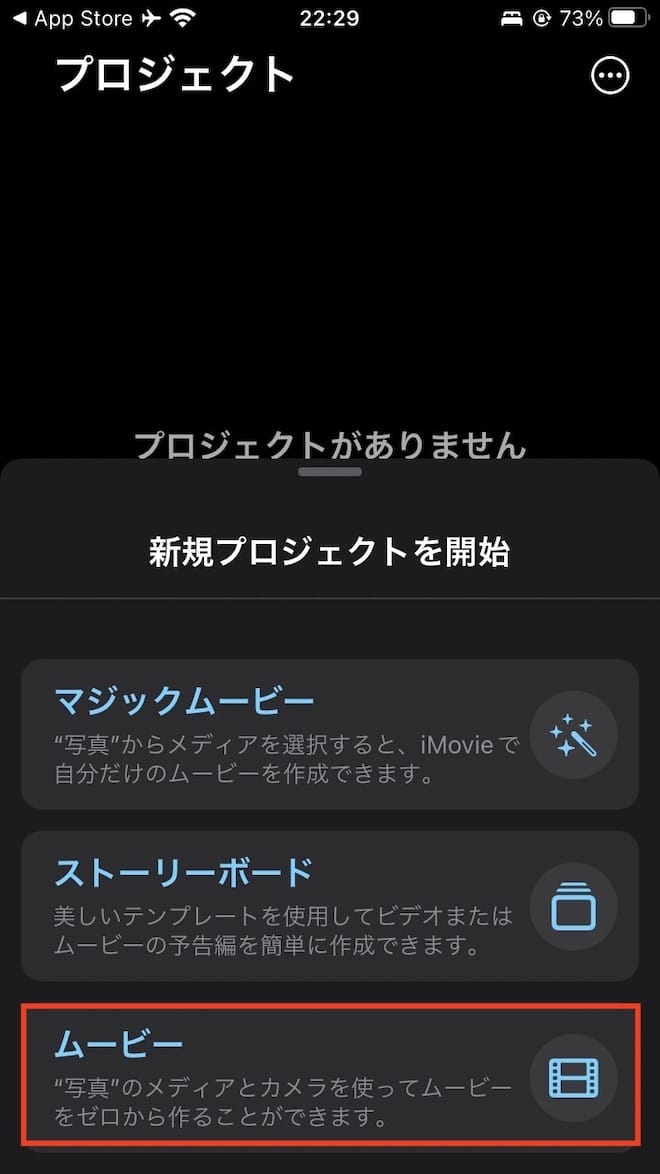
繋げたい動画をタップする
iPhoneに保存されている動画が表示されるので、表示された動画の中から、繋げたい動画を再生する順番にタップしてください。
チェックが終わったら、画面下部の「ムービーを作成」をタップしましょう。
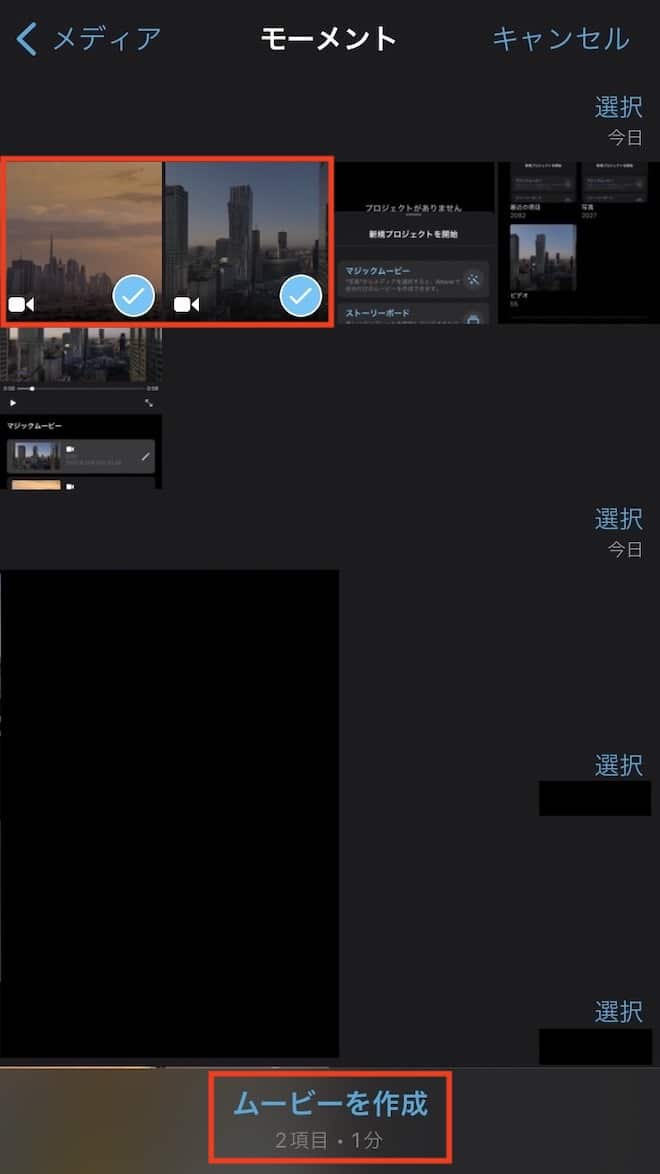
これで動画を繋げられたので、「完了」をタップします。
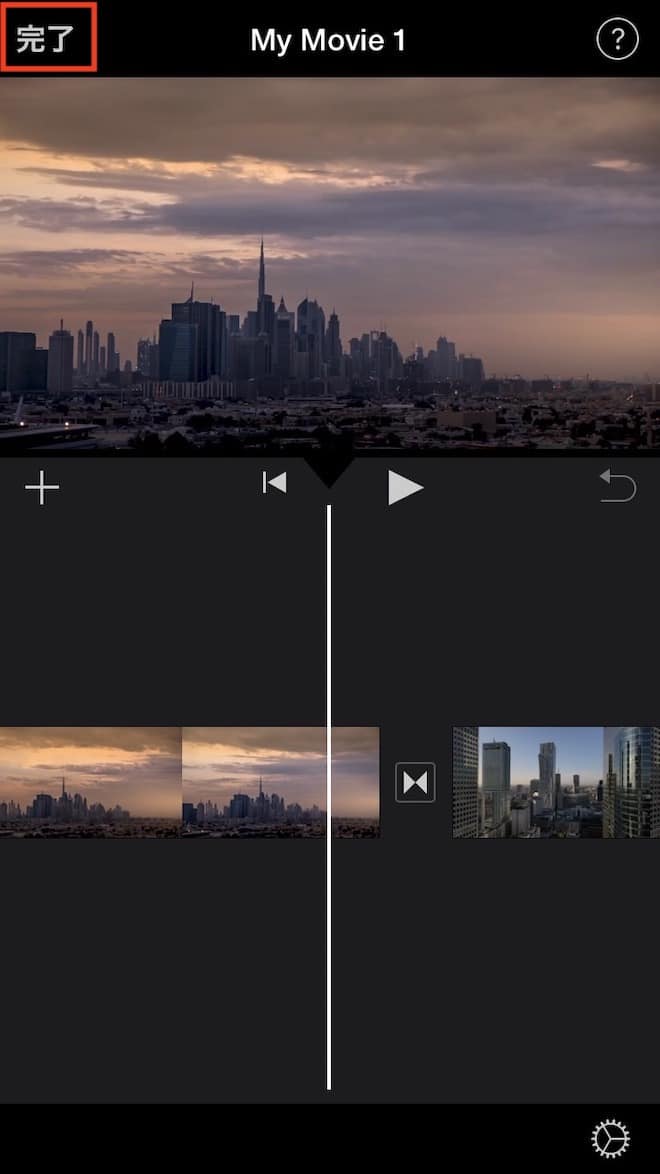
動画を保存する
最後に、左上の「プロジェクト」をタップして終了です。
動画をSNSでシェアしたい場合は、画面下部中央のボタンをタップしましょう。
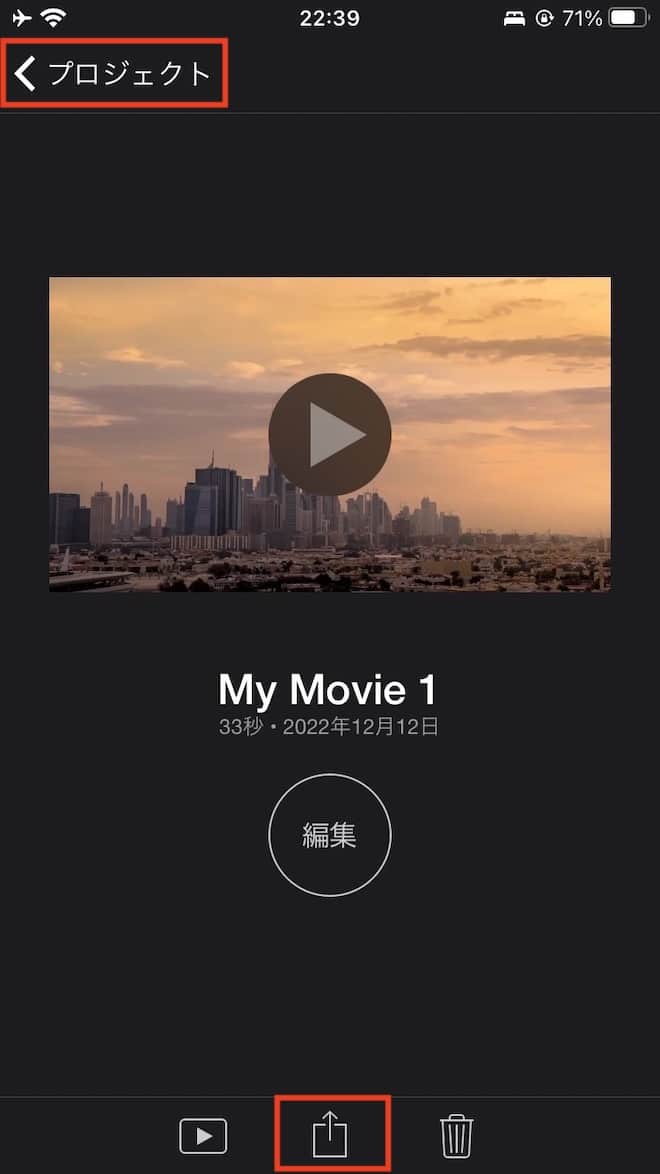
2022年12月現在、iMovieからシェアできるのは以下の通りです。
- YouTube
- TikTok
- LINE
タップするだけの簡単な作業でシェアできるので、ぜひ活用してください。
なお、iMovieと投稿先のSNSをリンクさせておく必要があるので、事前にアカウントを連携させておいてくださいね。
なお、iMovieの基本的な使い方に関しては、以下の記事で詳しく解説しています。
無料の動画編集アプリとは思えないほど豊富な編集機能を知れるので、ぜひご一読ください。
関連記事:【動画編集】iPhoneユーザー必見!iMovieの基本操作を解説
編集内容別のおすすめアプリはこちらもチェック

動画編集アプリには他にも
- ぼかし
- 合成
- スライドショー
など、さまざまな機能が使えるものがあります。
下記の記事で具体的に紹介しているので、ぜひチェックしてみてください。
関連記事
【動画編集】モザイク・ぼかし加工アプリの選び方とおすすめ10選!
スマホで本格的に動画の合成を楽しめるおすすめアプリ9選!
スライドショーアプリ17選|簡単に作成できるおすすめを紹介
本格的な動画編集に挑戦したい人はPC向けソフトを使おう
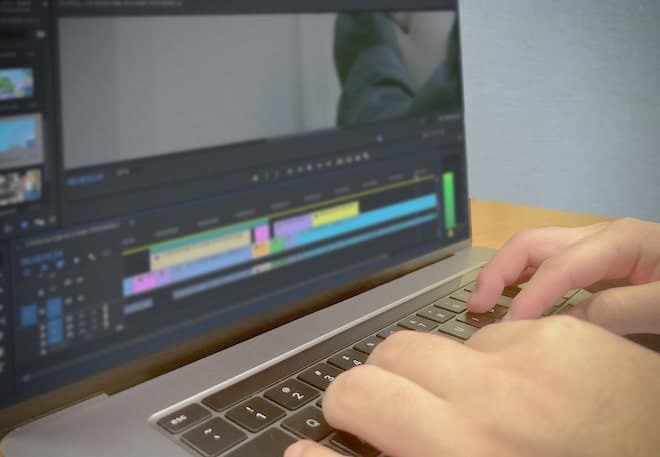
気軽に使える点は魅力ですが、本格的な動画編集には物足りません。
もし「将来的に動画編集を仕事にしたい」と考えている方は、スマホ用の動画編集アプリで編集作業に慣れた後に、PC向けの動画編集ソフトに挑戦してみてください。
動画編集ソフトは、スマホ用動画編集アプリに比べると使える編集機能が多岐に渡ります。
その分表現の幅も広がるので、より視聴者を惹きつけることができるでしょう。
基本的に有料ですが、できることが多いので、動画編集者・動画クリエイターにとって必要不可欠です。
ソフトによっては無料体験期間が設けられているので、上手く活用しましょう。
以下の記事で主な動画編集ソフトを紹介しているので、興味のある方はぜひ参考にしてください。
関連記事:Windows・Mac向けおすすめ動画編集ソフト【2022年版】
また、動画編集用のPCの選び方は、以下の記事で解説しています。
こちらも一緒にご覧ください。
関連記事:動画編集用のパソコンの選び方!注目するべきスペックは4つ
まとめ:動画を繋げるアプリの無料版を試してみよう

使いやすさは人によって異なるので、気になるアプリがあれば1度無料版をダウンロードして使ってみましょう。
無料版であれば、気軽に別のアプリに切り替えることもできます。
使いやすければそのまま使い続け、有料版を試してみるのもおすすめです。
ぜひ、さまざまな動画編集アプリを試して、自分に合うアプリを見つけてくださいね。
なお、サムシングファンでは、稼ぐ動画クリエイターになる方法をまとめた資料を公開しています。
下記バナーより無料でダウンロードできます。
動画編集者・動画クリエイターとして活躍したいと考えている方は、ぜひご活用ください。