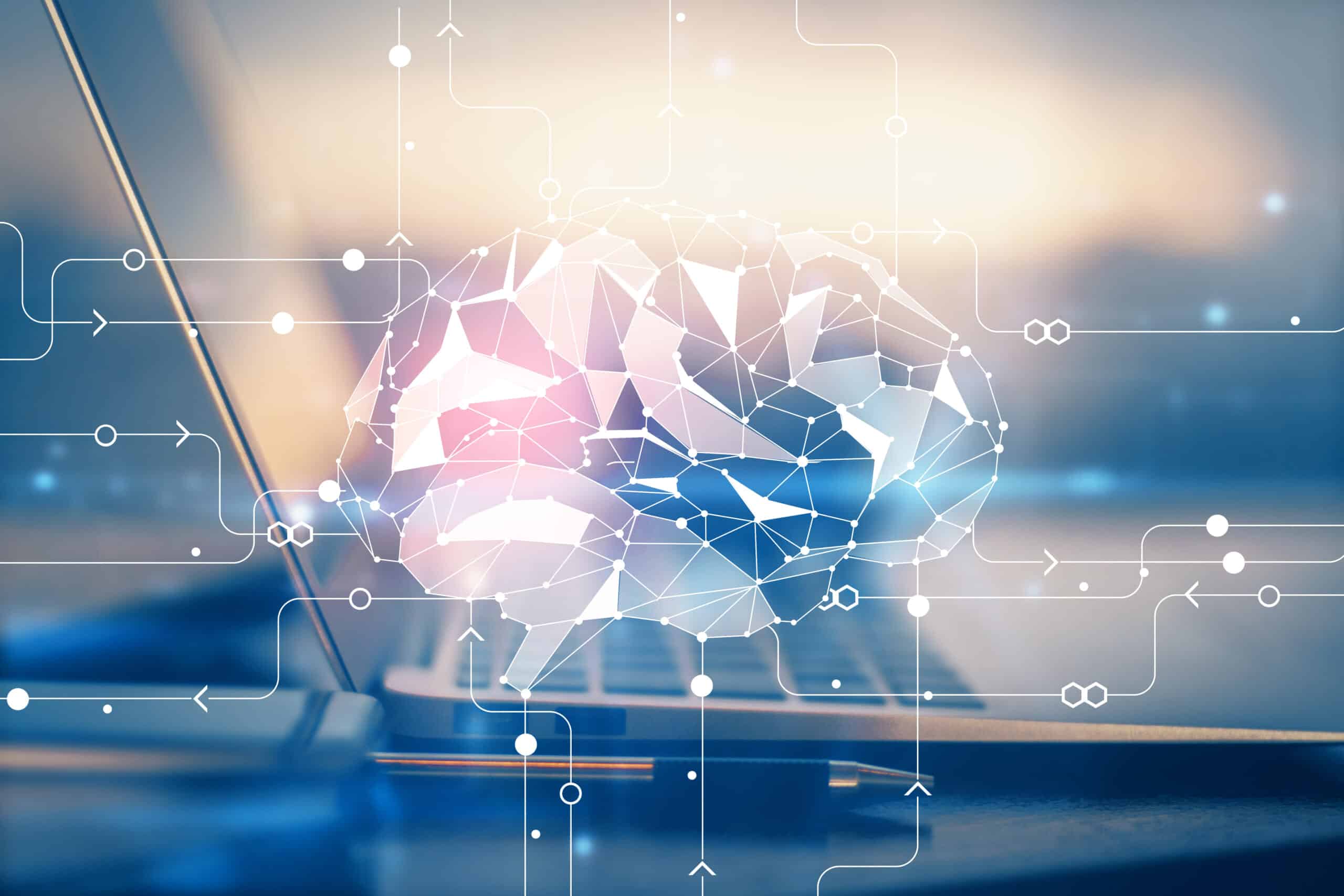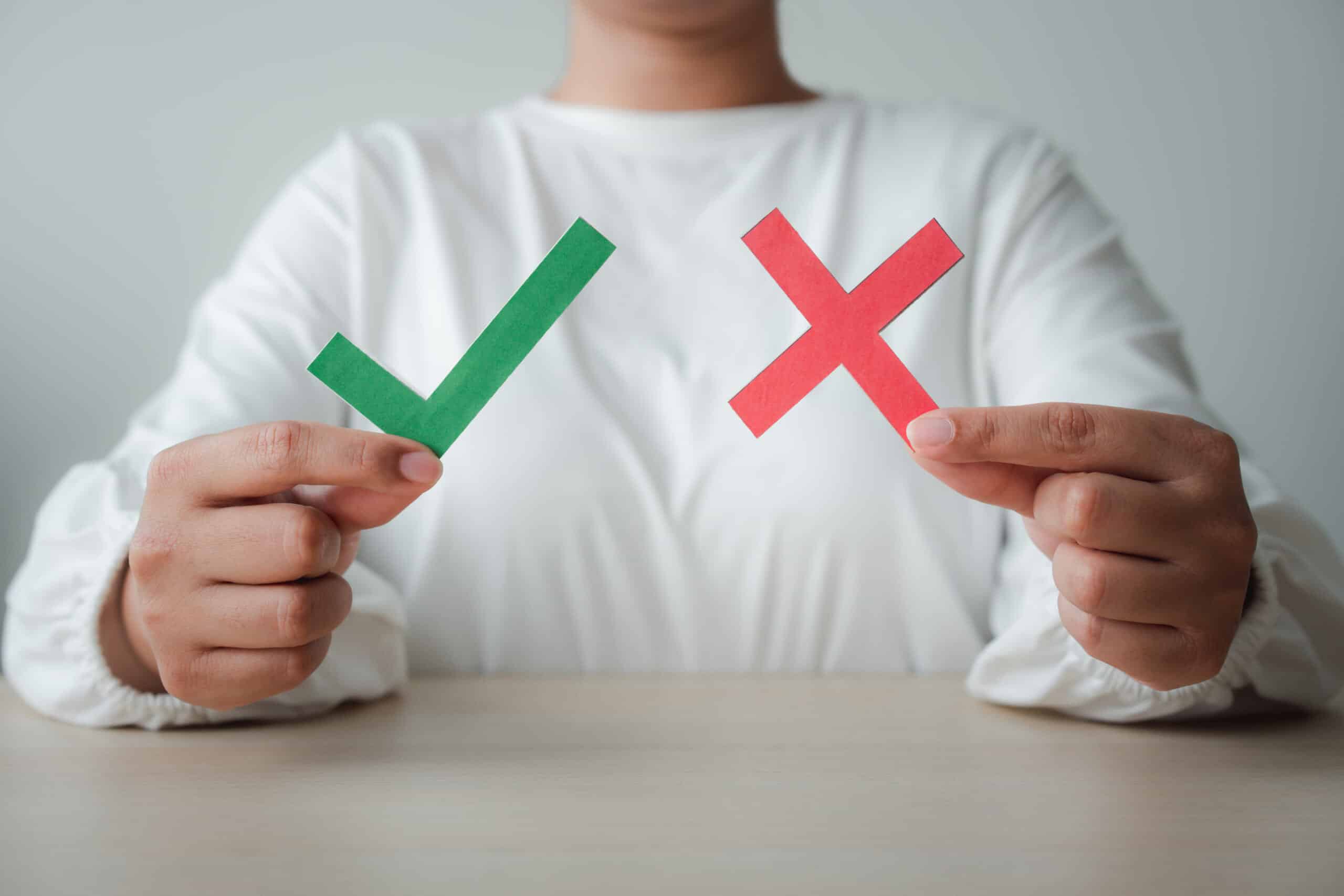AI技術の急速な発展により、AIツールを使った画像生成に注目が集まっています。
特に人気を集めているのが「Midjourney」と呼ばれる画像生成AIです。
プロンプトを入力するだけで高品質な画像を生成できるため、イラスト制作などにも活用されています。
とはいえ、Midjourneyの使い方がよくわからないと感じる方も多いでしょう。
そこで本記事では、Midjourneyの概要や使い方を紹介します。
登録手順や快適に使う方法、注意点も解説しているので、併せて参考にしてください。
目次
画像生成AI「Midjourney」とは?

Midjourneyとは、プロンプトを入力するだけで画像を生成できるAIツールです。
Discordと呼ばれるコミュニケーションツールを活用しており、メッセージにプロンプトを入力して送信すると画像を生成できます。
なお、Midjourneyで生成される画像は非常にクオリティが高く、写真と見分けがつきにくいと感じる方もいるほどです。
さらに、設定で微調整すればより満足度の高い画像を作れるでしょう。
Midjourneyの登録手順

Midjourneyの登録手順は、以下のとおりです。
- Discordにログインする、もしくはアカウントの新規登録を行う
- Midjourneyにアクセスする
- 画面右下にある「ログイン」をクリックする
- 表示された画面をチェックして「認証」をクリックする
- 表示された画面の左下にあるニックネームをクリックする
- 「Midjourney Discord」をクリックする
- 「招待を受ける」をクリックする
自動的にDiscordのチャット画面に移れば登録完了です。
早速、さまざまな画像を作ってみましょう。
Midjourneyの使い方
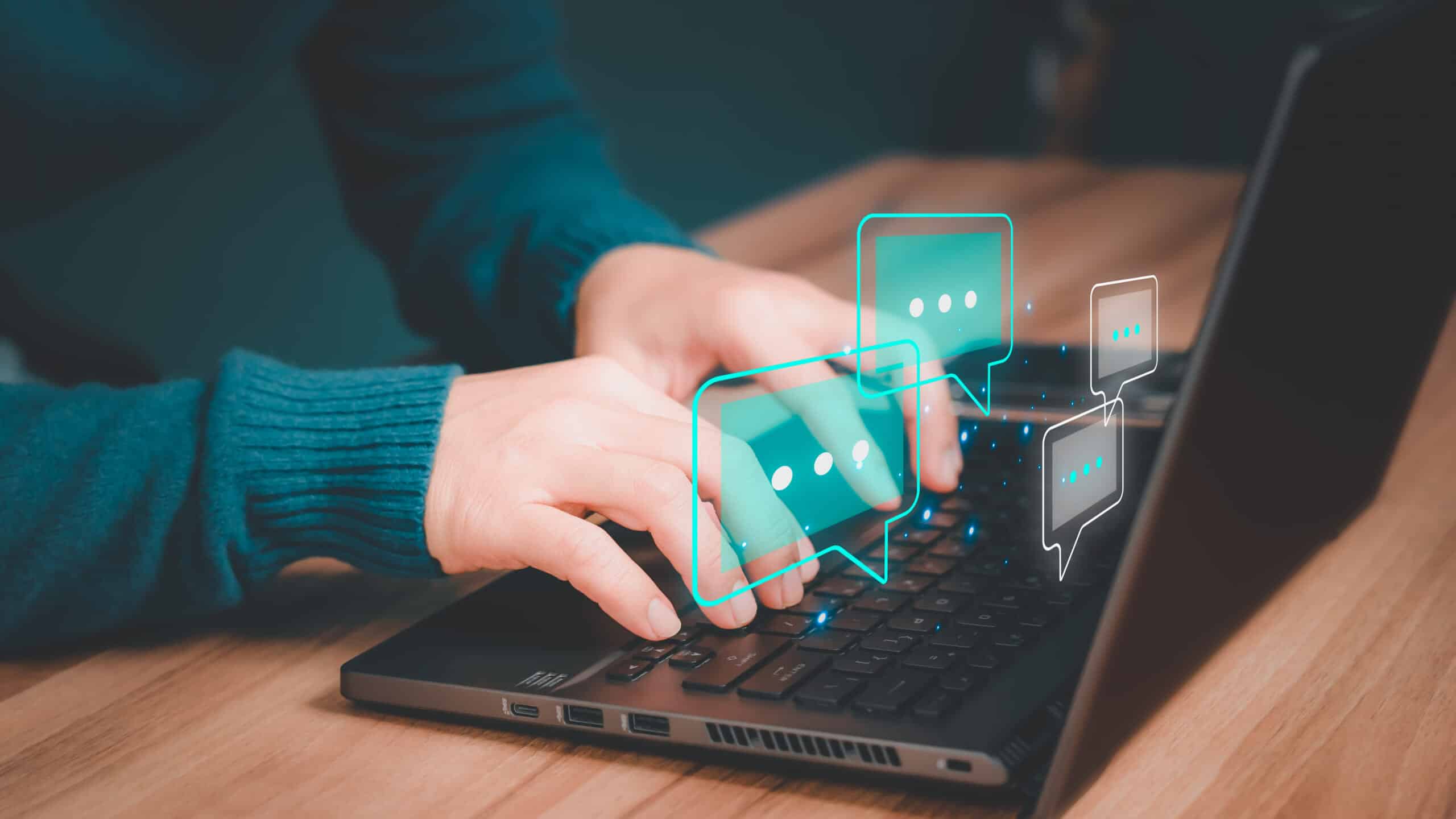
Midjourneyの使い方は以下のとおりです。
- チャットルームに参加する
- プロンプトを入力する
- 生成された画像を調整する
- 完成した画像を保存する
それぞれについて解説します。
1.チャットルームに参加する
まずは、画像生成できるチャットルームに参加しましょう。
以下の手順に沿って、準備を進めてください。
- Discordのサイドメニューから「NEWCOMER ROOMS〇(〇は数字。どの数字を選んでもよい)」をクリックする
- 「newbies-〇〇(〇〇は数字。どの数字を選んでもよい)」と書かれたチャットルームをクリックする
チャットルームに移ったら、有料プランに加入しましょう。
画面下部のチャット欄に「/subscribe」と入力すると案内が届くため、リンクをクリックしてプランを選択します。
なお、プランの詳細は後述します。
2.プロンプトを入力する
次に、プロンプトを入力しましょう。
画面下部の入力欄に「/」を打つと予測変換で「/imagine」が出てくるため、そちらをクリックします。
その後に、生成したい画像に合わせてプロンプトを入力してください。
3.生成された画像を調整する
プロンプトを入力して画像を生成したら、調整を行いましょう。
解像度を調整したいときは、UI~U4のボタンをクリックします。
V1~V4のボタンをクリックすれば、生成した画像と似た画像を新たに作り出すことも可能です。
必要に応じた調整を行い、理想とする画像に近づけてください。
4.完成した画像を保存する
画像が完成したら、以下の手順で保存しましょう。
- 生成された画像を右クリックする
- 「保存」を選択する
画像の保存まで完了すれば、生成に関する作業は終了です。
Midjourneyを快適に使う方法
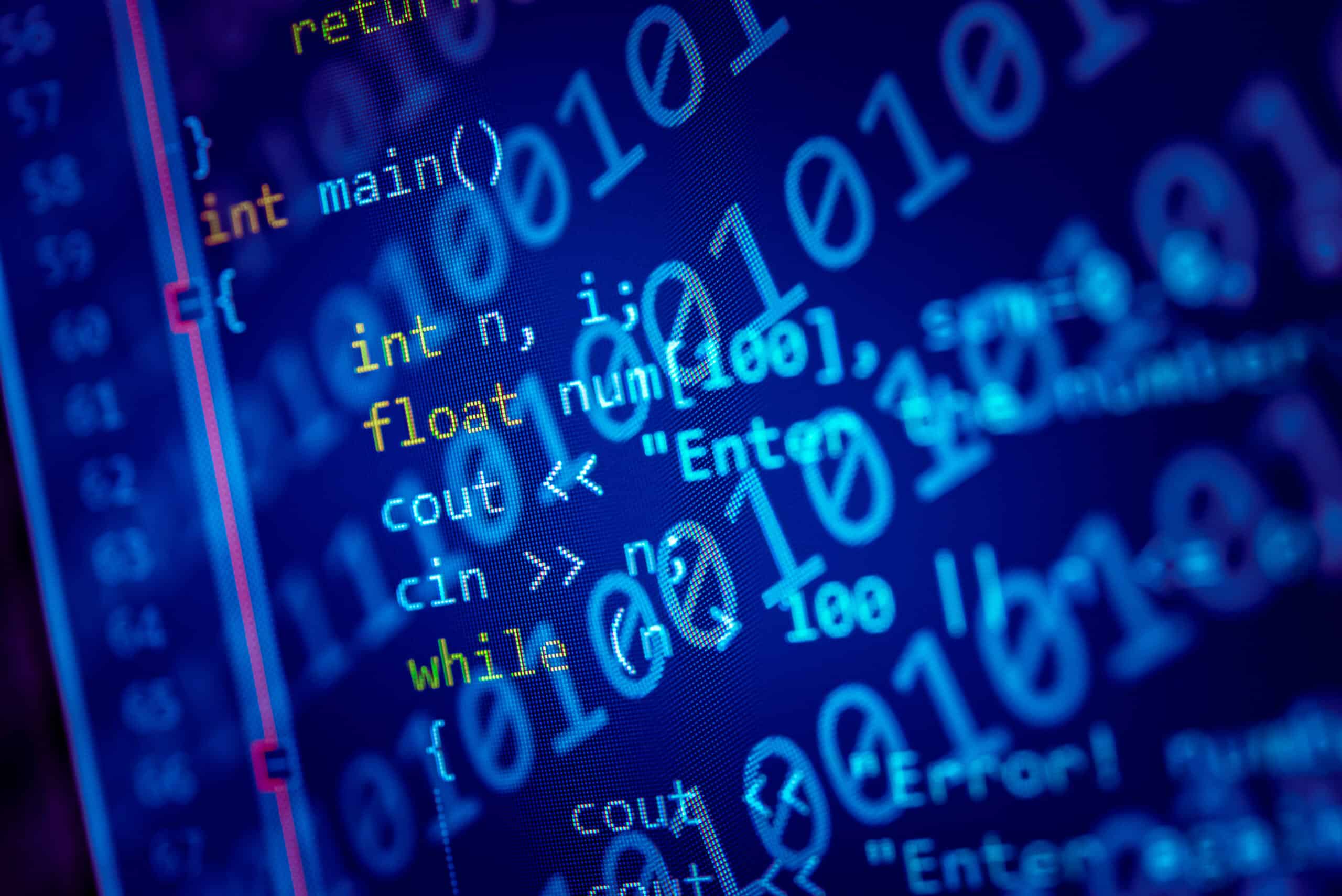
Midjourneyを快適に使う方法は、主に以下の2つです。
- 自分専用のサーバーを立ち上げる
- 関数への理解を深める
それぞれについて解説します。
自分専用のサーバーを立ち上げる
快適に利用したい方には、自分専用のサーバーを立ち上げるのがおすすめです。
画像生成のチャットルームはほかのユーザーと共有のため、プライバシーやセキュリティ面に不安を感じる方も多いでしょう。
自分専用のサーバーを活用すれば、ほかのユーザーに見られる心配がなく、安心して作業できる環境が整います。
なお、自分専用のサーバーを立ち上げる方法は以下のとおりです。
- Discordアプリの左側にある「+」をクリックする
- サーバーの作成画面のなかから「オリジナル作成」を選択する
- サーバー名を入力したら「新規作成」をクリックする
- 新しく作成したサーバーにMidjourney Botを招待する
- メッセージ入力欄で「/imagine」と入力する
上記の手順の後、プロンプトへの誘導が表示されていればサーバーの追加は完了です。
関数への理解を深める
関数への理解を深めておくと、より高品質な画像を生成しやすいです。
例えば「–ar」は画像の比率指定に使用される関数です。
デフォルトは1:1になっているため、好みに応じて「–ar 2:3」などと入力しましょう。
ほかにも「–quality」で品質を指定したり「::」で単語ごとの比重を調整できたりします。
とはいえ、関数への理解を深めるのは難しいため、画像生成に慣れてきた中上級者向けの活用方法といえるでしょう。
初心者の方はツールの使い方を学びつつ、ほかのユーザーのプロンプトを参考にするのがおすすめです。
Midjourneyを使う際の注意点

Midjourneyを使う際の注意点は、以下のとおりです。
- 必要に応じたプランを選択する
- プロンプトは英語表記にする
それぞれについて解説します。
必要に応じたプランを選択する
Midjourneyを利用する際は、必要に応じたプランを選択しましょう。
具体的には、以下の4つの有料プランがあります。
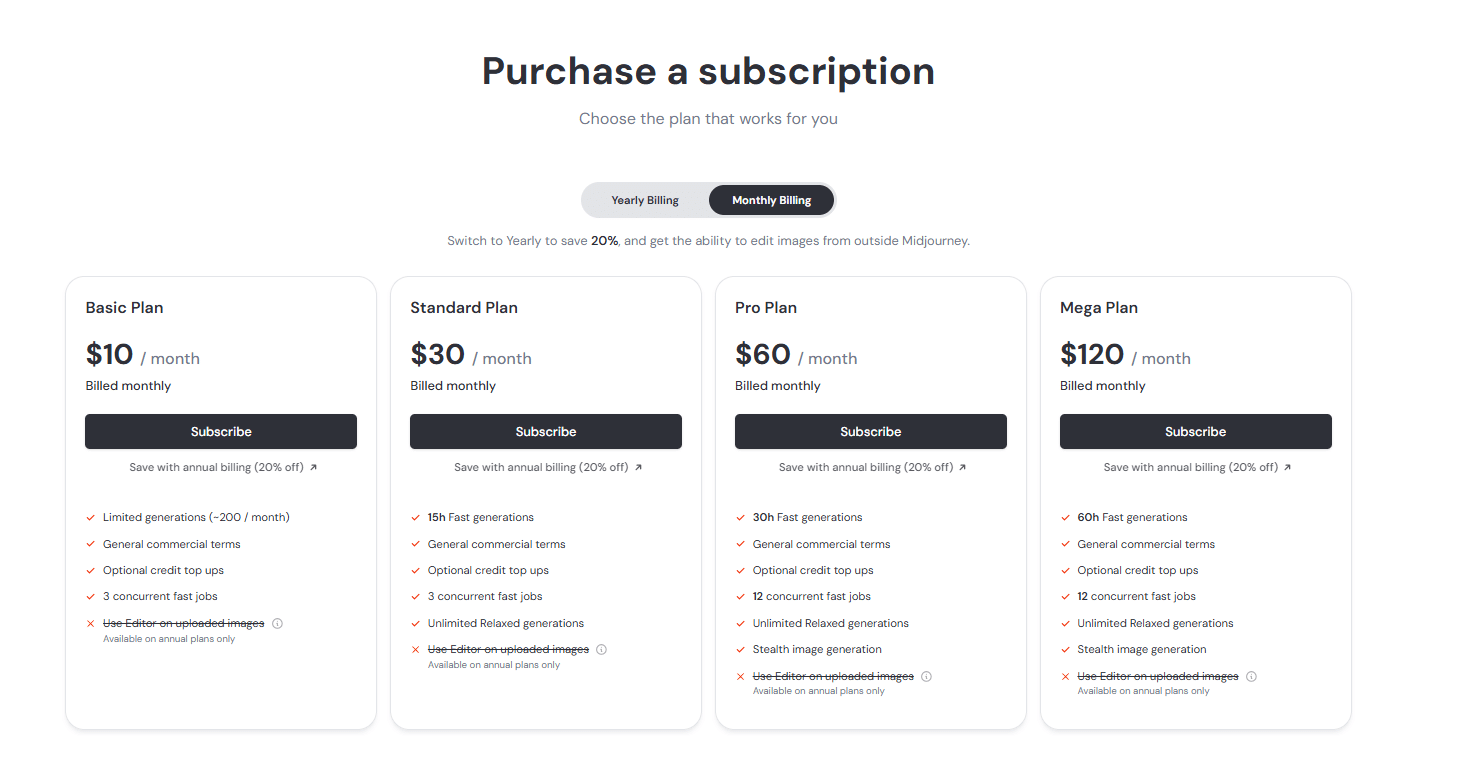
引用:Midjourney
有料プランは、月額10ドルから利用できます。
しかし、価格の低いプランほど多くの制限が設けられているため、自身のニーズに合ったプラン選びが重要です。
例えば、Basic Planの場合、生成できる枚数に制限があり、多くの画像を作れません。
Standard Planからは出力枚数の制限がなくなるため、多くの画像を生成する場合はこちらのプランを選択するといいでしょう。
「試しに使ってみたい」「使い心地を知ってからプランを考えたい」とお考えの方は、Basic Planでも十分活用できます。
なお、すべてのプランにおいて、生成した画像は商用利用が可能です。
ただし、著作権には十分配慮する必要があるため、利用前に規約を確認しておくのがおすすめです。
プロンプトは英語表記にする
Midjourneyに入力するプロンプトは、英語表記が推奨されています。
日本語入力でも画像を生成することはできるものの、あまり精度が高くありません。
翻訳ツールなどを活用して、英語での入力に挑戦するのがおすすめです。
まとめ
Midjourneyは、プロンプトを入力するだけで画像生成できるAIツールです。
Discordと呼ばれるコミュニケーションツールを活用すると、簡単にハイクオリティの画像を生成できます。
誰でも簡単に画像を生成できるものの、ほかのユーザーと共有のチャットルームを使うことから、必要に応じて自分のサーバーを用意するのがおすすめです。
また、入力するプロンプトは英語表記が推奨されています。
英語が苦手な方は、翻訳ツールなどを活用しながら画像生成を楽しんでください。