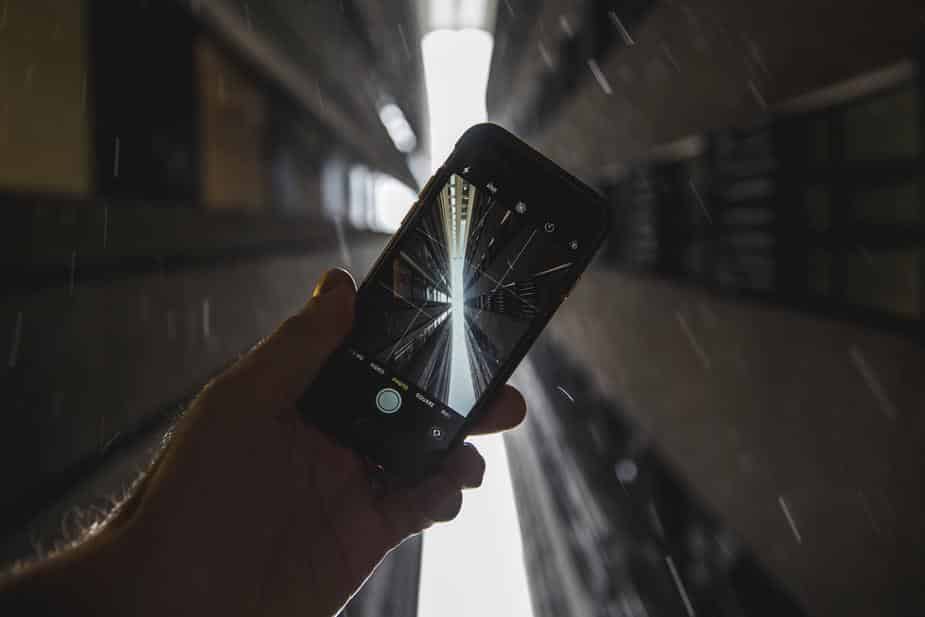iPhone14が2022年秋に発売されると話題になっていますね。
ここ数年でiPhoneのカメラ性能が上がったこともあり、動画を撮影することも増えたのではないでしょうか。
しかし、動画を撮影しただけで満足していませんか?
せっかく動画に収めたのであれば、思い出をふり返られるように編集してみるのはどうでしょう。
iPhoneに既存で搭載されているiMovieであれば、特別な技術や知識は必要なく、簡単に編集することができます。
この記事では、iMovieの基本的な使い方を紹介します。
iMovieで作った動画も紹介するので、これから動画編集にチャレンジする方はぜひ参考にしてくださいね。
目次
iMovieの概要
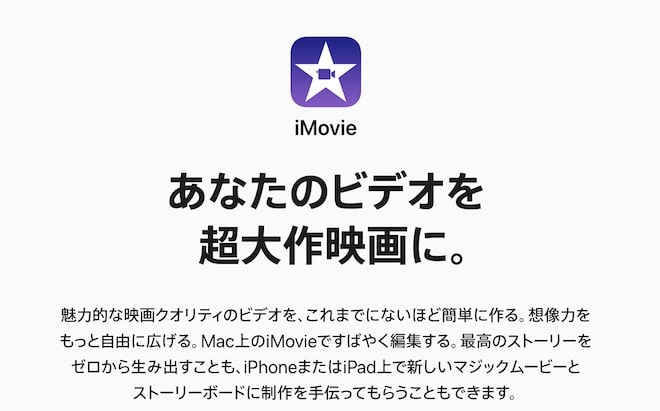
まずは、iMovieとは何かについて解説します。
iMovieはiPhoneの動画編集アプリ
iMovieとは、MacやiPhoneなどのApple製品を購入したときに、既存で搭載されている動画編集アプリのことです。
撮影した動画を取り込めば、トリミングやテロップ挿入、さまざまなエフェクトを使用してオリジナルの動画を作成することができます。
また、操作方法を覚えれば、初心者でも簡単にクオリティの高い動画編集ができます。
無料ソフトなので、初めて動画編集をする方も手軽に試せておすすめです。
iMovieの主な機能
iMovieでは、主に以下の機能を使えます。
【動画編集に関する機能】
- 動画のトリミング
- 字幕やタイトルなど文字の挿入
- BGMなど音楽の挿入
- トランジョン効果など演出の追加
- 動画素材の追加
- ビデオクリップの追加
- 書き出し(保存)
- SNSへのシェア
- フィルター加工
【写真に関する機能】
- トリミング
- スライドショーの作成
- 動画との結合
動画編集に必要な機能は一通りカバーしています。
また、写真を扱う機能があるのもポイント。
動画の中に写真を入れたいときに重宝します。
iMovieのインストール方法
MacやiPhoneに最初から搭載されているiMovieですが、もし間違って削除した場合、以下からインストールできます。
また、App Storeの検索欄に「iMovie」と検索する方法でも、インストールが可能です。
iMovieでの動画編集がおすすめな人
iMovieでの動画編集は、以下のような人におすすめです。
- これから動画編集に挑戦したい人
- 無料アプリで手軽に動画編集したい人
- Apple製品を使っている人
iMovieは操作方法が非常に分かりやすいため、初心者が動画編集に慣れるのにぴったりなアプリです。
また、無料アプリなので、軽い気持ちで始めることもできます。
さらに、iPhoneだけでなく、iPadやMacといったApple製品と互換性があるため、日頃からApple製品を使っている方にもおすすめ。
iPhoneで動画を撮影して簡単な編集を加えた後に、Macで本格的な編集を加えるといった使い方も可能です。
PCでのiMovie操作に関する関連記事
この後にiMovieの基本的な操作方法を解説するのですが、すでに使ったことがある方や、MacでiMovieを使用する場合は、こちらの記事がおすすめです。
【詳細】音楽を挿入する方法
iMovieで動画に音楽を入れてみよう(初心者向け解説)
【詳細】動画のトリミング方法
iMovieで動画をトリミングする方法やその他の機能まとめ
【詳細】テキストテロップの入れ方
iMovieの字幕(テロップ)の入れ方、フォントや色の変更方法を徹底解説!
【初心者向け】iMovieの基本操作を解説

- プロジェクトを作成し、取り込む動画を選択
- 動画の向きを回転
- 動画の長さを調整
- 動画の途中をカット
- 動画のつなぎ目を編集
- 動画の並び順を変更
- テキストを挿入
- サウンドを入れる
- プロジェクト設定
- 動画を保存
iMovieの基本操作①:プロジェクトを作成し、取り込む動画を選択
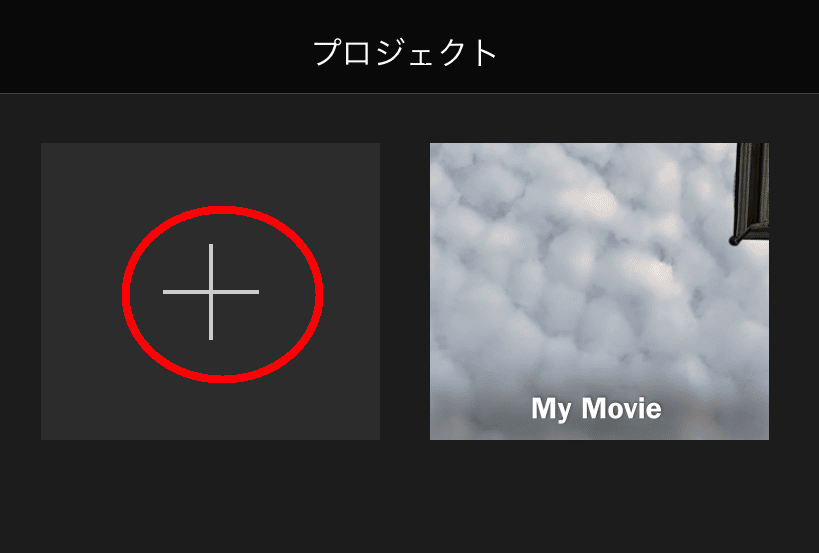
まずはプロジェクトを作成します。
iMovieのアプリを開くと、プロジェクト作成の画面になるので、赤まるで囲った「+(プラス)」をタップ。
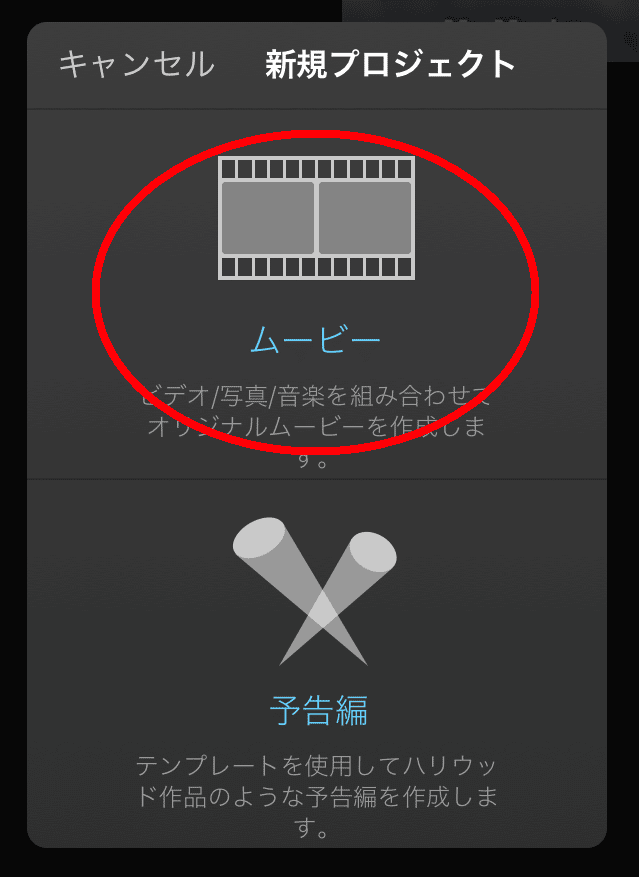
新規プロジェクトの画面が立ち上がったら、赤まるで囲った「ムービー」をタップ。
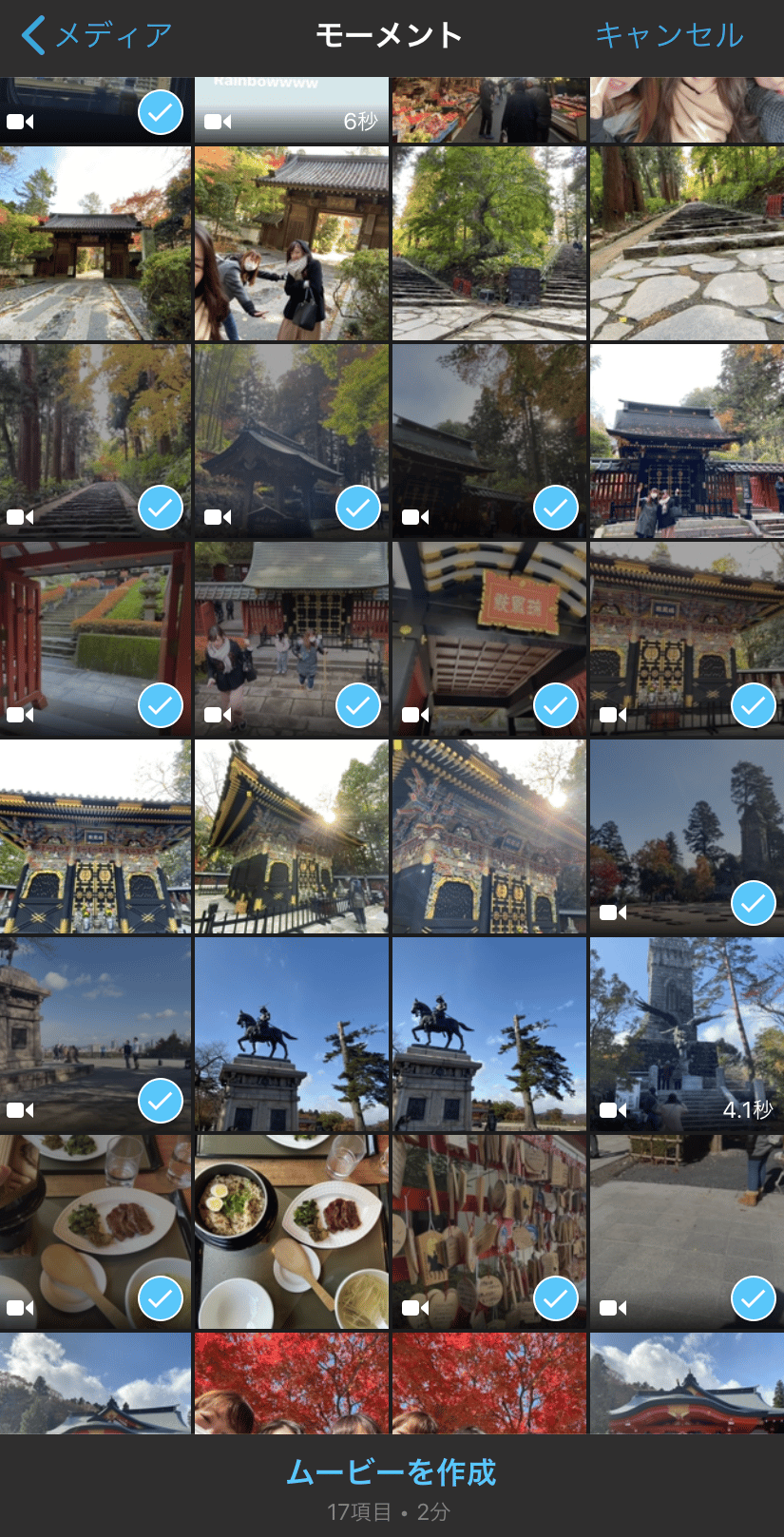
iPhone内に保存されている動画が表示されるので、取り込みたい動画をタップし、選択します。
画面下部に選択した動画の数と合計の時間も表示されるので、作成したいムービーの合計時間の参考にしてください。
これで動画の取り込みは完了です。
iMovieの基本操作②:動画の向きを回転
ここからは動画の編集に入ります。
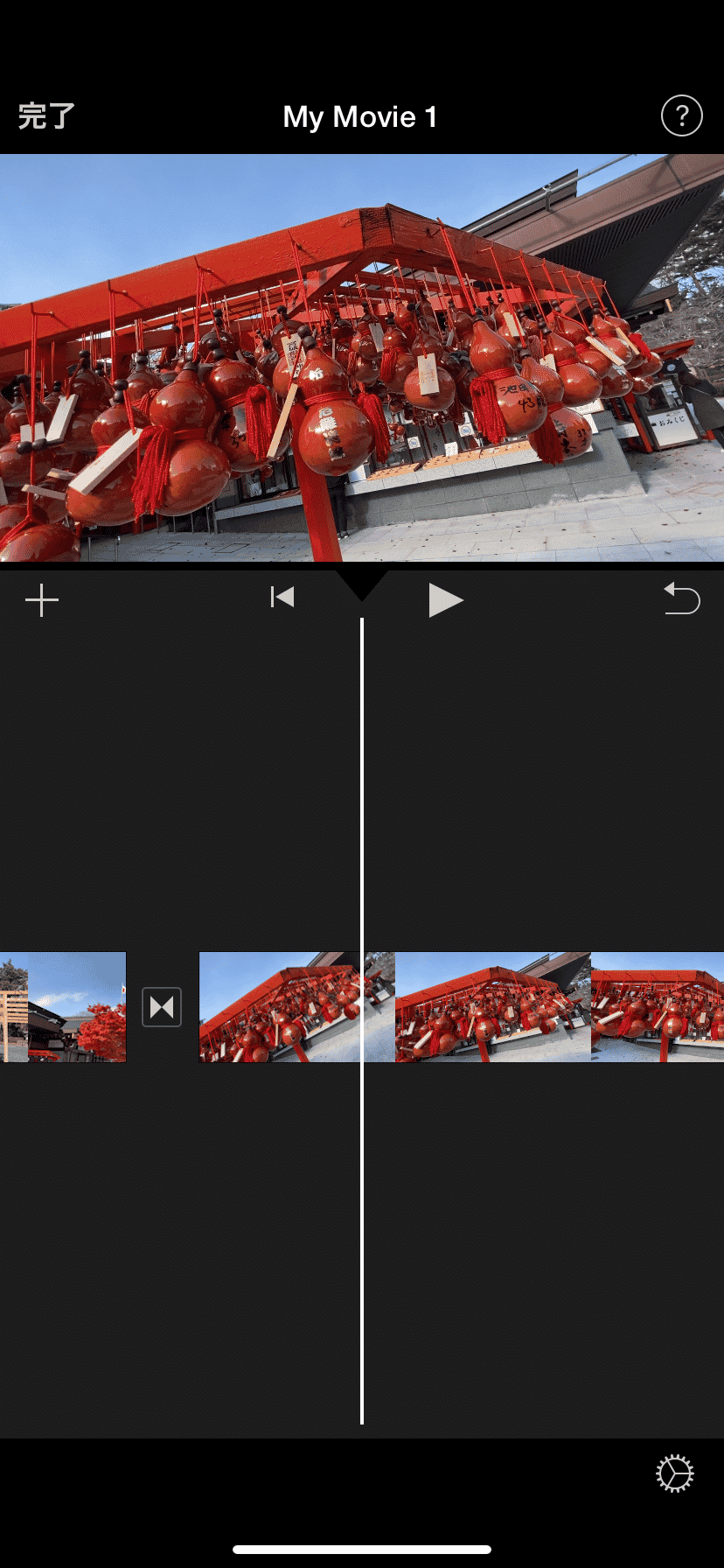
取り込んだ動画の向きを変更したい場合は、プレビュー画面を2本指で触り、回転させたい方向に回します。
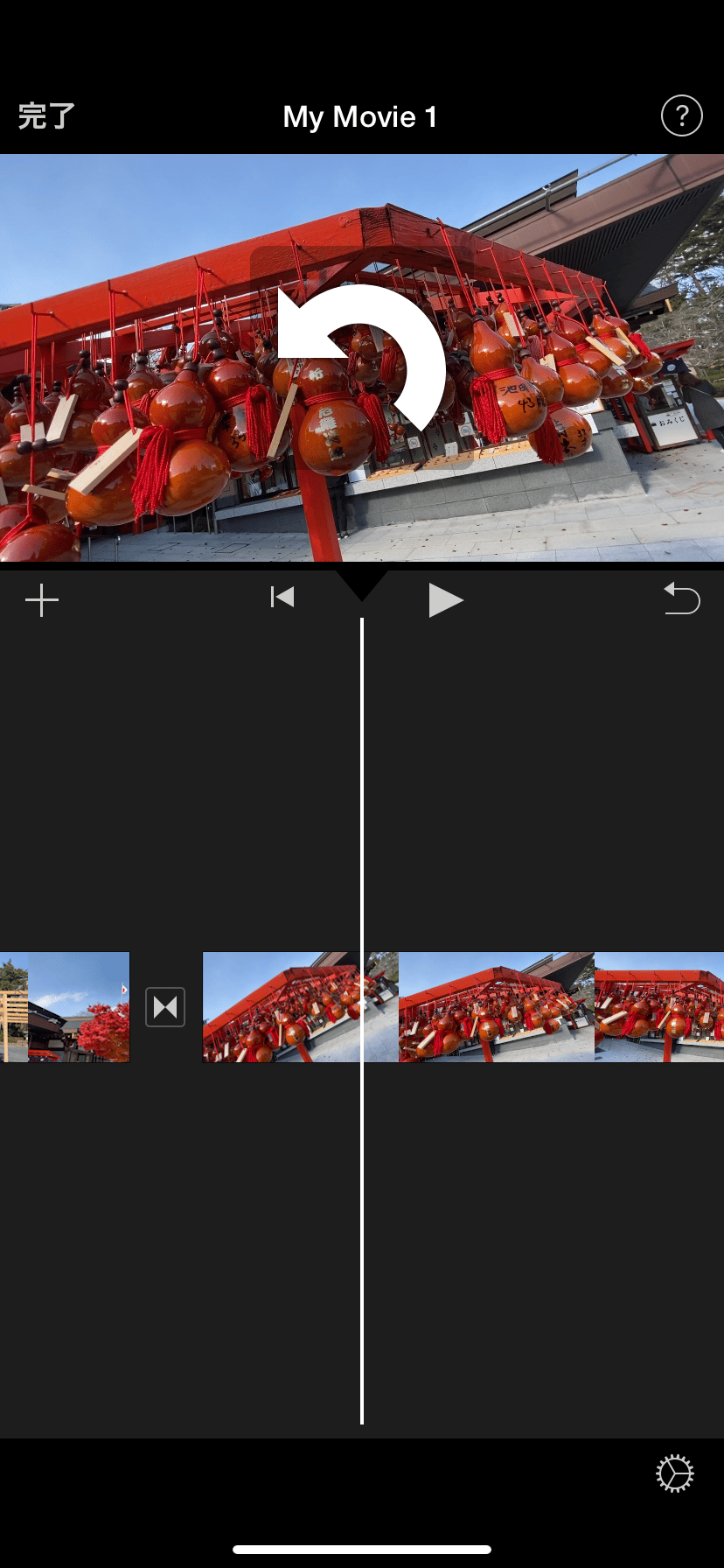
矢印マークが画面上に表示され、動画の向きが変わるので、画面から指を離しましょう。
※変更できる角度は90℃単位(90℃、180℃、270℃)です。
iMovieの基本操作③:動画の長さを調整
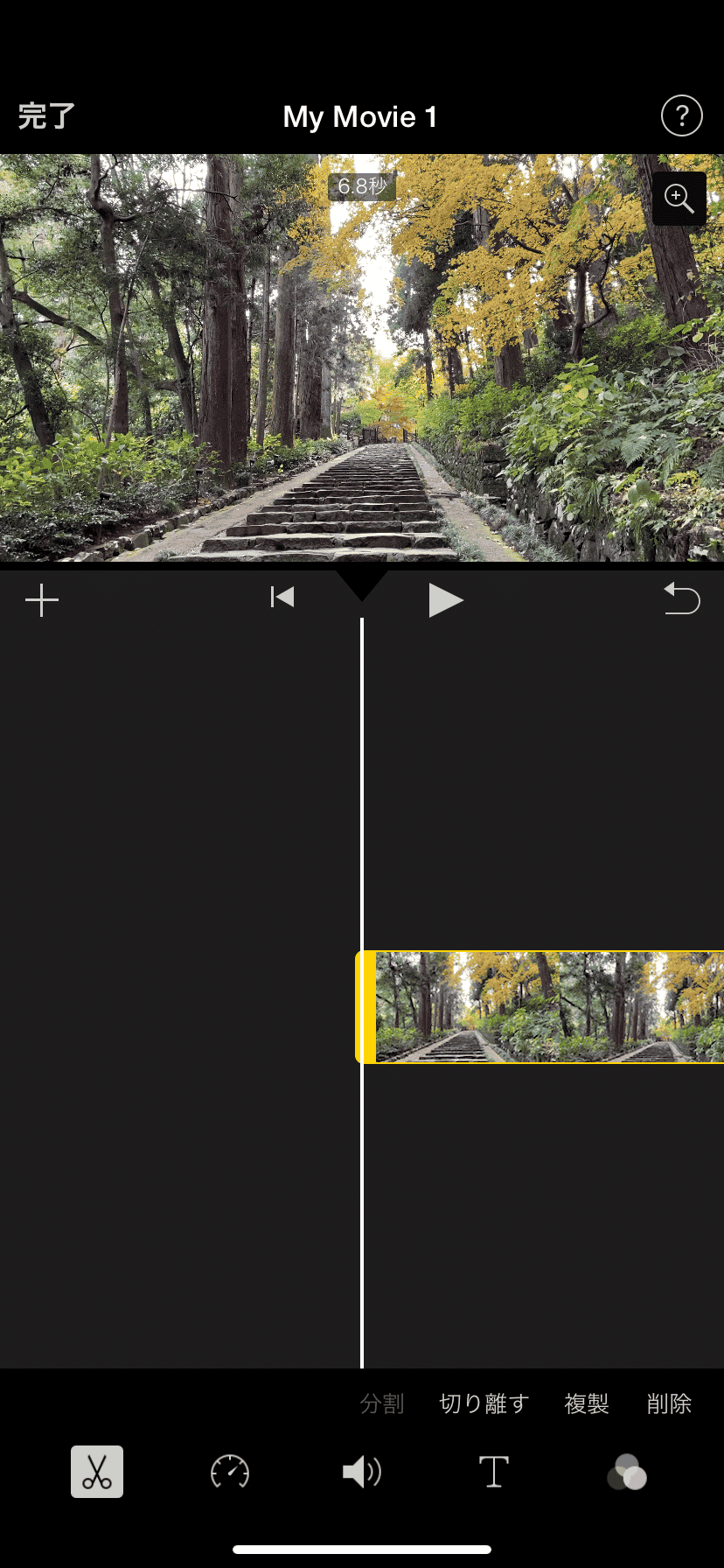
動画の長さを調整したい動画を選択すると、黄色い線で対象の動画が囲まれます。
動画の始まりと終わり部分の黄色い線が太くなっているので、動画の始まり、もしくは終わり部分を中央の白い縦線に合わせてください。
白い縦線と動画の始まりの黄色い部分が交わっている箇所を指で触りスライドさせると動画の長さを調整できます。
- 動画の始まりを調整:指を右にスライド
- 動画の終わりを調整:指を左にスライド
iMovieの基本操作④:動画の途中をカット
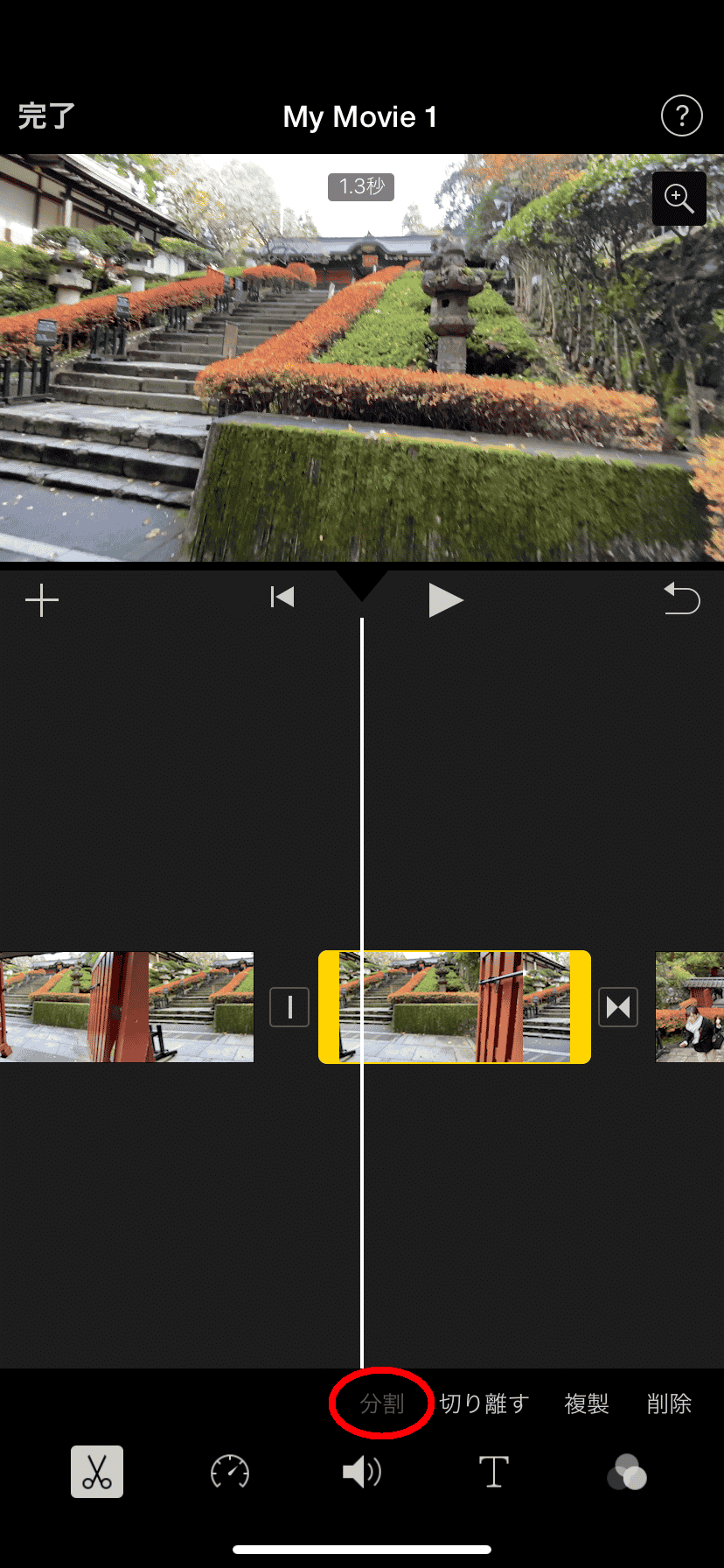
カットしたい部分がある動画を選択します。
カットしたい箇所の始まりを白い縦線に合わせ、赤まるで囲った「分割」をタップ。
続いてカットしたい箇所の終わりも同じように白い線に合わせ、「分割」をタップします。
そして、分割されたカットしたい部分を選択し、「削除」をタップすると、動画の途中をカットすることが可能です。
iMovieの基本操作⑤:動画のつなぎ目を編集
動画と動画のつなぎ目はトランジションを設定することができます。
トランジションとは、動画と動画の切り替わりで違和感がなくなるようにするエフェクトのひとつです。
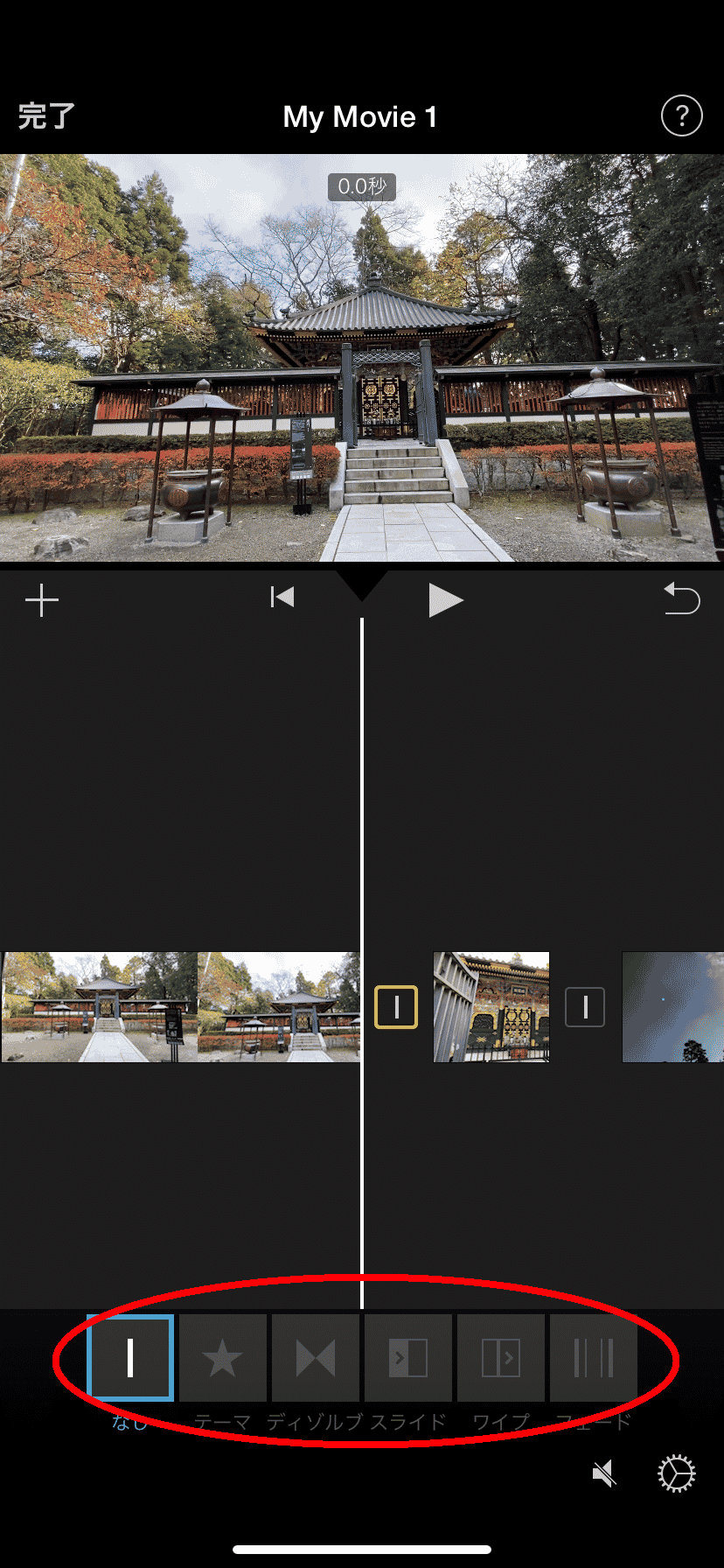
動画と動画の間にはそれぞれ「|(縦線)」があり、トランジションを設定したい箇所の「|」を選択すると、黄色い線で囲まれます。
同時に画面下部にトランジションの種類が表れます。
- なし
- テーマ
- ディゾルブ
- スライド
- ワイプ
- フェード
動画のシーンに応じてトランジションを使い分けてみましょう。
iMovieの基本操作⑥:動画の並び順を変更
取り込んだ動画の並び順を変えることもできます。
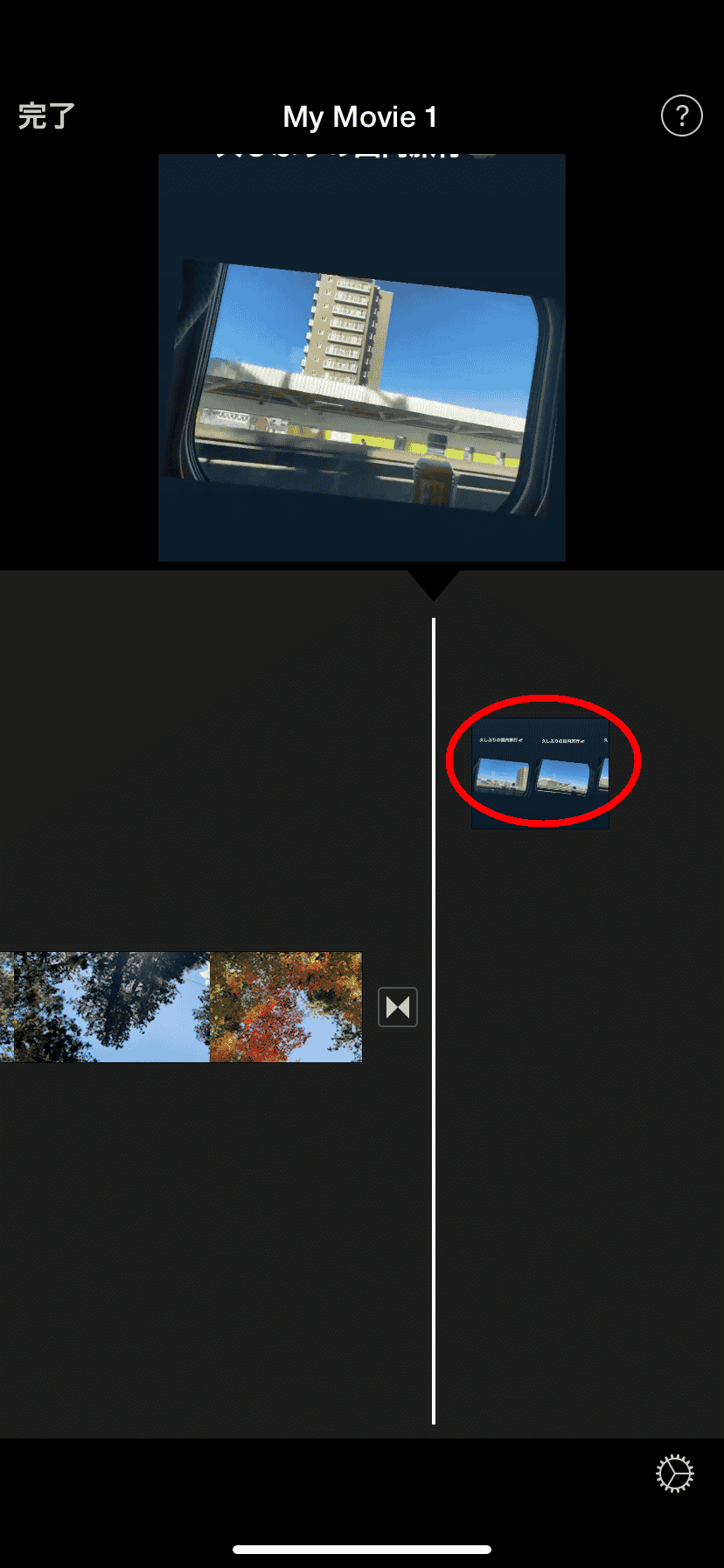
移動させたい動画を指で長押しし、そのまま移動したい先まで持っていきます。
希望の場所まで移動できたら指を離しましょう。
iMovieの基本操作⑦:テキストを挿入
動画が一通り完成したら、テキストやテロップを挿入してみましょう。
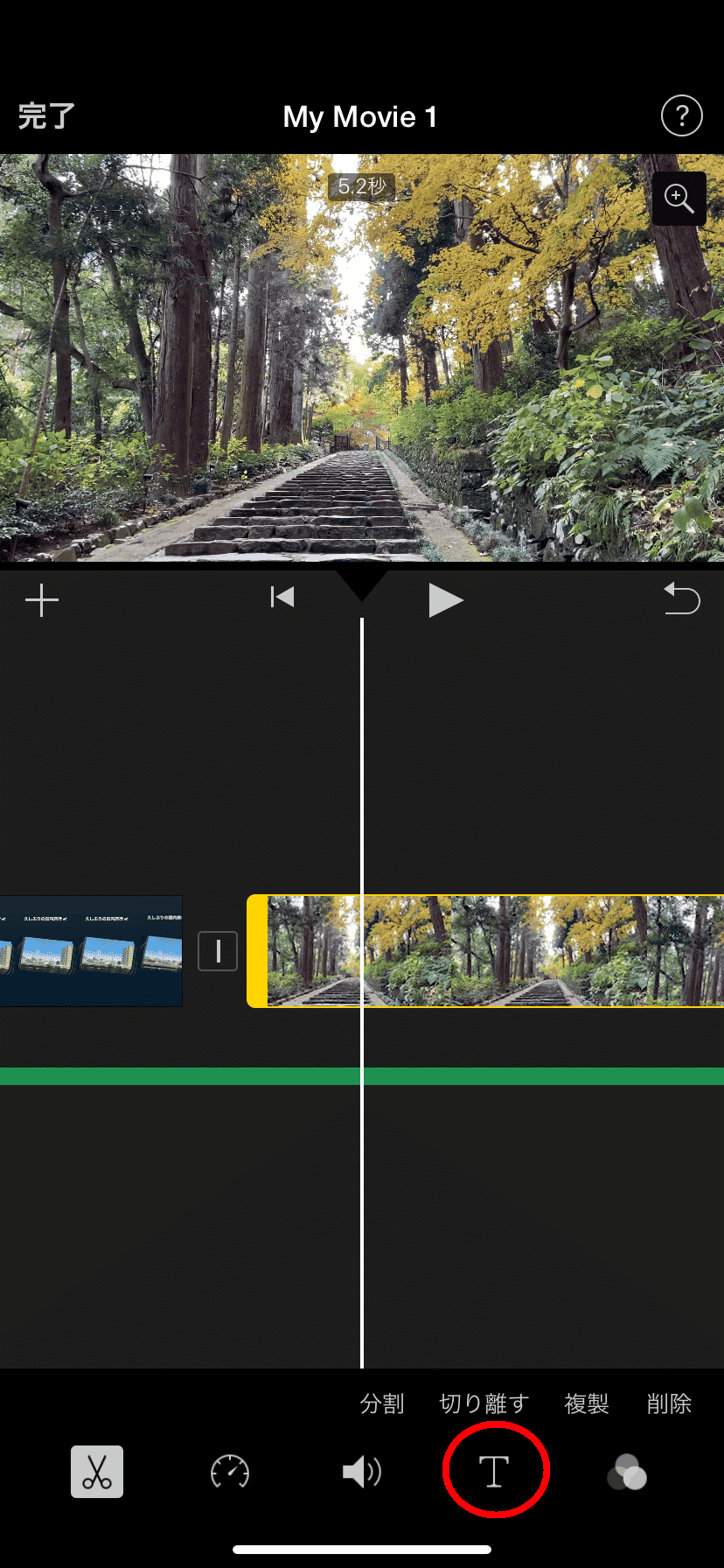
テキストを挿入したい動画を選択し、赤まるで囲った「T(テキスト)」をタップします。
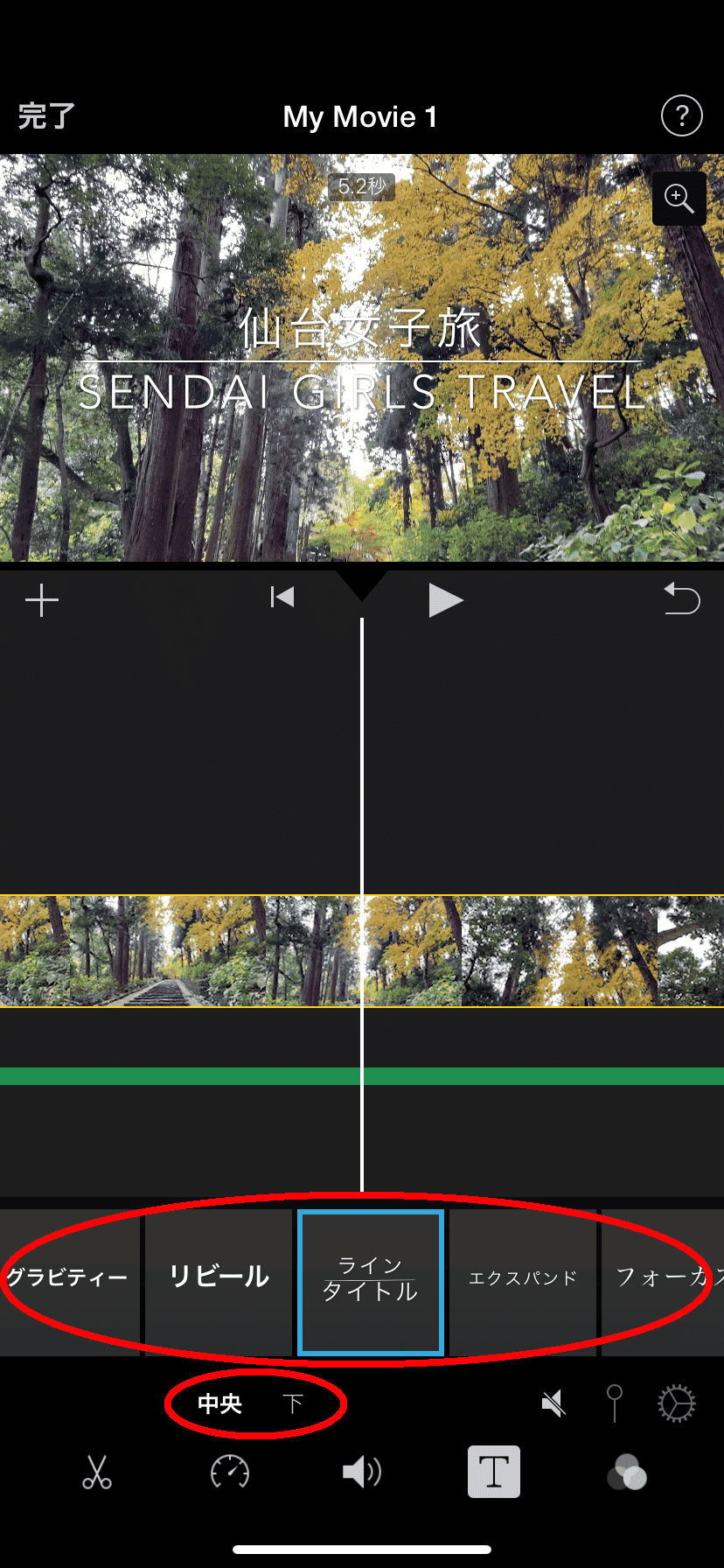
テキストの種類が、画面下部に表示されるので、好みのデザインを選択し、テキストを打ち込みます。
- デザインなし
- シンプル
- スタンダード
- プリズム
- グラビティ―
- リビール
- ラインタイトル
- エクスパンド
- フォーカス
- ポップアップ
あわせて、テキストの位置も中央と下の2か所から選べるので、好みのものを選択しましょう。
iMovie基本操作の⑧:サウンドを入れる
サウンドはBGMや効果音などを挿入することができます。
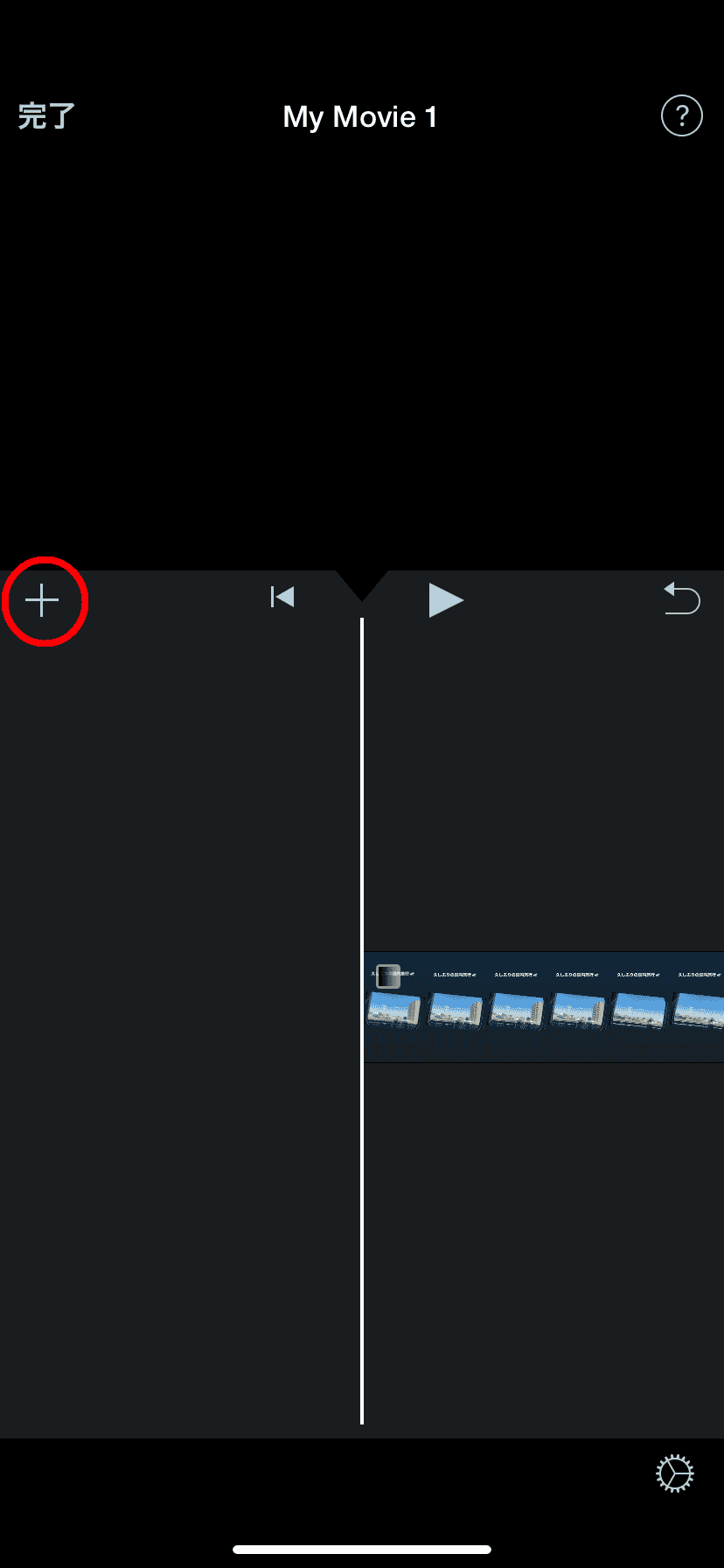
赤まるで囲った「+(プラス)」クリックします。
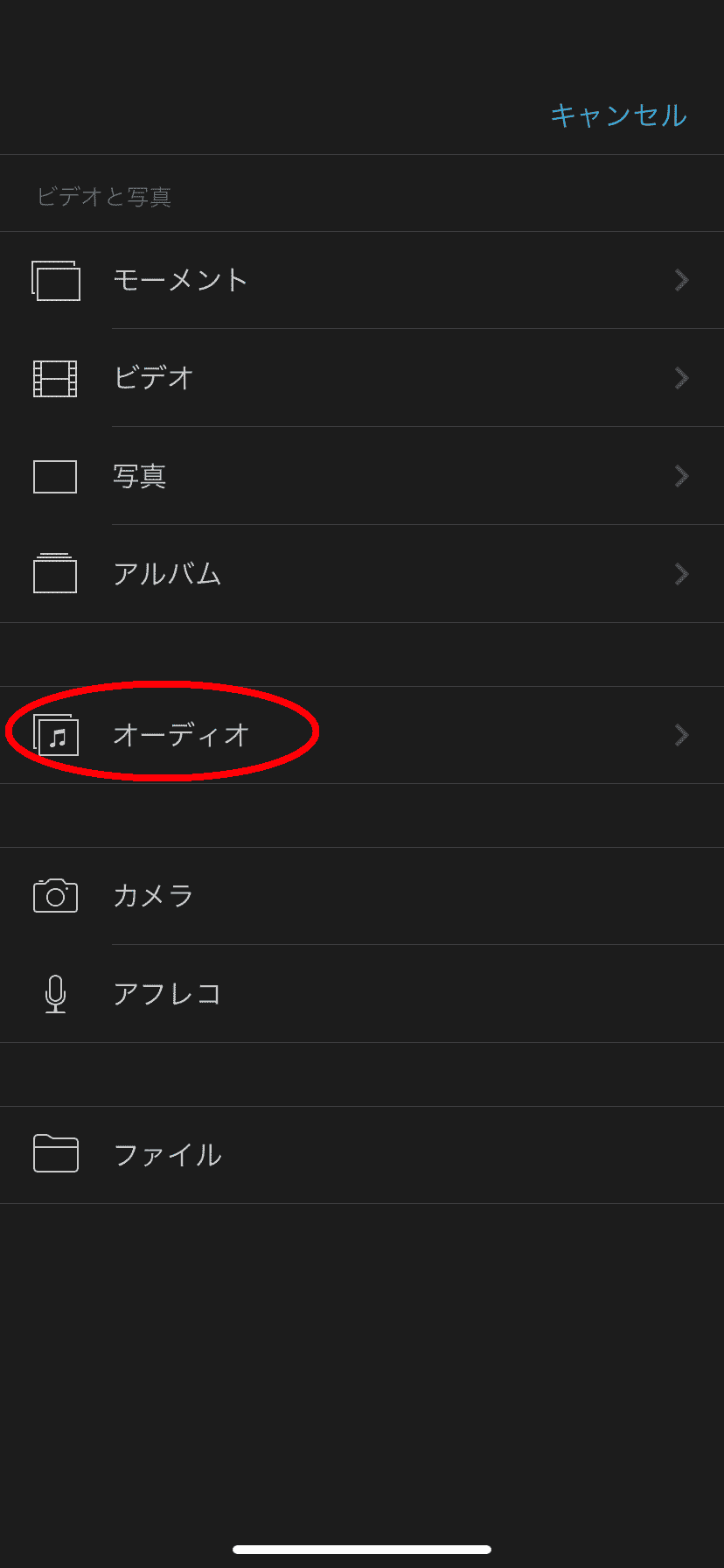
取り込む素材の保存先を選択する画面に移るので、今回はサウンドの素材が保存されている「オーディオ」を選択します。
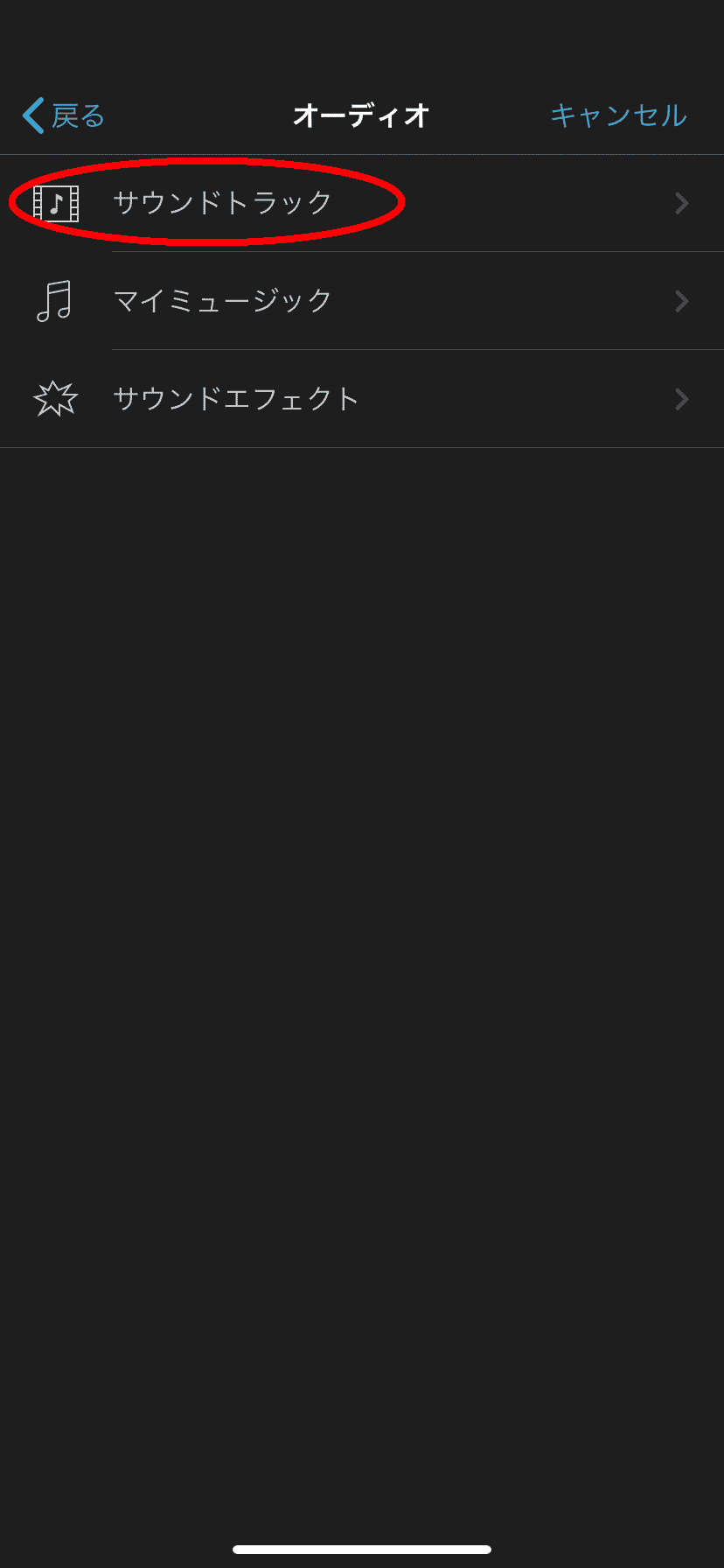
iMovieにもとから用意されているサウンドと、iPhoneに保存されているサウンドを選ぶことができます。
今回は、BGMとしてiMovieにある「サウンドトラック」を選びます。
- サウンドトラック:iMovieで用意されたBGM
- マイミュージック:iPhoneに保存されたBGM
- サウンドエフェクト:iMovieで用意された効果音
そして、使用したいサウンドを選択しましょう。
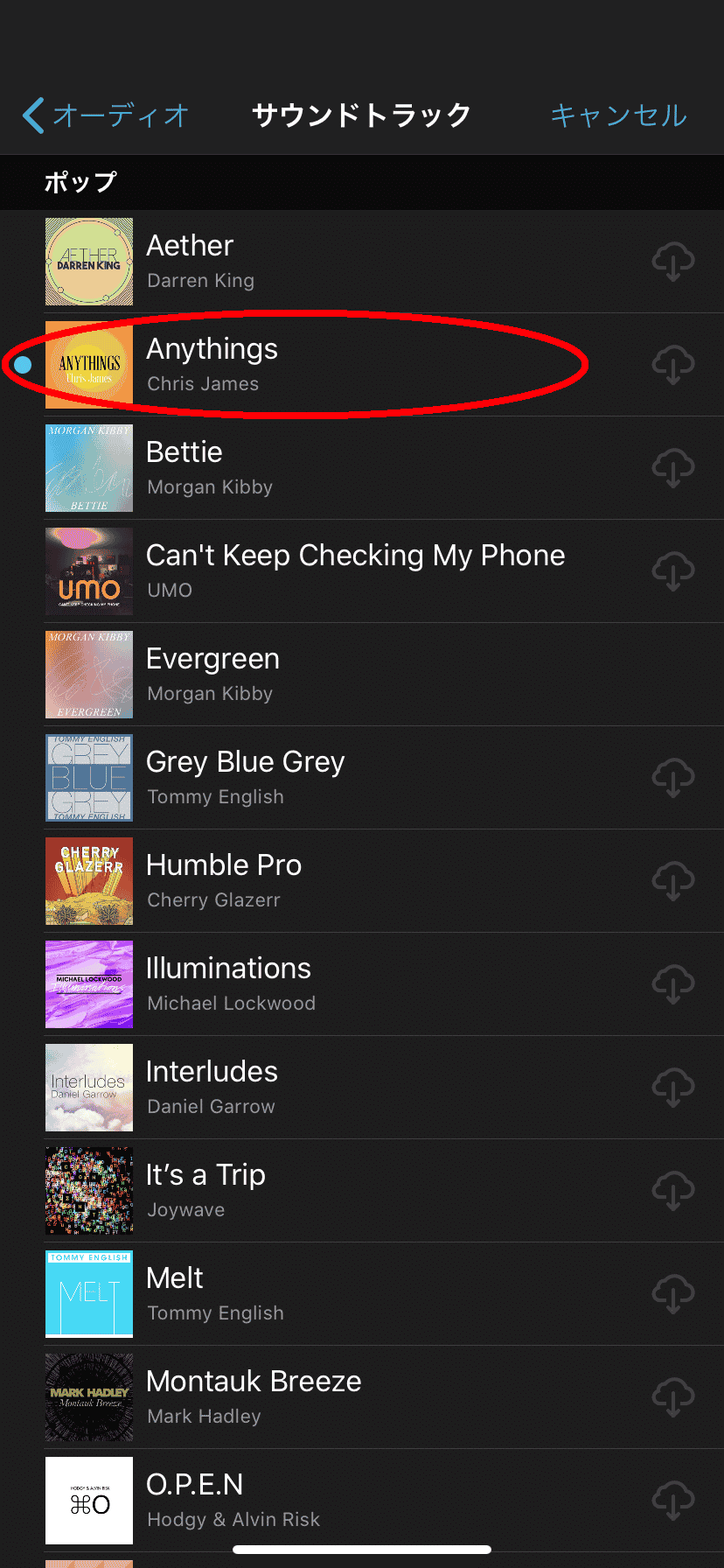
各サウンドの右にあるダウンロードのマークをクリックすると、ダウンロードが開始され、完了後にサウンドの選択ができるようになります。
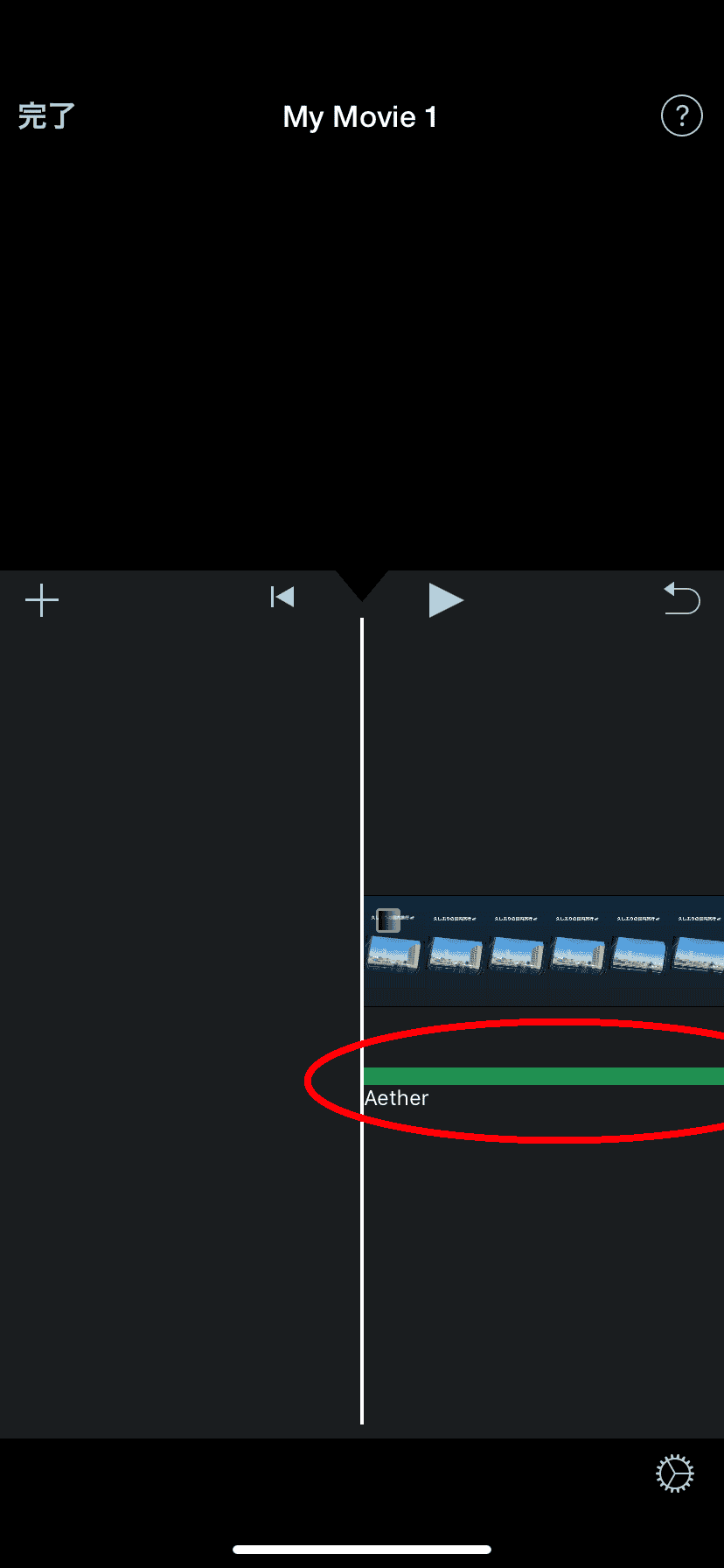
サウンドの選択画面(ひとつ前の画面)でサウンドを選択すると表れる右側の「+」をクリックすると、上記の画面に切り替わり、BGMが挿入されます。
iMovie基本操作の⑨:プロジェクト設定
編集が終わったら、最後に仕上げとしてプロジェクト設定も可能です。(しなくても問題ありません。)
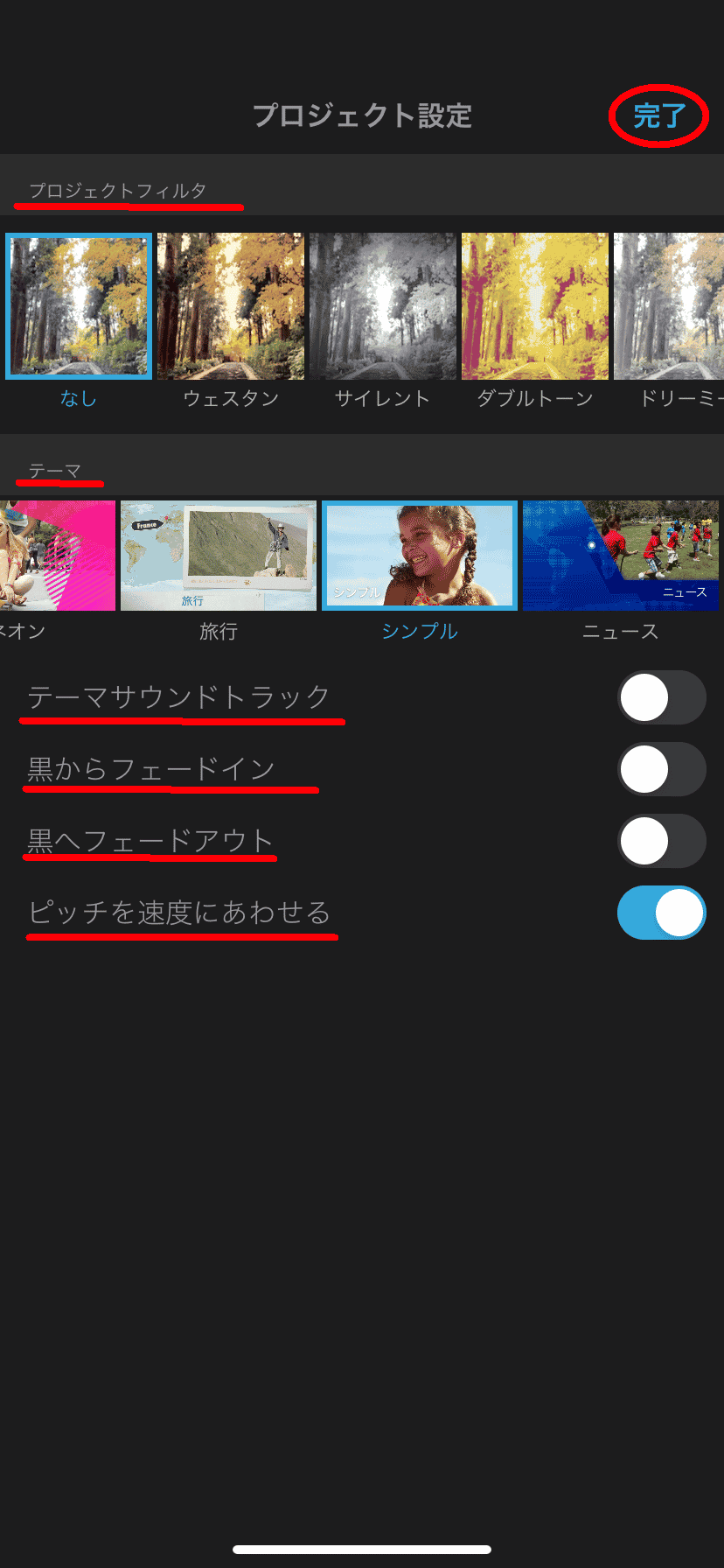
編集画面の右下にある歯車のマークをクリックすると上記の画面が表示されます。
この画面では、プロジェクトの設定ができます。
- プロジェクトのフィルター
- プロジェクトのテーマ
- プロジェクトのBGM(自動でBGMを設定)
- 黒からフェードイン(動画の始まりを暗くし徐々に明るくする)
- 黒へフェードアウト(動画の終わりを徐々に暗くする)
- ピッチを速度に合わせる
あなたの好みに応じて、操作してみてくださいね。
操作が終わったら右上の「完了」をクリックして、編集画面に戻ります。
iMovie基本操作の⑩:動画を保存
出来上がった動画をiPhoneに保存しましょう。
もしくはそのままYouTubeにアップロードすることも可能です。
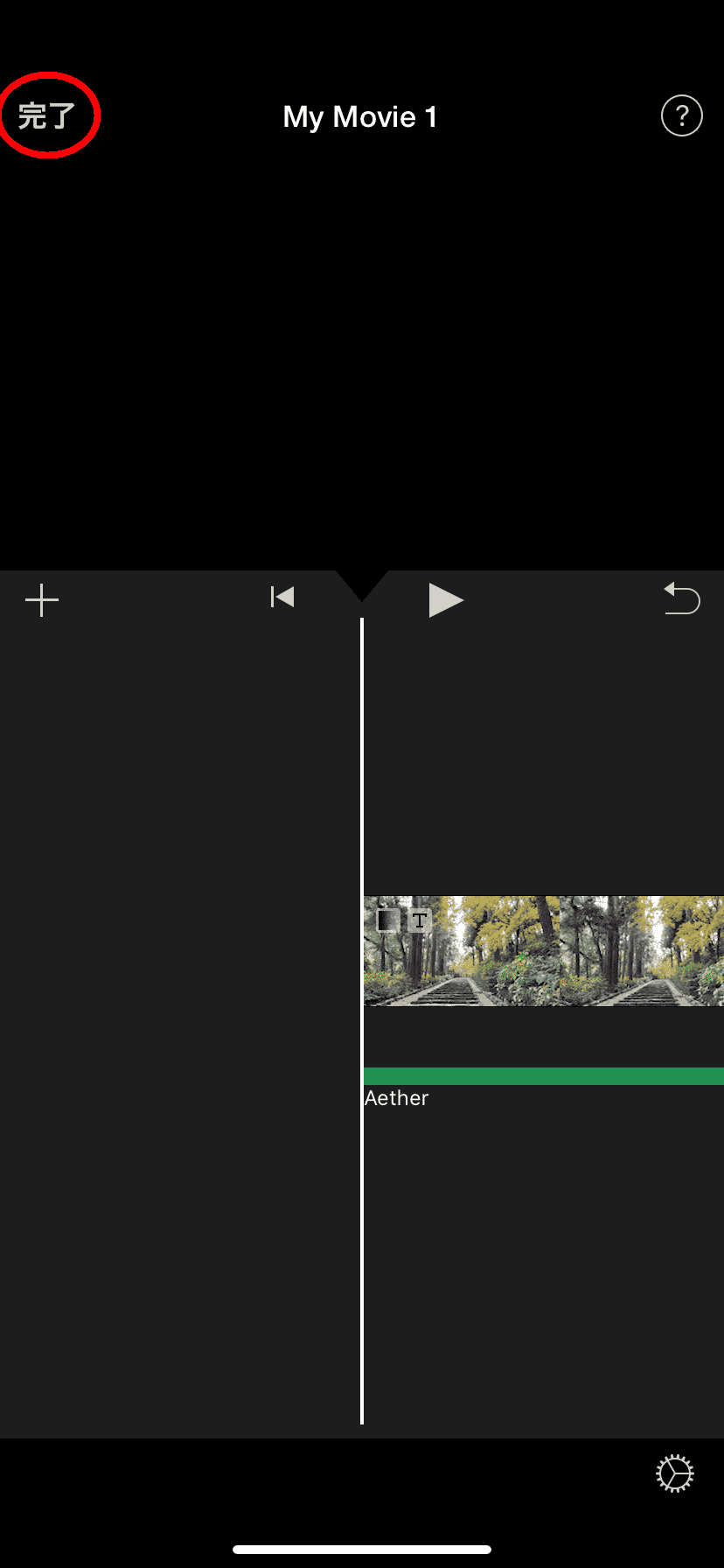
編集画面の左上にある赤まるで囲まれた「完了」をタップすると、タイトルを入力する画面に移ります。
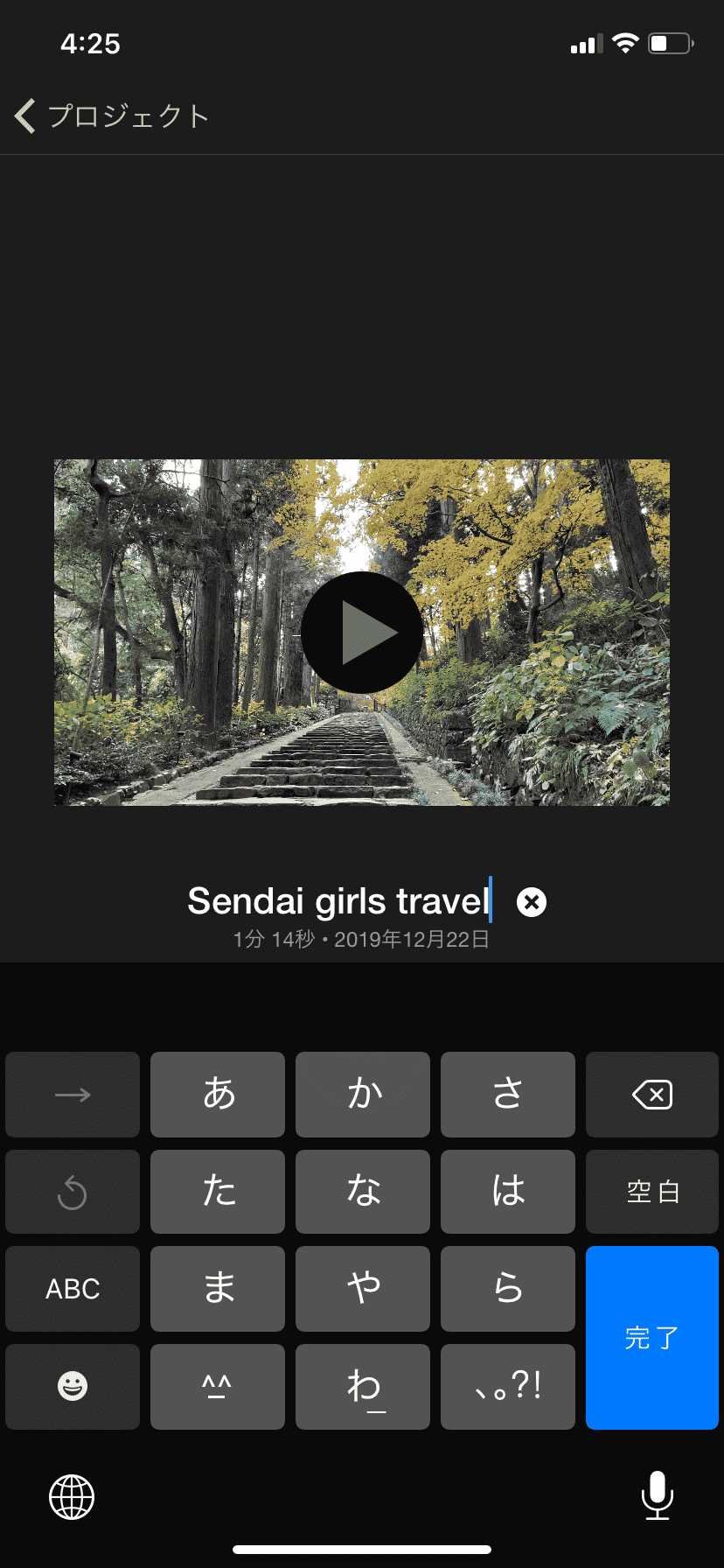
タイトルを入力し、右下の「完了」をタップします。
タイトルを入力すると、プロジェクト画面に戻ります。
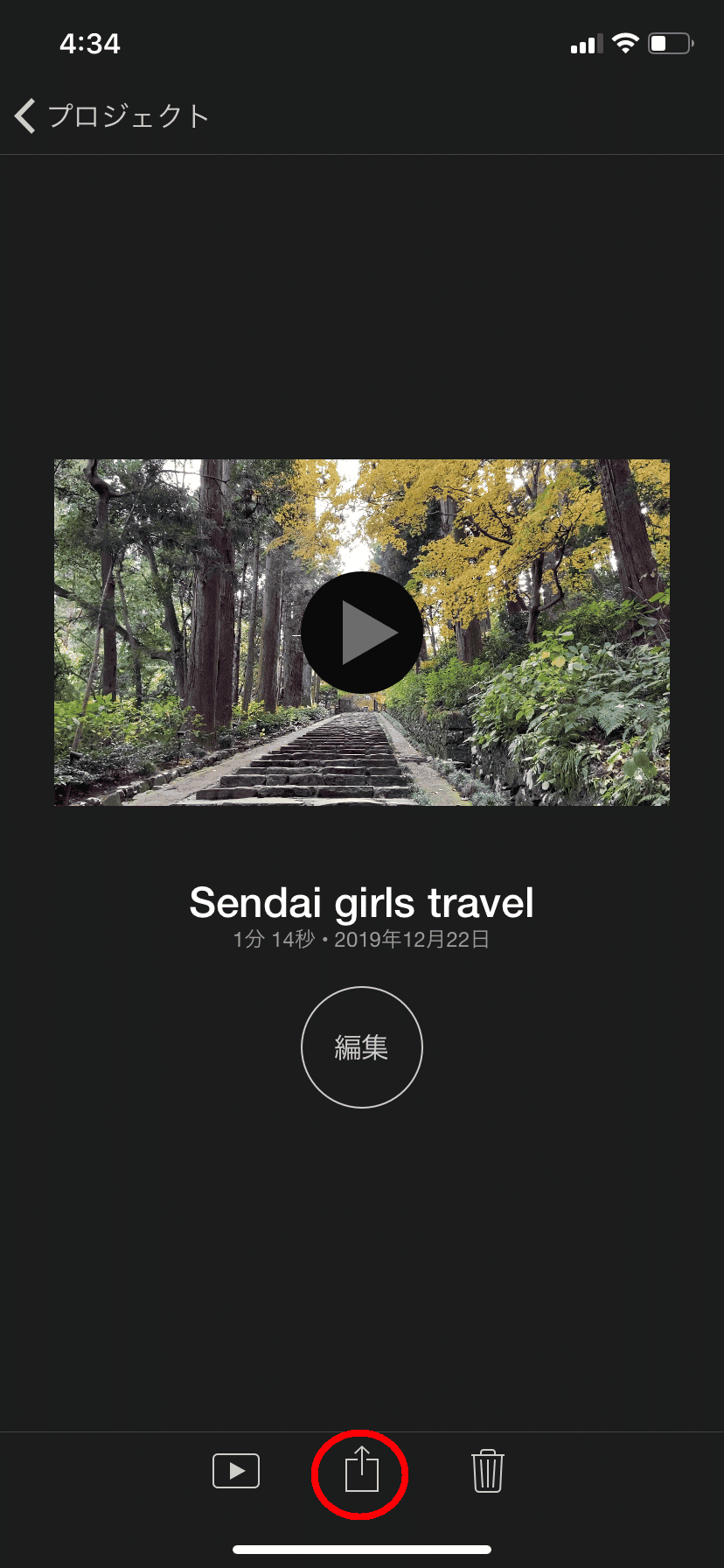
赤まるで囲った「共有ボタン」をタップすると、保存方法を選択できる画面に移ります。
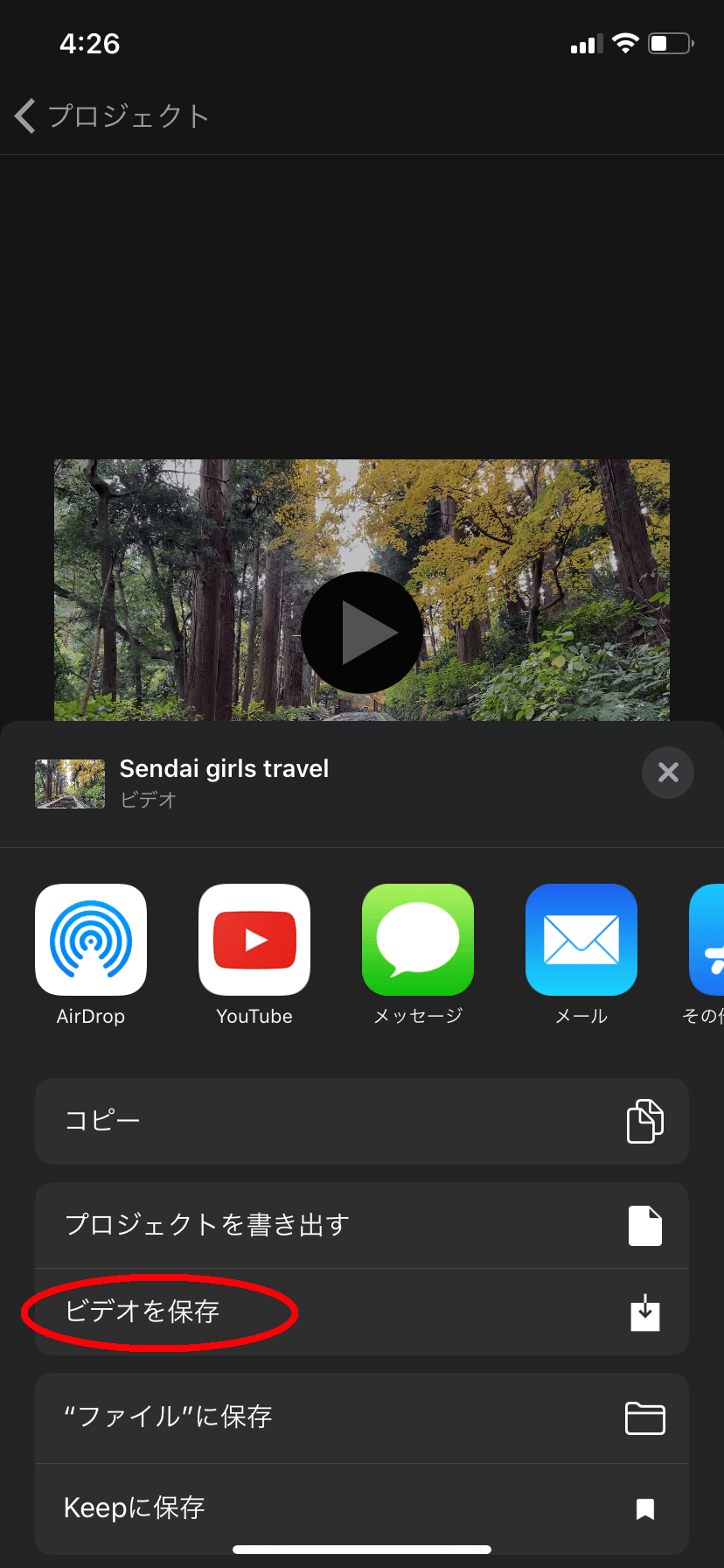
赤まるで囲まれた「ビデオを保存」を選択すると、iPhoneに保存されます。
YouTubeにアップロードしたい場合は、YouTubeのアイコンをタップしましょう。
iMovieの基本操作のみで仕上げた動画がこちら
上記でご紹介した基本操作のみで仕上げた動画がこちらになります。
シンプルですが、テキストやBGMはお洒落なものがそろっているので、クオリティの高い動画が出来上がりますよ。
【上級者向け】iMovieの編集操作を解説

ここからは、上級者向け機能として、以下の10個を紹介します。
- BGMのフェードアウト
- 音量の調整
- テキストフォントの変更
- テキストの位置の変更
- テキストの表示時間の変更
- 動画の最後にフェードアウトを入れる
- 動画の上に動画を載せる(ピクチャ・イン・ピクチャ)
- 再生速度の調整
- 音声の録音
- SNSへのシェア
BGMのフェードアウト
フェードアウトとは、音がだんだん小さくなるエフェクトのことです。
場面転換や動画の最後でよく使われます。
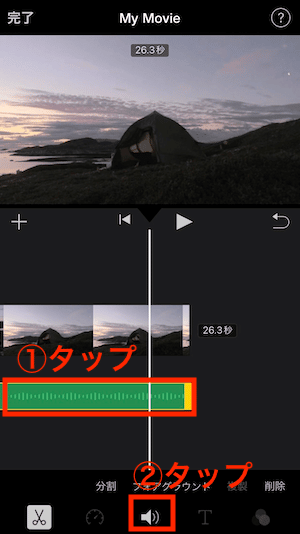
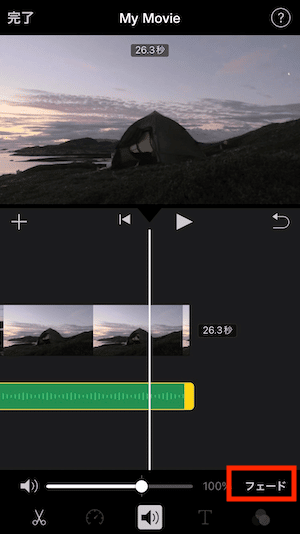
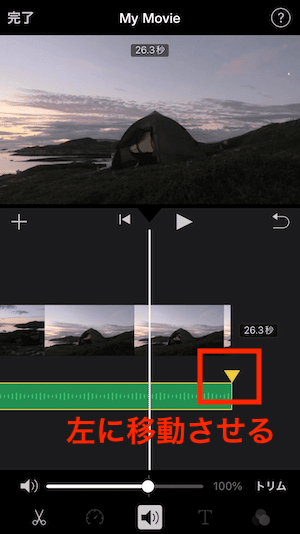
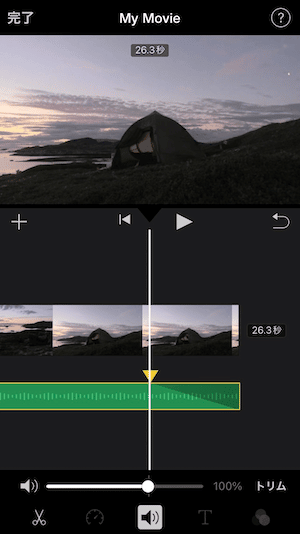
音量の調整
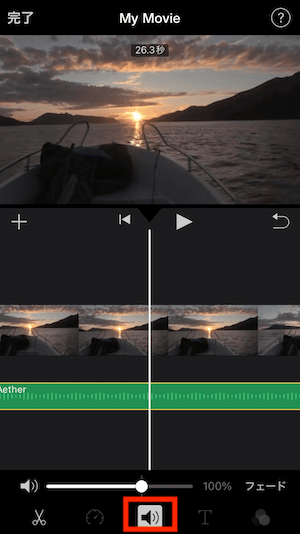
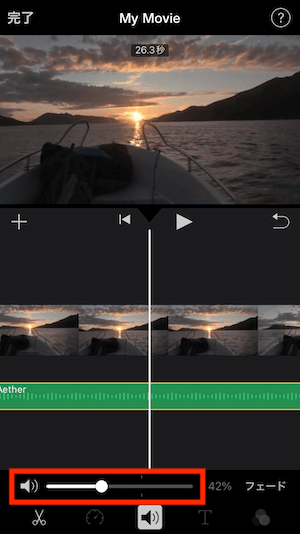
テキストのフォントを変更
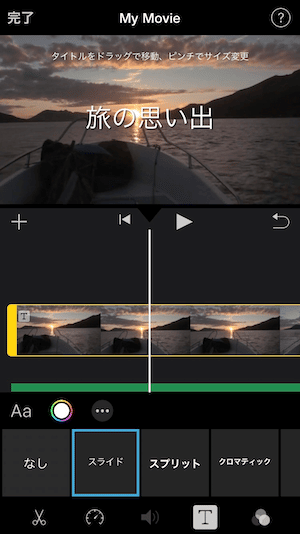
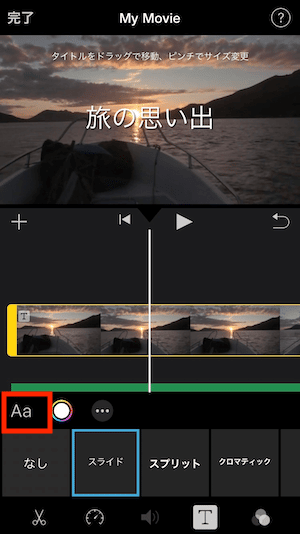
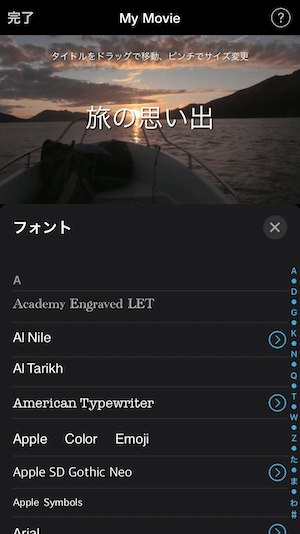
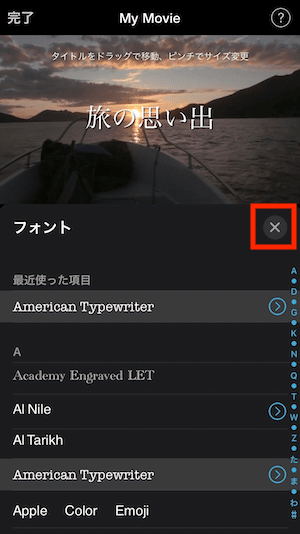
テキストの位置を変更
最新のアップデートで、iMovieでもテキストを好きな位置に設置できるようになりました。
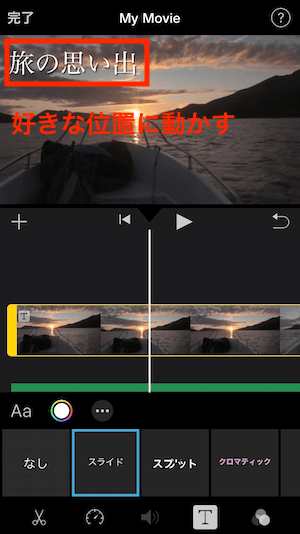
テキストの表示時間を調整
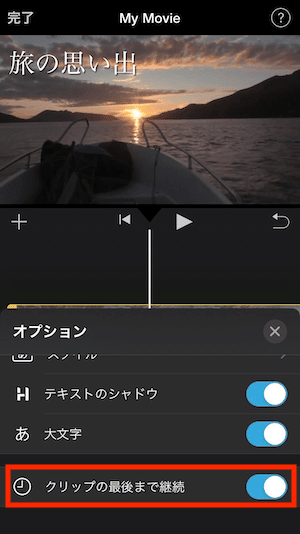
テキストを挿入した位置から最後まで、テキストが表示されるようになります。
動画の最後にフェードアウトを入れる
フェードアウトとは、動画がだんだんと黒くなるエフェクトのことです。
場面転換や動画の最後でよく使われます。
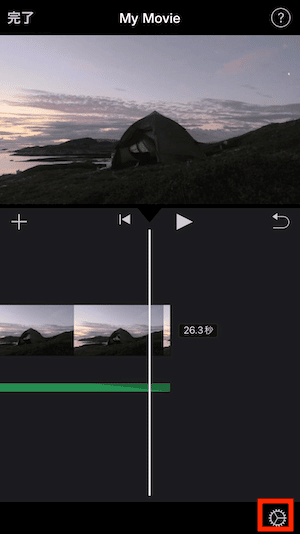
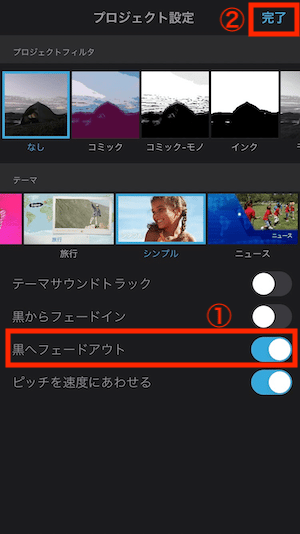
これで動画を再生すると、フェードアウトが適用されています。
動画の上に動画を乗せる(ピクチャ・イン・ピクチャ)
ピクチャ・イン・ピクチャとは、2つの動画を重ねて再生することです。
テレビや実況動画など使用される「ワイプ」というとイメージしやすいでしょうか。
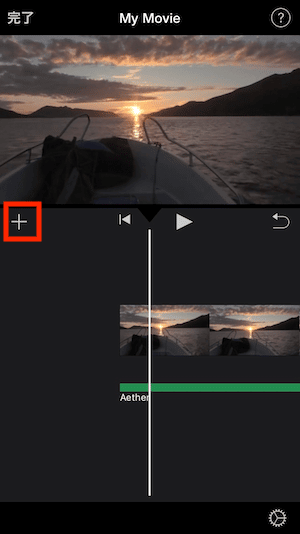
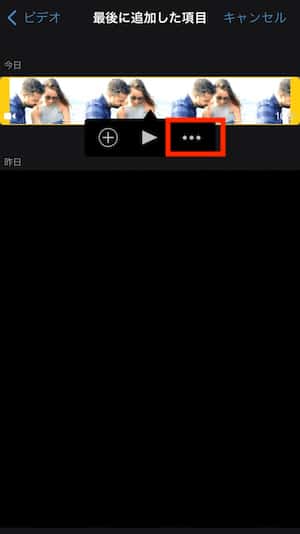
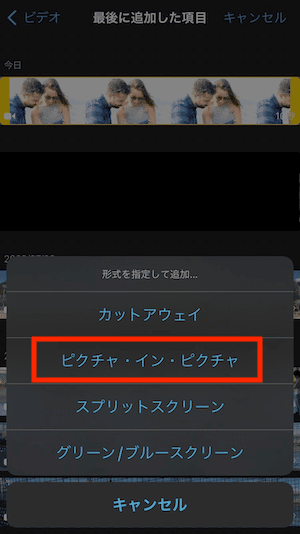
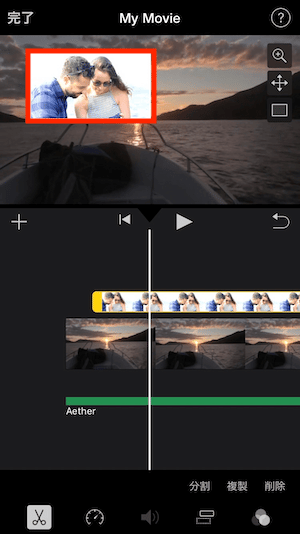
ワイプ動画(小さい動画)は、位置や大きさの調整が可能です。

するとワイプ動画を動かせるようになるので、好みの位置に調整してください。
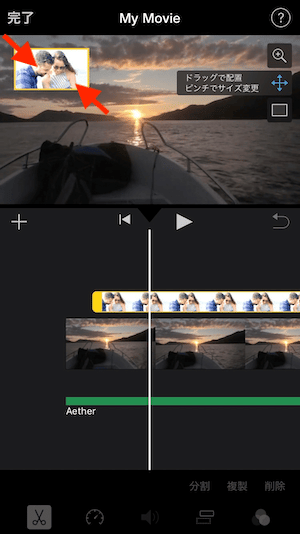
先ほどと同じように「十字矢印」マークをタップし、ワイプ動画を2本の指で拡大縮小してください。
再生速度の調整
iMovieでは、動画の再生速度の調整も可能です。
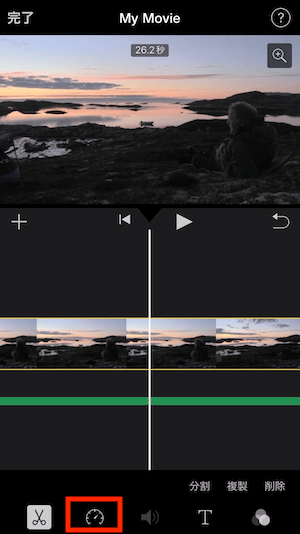
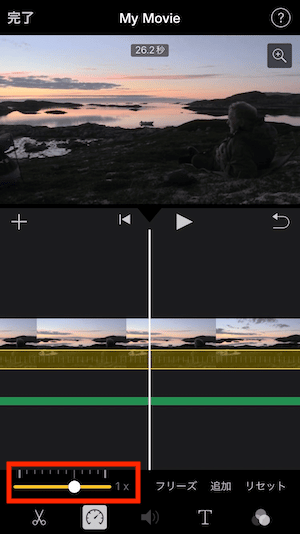
音声の録音
ナレーションやアフレコを挿入したい場合、音声の録音機能を使ってみましょう。
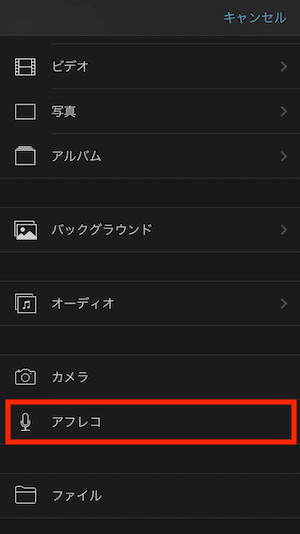
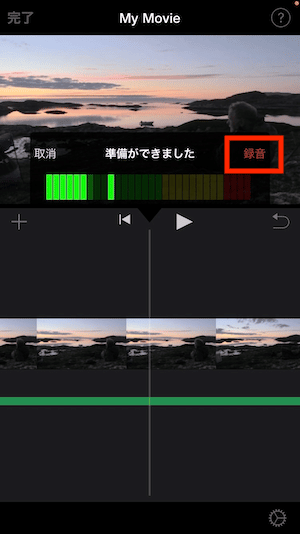
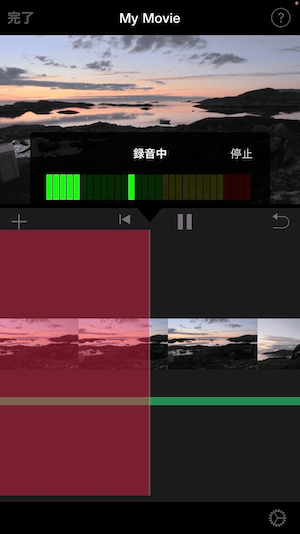
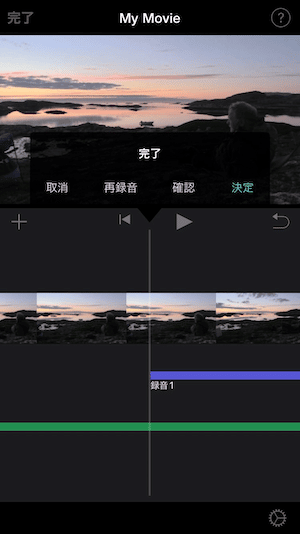
SNSへのシェア
せっかく動画を編集したなら、SNSにシェアして多くの人に見てもらいたいですよね。
iMovieでは、以下のSNSへのシェアが可能です。
- YouTube
- LINE
動画をSNSにシェアする方法は、動画を保存するときに行います。
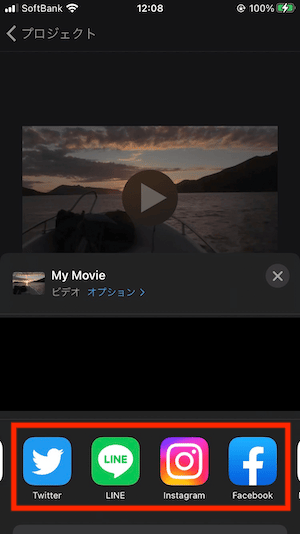
すると連携しているSNSで、編集した動画がシェアされます。
iMovieは縦動画も作れる
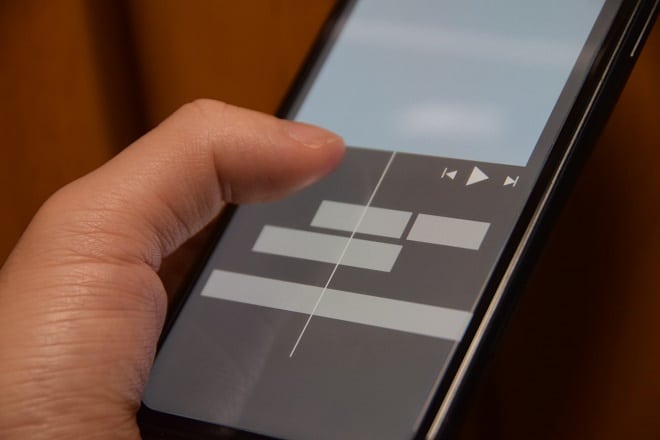
「iMovieでは縦動画の編集はできないの?」と、疑問に思った方も多いと思います。
実は、iMovieでも縦動画の編集は可能です。
コツさえつかめば、動画が勝手に拡大されて上下が切れることもありません。
ぜひ、これから紹介する方法を実践してみてください。
縦動画の編集方法①動画を取り込む
まずは「iMovieの基本操作①プロジェクトを作成し、取り込む動画を選択」で解説したように、編集したい縦動画を取り込みます。
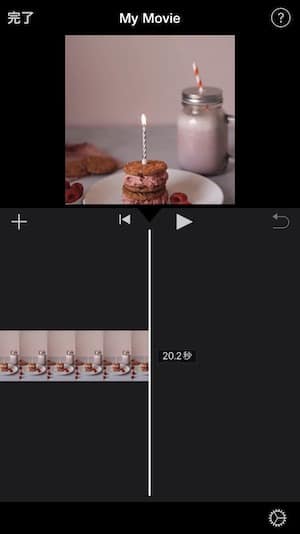
縦動画の編集方法②動画を縮小する
次に動画を縮小して、縦動画全体が画面に収まるようにします。
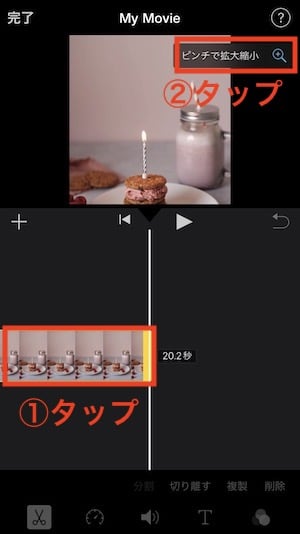
すると動画を拡大縮小できるようになるので、2本の指を使って縦動画を縮小します。
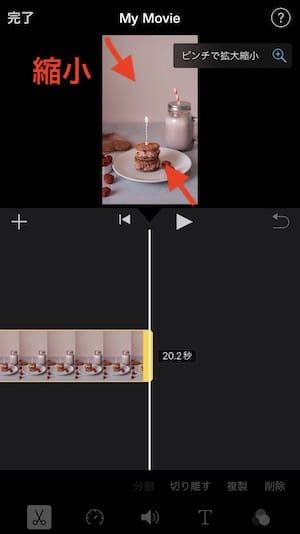
あとは横動画と同じように、編集作業を進めてください。
iMovieでよくあるトラブルと解決法

- iMovieが起動しない・フリーズする
- 素材データが読み込めない
- 書き出しに時間がかかる
それぞれの対処法について紹介します。
iMovieが起動しない・フリーズする
iMovieが起動しない、または動画編集中にフリーズした場合、以下の方法を試してみてください。
- iMovieを強制終了してから再び開く
- iPhoneを再起動する
- iOSまたはiMovieをアップデートする
- iMovieを削除してから再インストールする
以上の方法で解決しない場合は、Appleのホームページから窓口に問い合わせる必要があります。
以下のリンクの「さらにヘルプが必要なときは」の中から、当てはまる窓口に問い合わせてください。
リンク:Appleサポート
素材データを読み込めない
素材データを読み込めない場合、動画のフォーマットがiMovieに対応していない可能性が高いです。
iPhoneの「設定」→「カメラ」→「フォーマット」から、MOVやMP4といった拡張子に変更しておきましょう。
ちなみに、iMovieの対応フォーマットは以下のリンクに掲載してあります。
ぜひ参考にしてください。
リンク:macOS用 iMovieの互換性のないメディアについて(Apple公式サイト)
書き出しに時間がかかる
書き出しに時間がかかる場合は、以下の方法を試してみてください。
- iPhoneのストレージを確認して、足りない場合は空き容量を増やす
- メモリ不足の場合は、他の起動しているアプリを閉じる
- 書き出す動画の解像度を下げて、動画のサイズを下げる
- プロジェクトフォルダが破損している場合、プロジェクトフォルダを再び作成する
- iMovieまたはiPhoneを再起動する
これらの方法を試せば、正常な時間で動画の書き出しができるでしょう。
もし解決しない場合は、Appleのサポートセンターにお問い合わせください。
iMovieで動画編集を行うメリット

続いて、iMovieで動画編集をするメリットを3つ紹介します。
無料で動画編集ができる
iMovieの最大のメリットは、無料で動画編集ができることです。
無料で使える動画編集アプリは他にもあります。
しかし、無料版では使える機能が制限されていて、課金するとすべての機能を使えるようになるアプリがほとんど。
しかし、iMovieはすべての機能を無料で使えます。
さらに、動画編集に必要な機能は一通り揃っているため、無料でもクオリティの高い動画を作成できます。
気軽な気持ちで始められるため、これから動画編集に挑戦したい方におすすめです。
操作が分かりやすい
iMovieは、初心者でも分かりやすいシンプルな画面構成をしています。
多くの操作がドラッグ&ドロップでできるため、迷うことも少ないでしょう。
動画編集に慣れるのにおすすめです。
Apple製品と互換性がある
iMovieは、iPhone、iPad、MacといったApple製品と互換性があります。
そのため、手持ちの全デバイスでアカウントを共有しておけば、iPhoneで動画を撮影し、iPadやMacで本格的に編集することが可能です。
また、Appleが提供している「Final Cut Pro」という有料の動画編集ソフトとも互換性があります。
iMovieでの動画編集に物足りなさを感じ始めた方は、ぜひ挑戦してみてください。
iMovieで動画編集を行うデメリット

代表的なものを3つ紹介します。
動画は2つまでしか重ねられない
iMovieでは、動画を2つまでしか重ねられません。
例えば、2人でゲームをプレイしている動画を作りたくても、ワイプを2つ作るといったことはできません。
一応2つの動画を重ねた動画を一度書き出し、その上から動画を重ねることで3つ以上の動画を重ねることもできます。
しかし、動画の解像度に差が出てしまうので、有料の動画編集ソフトを使った方が良いでしょう。
フォントの種類が少ない
iMovieには、搭載されているフォントの種類が少ないです。
また、フォントの縁に色を付けることもできません。
そのため、テキストを見やすくすることができないのです。
ノイズ除去機能がない
iPhoneのiMovieには、ノイズ除去機能が備わっていません。
もし動画のノイズを除去したい場合は、以下の方法を試してみてください。
- Mac版のiMovieでノイズ除去を行う
- ノイズ除去アプリを使う
例えば、ノイズ除去アプリには以下のものがあります。
ぜひ試してみてください。
リンク:さようならノイズ – ビデオノイズ除去(App Store)
iMovieの動画編集に慣れてきたらPCソフトを使うのもおすすめ

動画編集ソフトには、アプリよりも多くの編集機能が搭載されています。
そのため、動画の表現の幅を広げることが可能。
アプリよりも数段クオリティの高い動画を作成できます。
また、スキルを磨けば、動画編集者として活動することも可能。
近年は動画市場が拡大しているため、動画編集者・動画クリエイターを欲している企業は増えています。
「動画編集を仕事にしたい」と考えている方は、ぜひこのチャンスを逃さないでください。
なお、プロに人気の有料動画編集ソフトは以下の3つです。
- Adobe Premiere Pro
- Final Cut Pro X
- PowerDirector
有料の動画編集ソフトについて知りたい方は、ぜひこちらの記事を参考にしてください。
上記の3つの動画編集ソフトの他に、よく使われているものを紹介しています。
おすすめの関連記事:YouTuberに人気の動画編集ソフト10選!初心者からプロまで
まとめ:iPhoneの動画編集アプリ、iMovieを使いこなそう

しかし、今回紹介したiMovieは、iPhone1台あれば動画の撮影から編集、SNSへのアップロードまでを一括して行うことができます。
画面構成や操作方法も分かりやすいため、これから動画編集を学びたい方にもおすすめです。
ぜひiMovieをきっかけにして、動画編集者としての腕を上げてください。
なお、近年はライブ配信者の需要も伸びています。
動画編集がある程度身に付いたら、ライブ配信のスキルを学んで、活動の幅を広げるのがおすすめです。
弊社サムシングファンでは、ライブ配信に関する資料を提供しています。
ライブ配信に関するノウハウを凝縮しており、ライブ配信を1から学べる内容となっています。
ダウンロードは無料なので、下記バナーよりぜひご活用ください。