動画にトランジションを追加することで、印象的で見やすい動画に仕上がります。
動画編集ソフト「iMovie」を使えば、簡単な操作でクオリティの高いトランジションを動画に追加できますよ。
今回は、iMovieで動画にトランジションを設定する方法や選べるトランジションの種類について解説します。
- Mac版
- iPad/iPhone版
それぞれで使えるトランジションの種類と設定方法について紹介するので、ぜひ動画編集の参考にしてみてください。
目次
トランジションとは

「トランジション」とは、移行や変化を意味する言葉です。
動画編集においては、カットとカットの間に挟むエフェクトの一種のことを指します。
トランジションにはカットとカットのつなぎ目をスムーズにする役割があるほか、動画に面白い効果を足して視聴者を飽きさせないためにも使われます。
トランジションをセンスよく使うには、トランジションの種類や効果を知っておくことが大切です。
iMovieで使えるトランジションの種類
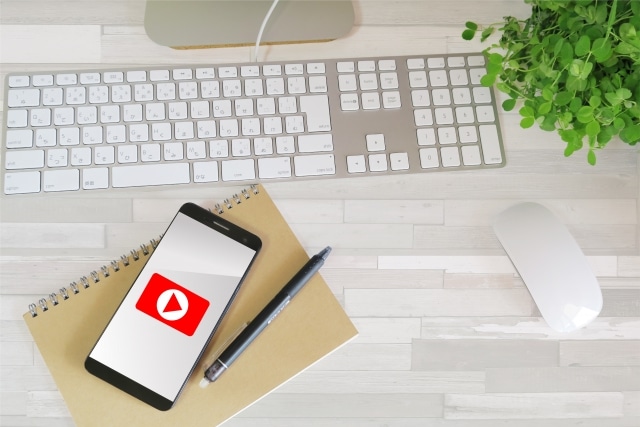
iMovieで使えるトランジション の種類を、「Mac版」と「iPad/iPhone版」に分けてご紹介します。
Mac版iMovieで使えるトランジションの種類
Mac版iMovie使える基本のトランジションは、全部で24種類あります。
- クロスディゾルブ
- フェード
- スピン
- ワイプ
- スライド
といった基本のトランジションはすべてはじめから揃っており、基本的な動画編集に困ることはないでしょう。
その他にも、「入り口」「パズル」「ページめくり」といった個性的なトランジションも多く用意されています。
トランジションはドラッグ&ドロップですぐに動画に追加可能。
うまく組み合わせることでオリジナリティのあるムービーに仕上げられますよ。
また上記のほかに「テーマ」という項目があり、プロジェクトのテーマに応じた多彩なトランジションを自動で動画に追加できます。
iPad/iPhone版iMovieで使えるトランジションの種類
iPad/iPhone向けiMovieで使用できるトランジションは、全部で4種類。
- ディゾルブ
- スライド
- ワイプ
- フェード
上記のシンプルなトランジションメニューが用意されています。
Mac版iMovieより選べる種類は少ないのですが、ワンタップで簡単に動画に挿入できる点が魅力です。
Mac版と同様に「テーマ」に応じた自動のトランジションも選択できるので、個性的なトランジションにしたい方はそちらを選択してみてください。
【Mac版】iMovieでトランジションを設定する方法

Mac版iMovieで動画にトランジションを設定する手順を、順番に解説していきます。
「設定」>「自動コンテンツ」のチェックを外す
まずは、タイムライン右上にある「設定」メニューをクリック。
その中にある「自動コンテンツ」という項目のチェックを外してください。
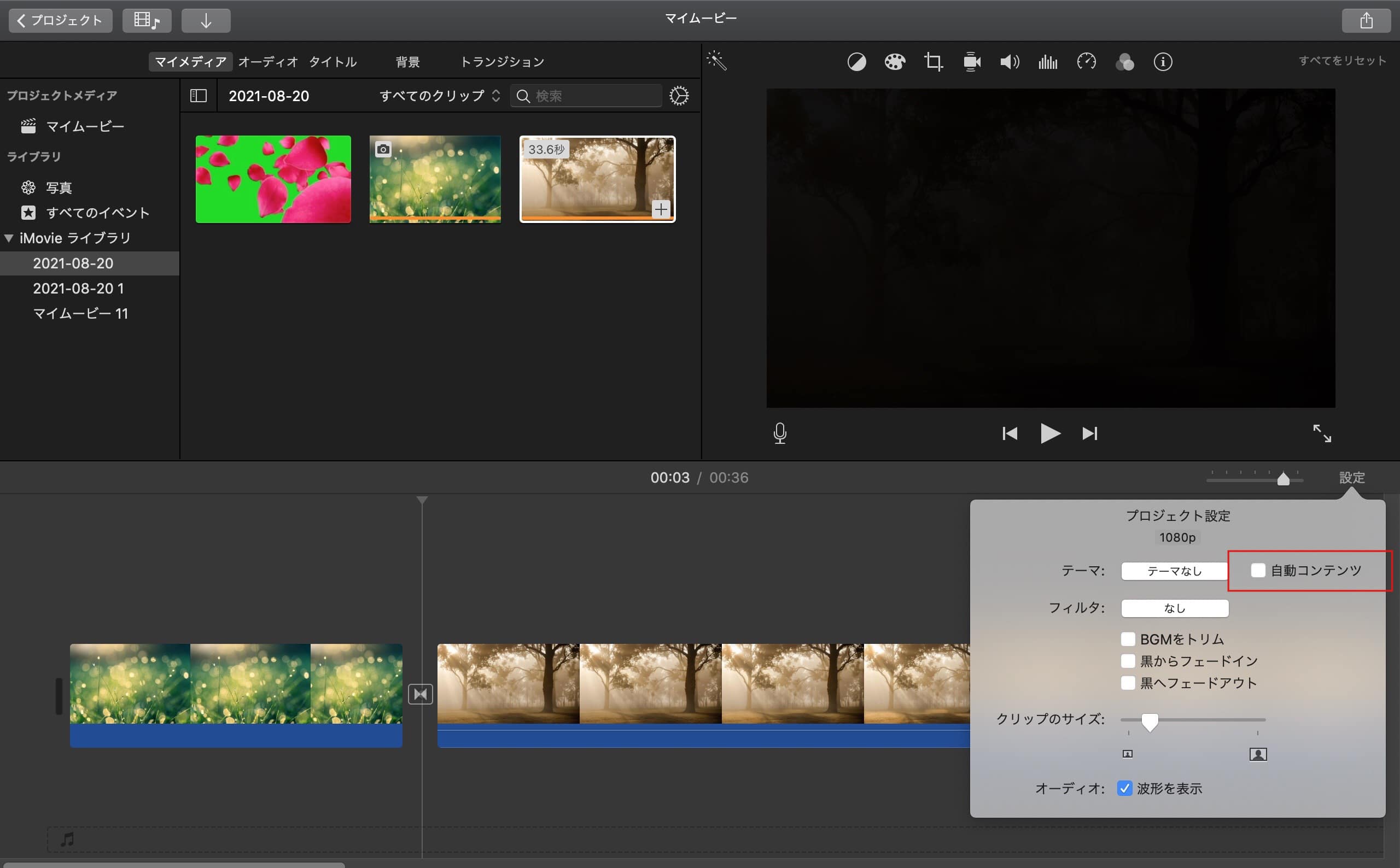
手動でトランジションを設定したい場合は、必ずチェックがオフになっていることを確認してくださいね。
メニューから「トランジション」を選択
「自動トランジション」とオフにしたら、さっそくトランジションを選んでいきましょう。
編集画面上の固定メニューの中に「トランジション」という項目があるのでクリックしてみてください。
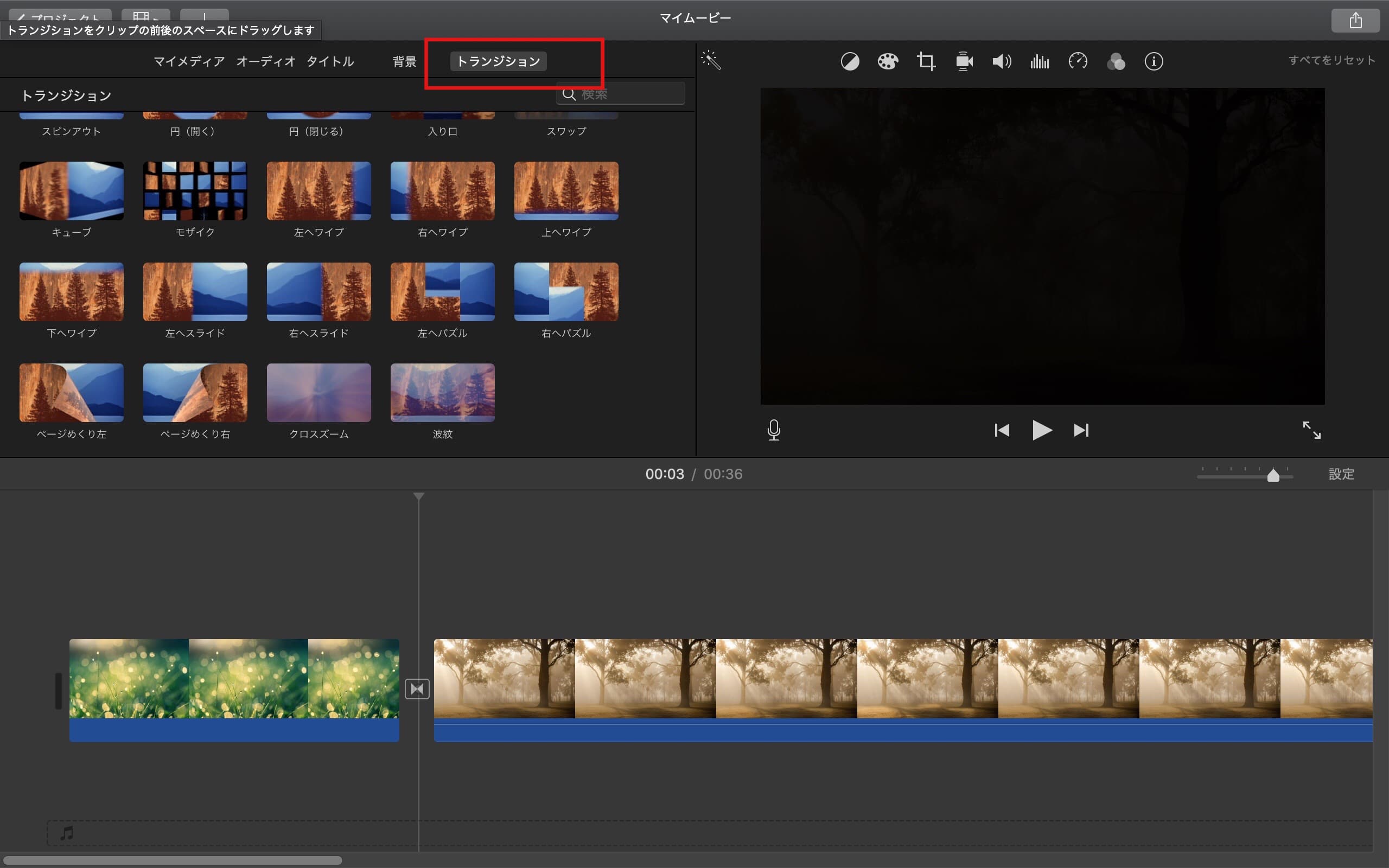
すると、このような画面になります。
ここに出てきたものがiMovieに元から入っているトランジション種類なので、この中から動画に合ったものを選んでいきましょう。
トランジションメニューのイラストをワンクリックすると、イラストの中にオレンジのラインが現れます。
そのラインを動かすと実際のトランジションのプレビューが見られるので、トランジションを選ぶ際は参考にしてみてくださいね。
トランジションをドラッグ&ドロップで追加して完了
トランジションを選んだら、トランジションをドラッグ&ドロップで挿入したいカ所まで持っていきましょう。
トランジションをドラッグすると、挿入できるカ所に青いボックスが現れます。
そのボックスの近くでドロップすると、動画にトランジションが追加されるはずです。
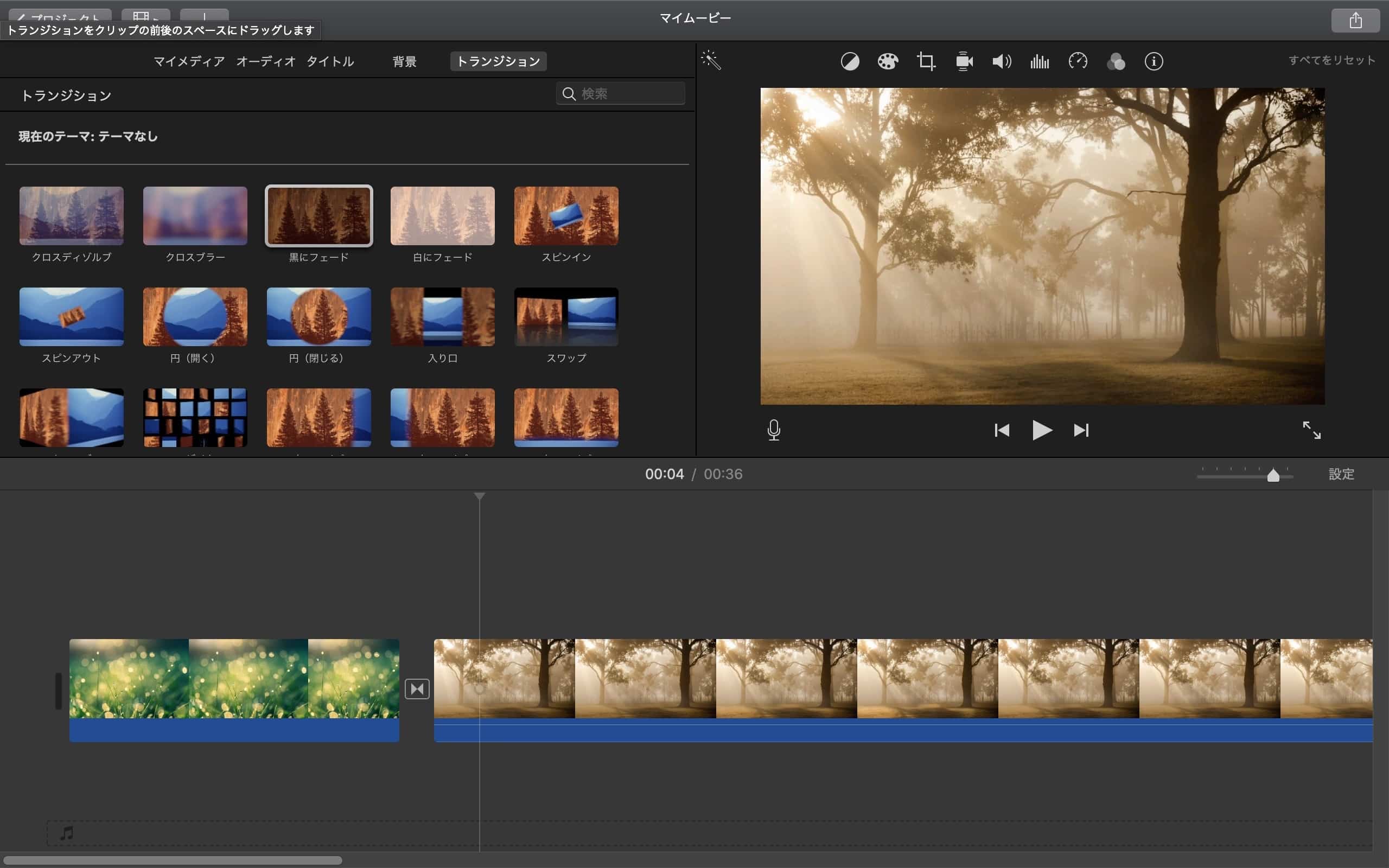
トランジションを設定できると、カットとカットの間に三角形を2つ合わせたようなアイコンが表示されます。
このマークが表示されたらトランジションの設定は完了です。
自動でトランジションを追加したい場合
「テーマ」に沿って自動でトランジションを設定したい場合は、手動での方法とは少し異なります。
「テーマ」とは、iMovieに備わっているテンプレートのような機能です。
動画の雰囲気に合わせたテーマをプロジェクトに設定しておくことで、そのテーマに基づいたトランジションが自動でカットとカットの間に追加されます。
テーマを変更するには、タイムライン右上の「設定」から「テーマ」を選んでクリックしてください。
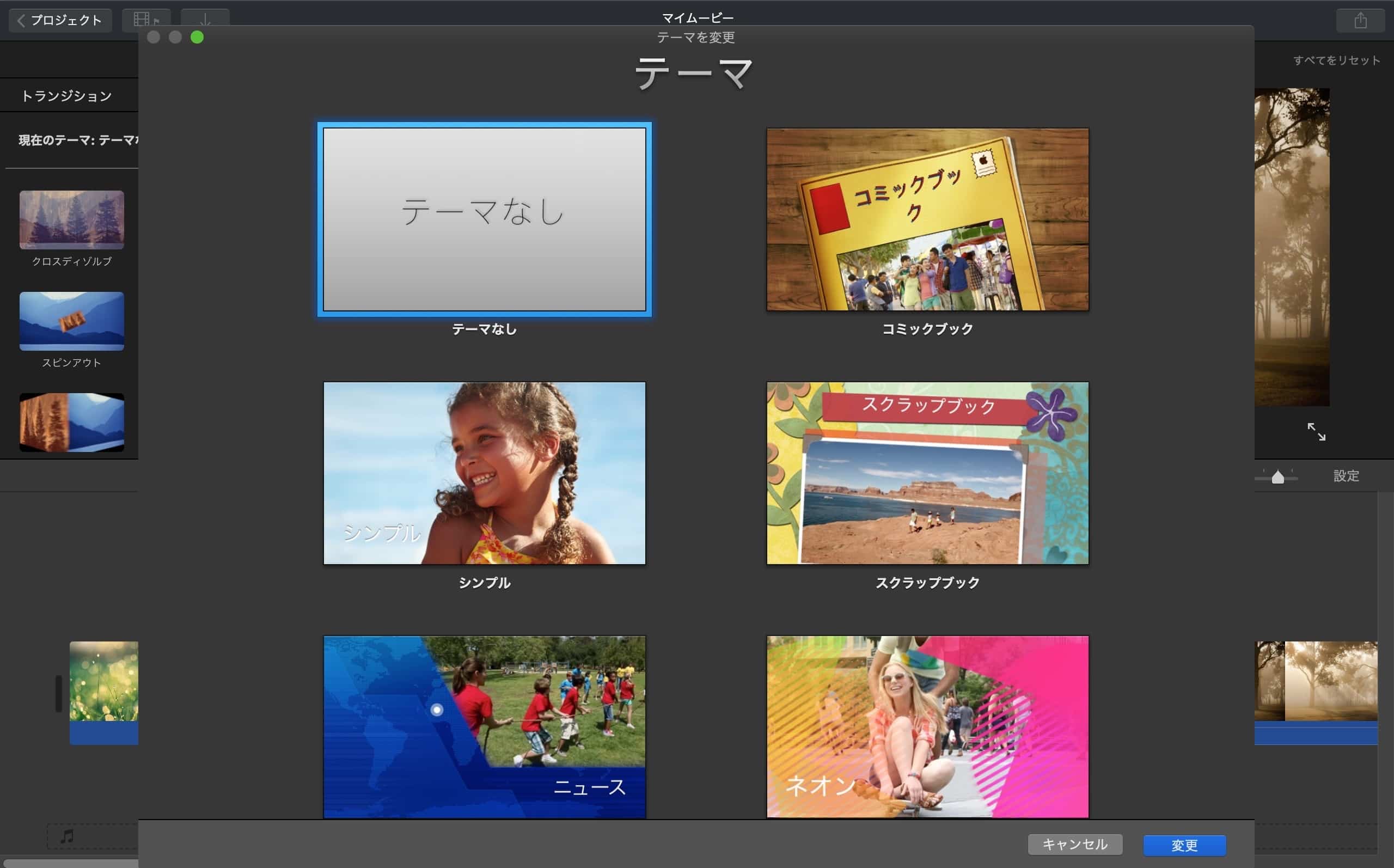
このようなテーマ選択画面になるので、好きなテーマを選んで「変更」をクリックすると動画のテーマを設定できます。
テーマを設定すると、クリップ間に「クロスディゾルブトランジション」が挿入されるほか、ところどころにテーマオリジナルのトランジションが追加されます。
ワンクリックでそれなりのクオリティの動画を作成できるので、手動でトランジションを設定するのが面倒な方は活用してみてくださいね。
【iPad/iPhone版】iMovieでトランジションを設定する方法

次に、iPad/iPhone版iMovieで動画にトランジションを設定する手順をご紹介します。
クリップの間の縦線マークをタップ
iPhone版iMovieで解説しますが、iPad版でも手順は同じです。
まずは、カットとカットの間にある縦線マーク(画像の赤丸部分)をタップしてください。
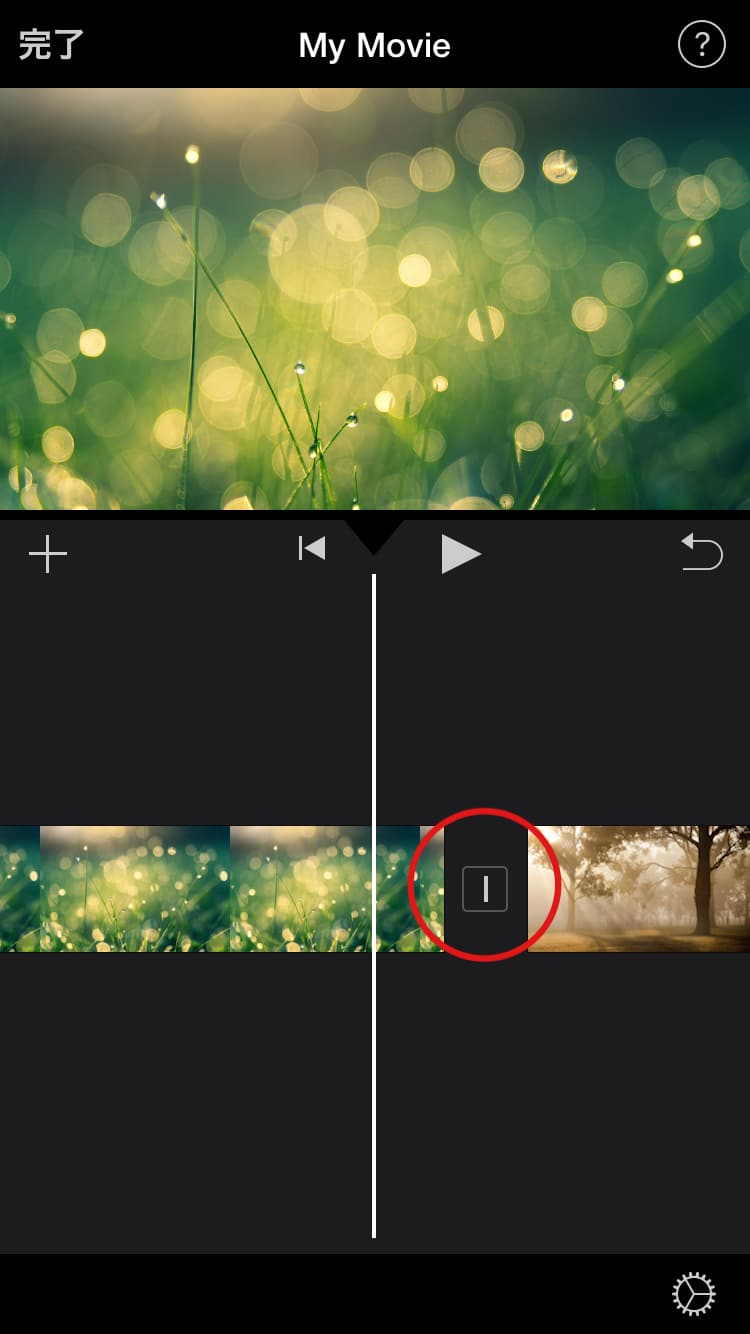
設定したいトランジションを選ぶ
縦線マークをタップすると、タイムラインの下にトランジションメニューが現れます。
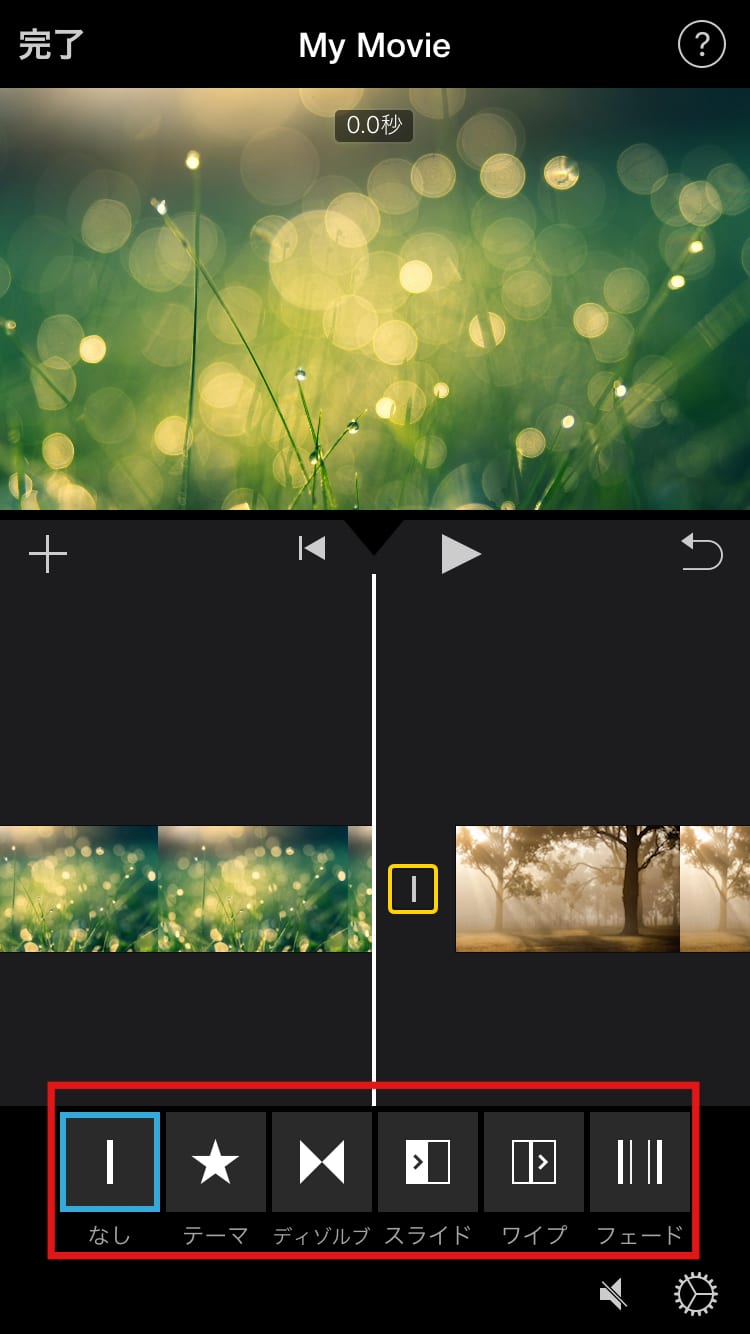
iPhone版だと使えるトランジションは4種類だけなので、シンプルなメニュー画面です。
- カットがスムーズに入れ替わる「ディゾルブ」
- 次のカットがスライドして出てくる「スライド」
- カットが拭き取られるように入れ替わる「ワイプ」
- カットが暗転して入れ替わる「フェード」
この4つのトランジションから好きなものを選んで挿入しましょう。
「スライド」と「ワイプ」に関しては、カットが出てくる方向を上下左右の4種類から選ぶことができます。
トランジションメニューを何回もタップすることで方向を切り替えられるので、好きな方向に設定しましょう。
長さや効果音を選択して完了
トランジションを選んでタップすると、編集画面下に「長さ」と「効果音」を選択できるメニューが現れます。
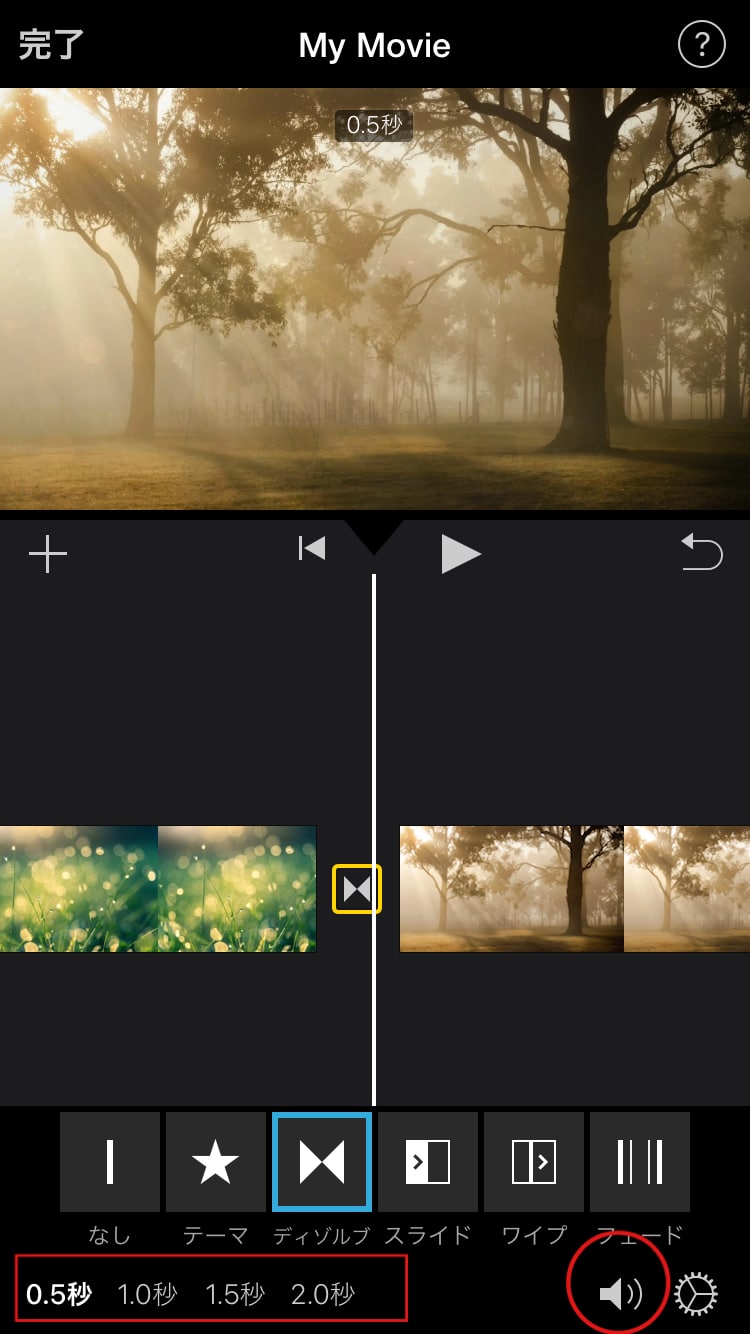
トランジションの長さは0.5秒ごとに4種類から選択可能。
- 0.5秒
- 1.0秒
- 1.5秒
- 2.0秒
以上の長さから、動画に最適なものをプレビューしながら選んでみてください。
また、画面右下のスピーカーのようなマークをタップすると、トランジションの効果音のオン・オフを切り替えられます。
トランジションに合わせて効果音を挿入したい場合は「オン」に設定しておきましょう。
自動でトランジションを設定したい場合
iPad/iPhone版iMovieでも、「テーマ」に沿った自動トランジションを設定できます。
iPad/iPhone版iMovieで自動トランジションを設定するには、トランジション選択メニューの「星マーク」をタップしてください。
テーマ自体を選択・変更したい場合は、編集画面右下の歯車マークをタップします。
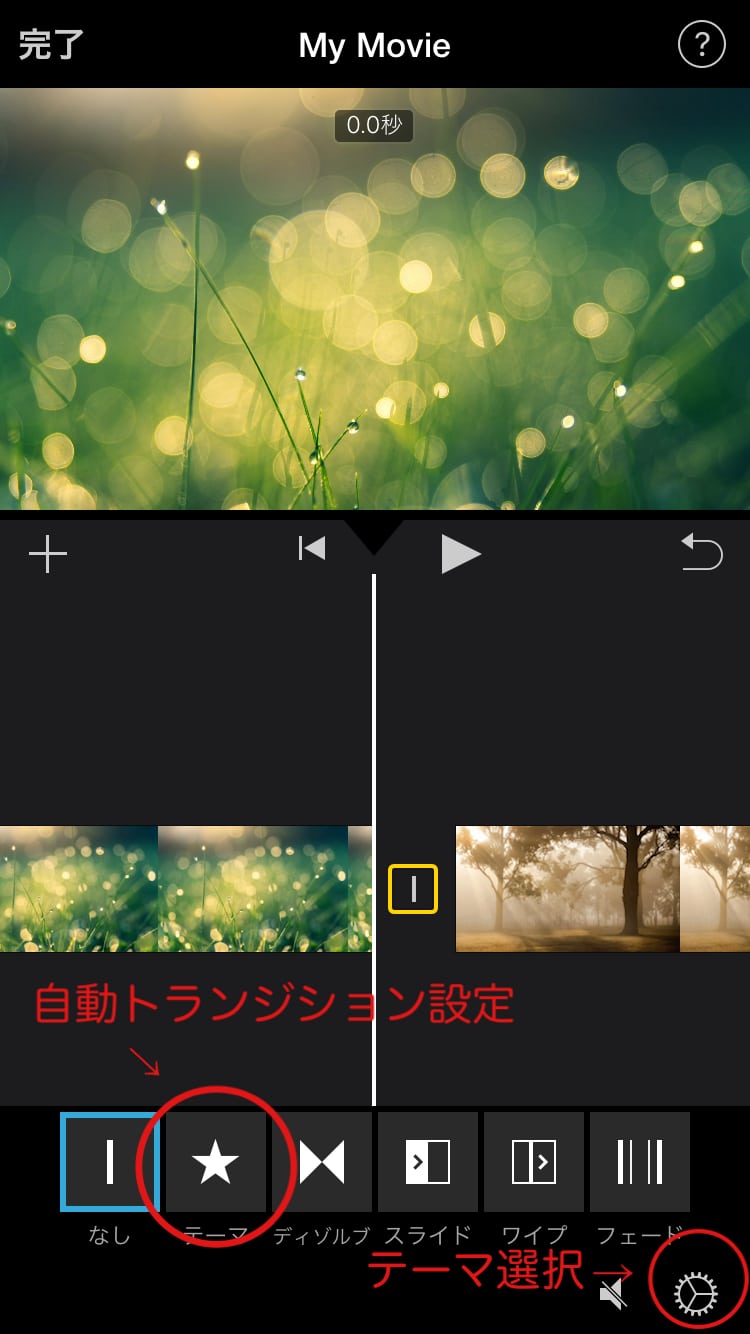
下のような「プロジェクト設定画面」になるので、「テーマ」という項目から好きなテーマを選び、画面右上の「完了」をタップしましょう。
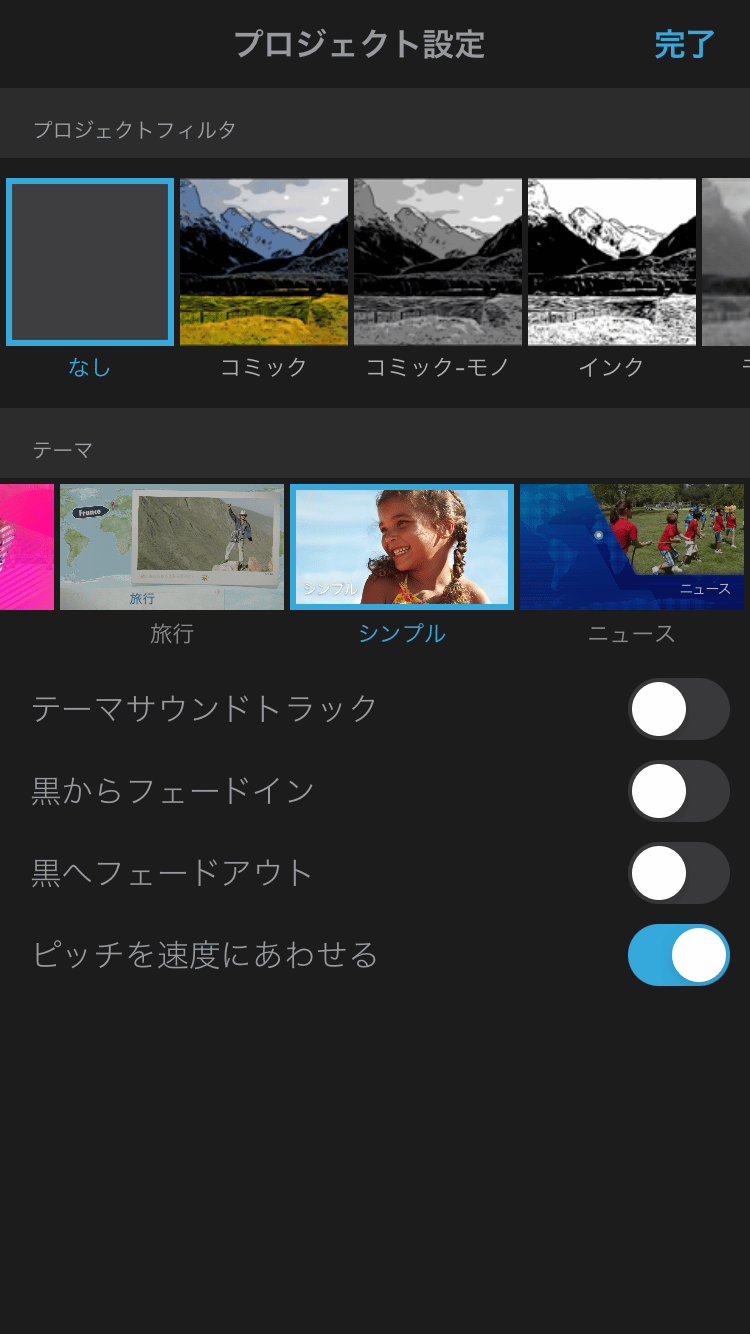
プレビュー画面に戻って動画を再生してみると、自動でテーマに沿ったトランジションが挿入されているはずです。
手動で設定できるトランジションは4種類だけですが、「テーマ」を選ぶとイラストを使った個性的なトランジションなども使えるようになります。
動画にアクセントを入れたい時は試してみてくださいね。
iMovieでトランジションの長さを調整する方法
iMovieを使ったトランジションの細かい設定方法をご紹介します。
トランジションの長さも、動画の雰囲気を決める重要な要素の1つです。
iPad/iPhone版iMovieでトランジションの長さを選択する方法は上でご紹介したので、ここではMac版iMovieでトランジションの長さを調節する方法についてご紹介します。
まずは、カットとカットの間にあるトランジションのアイコン(三角形を2つ合わせたマーク)をダブルクリック。
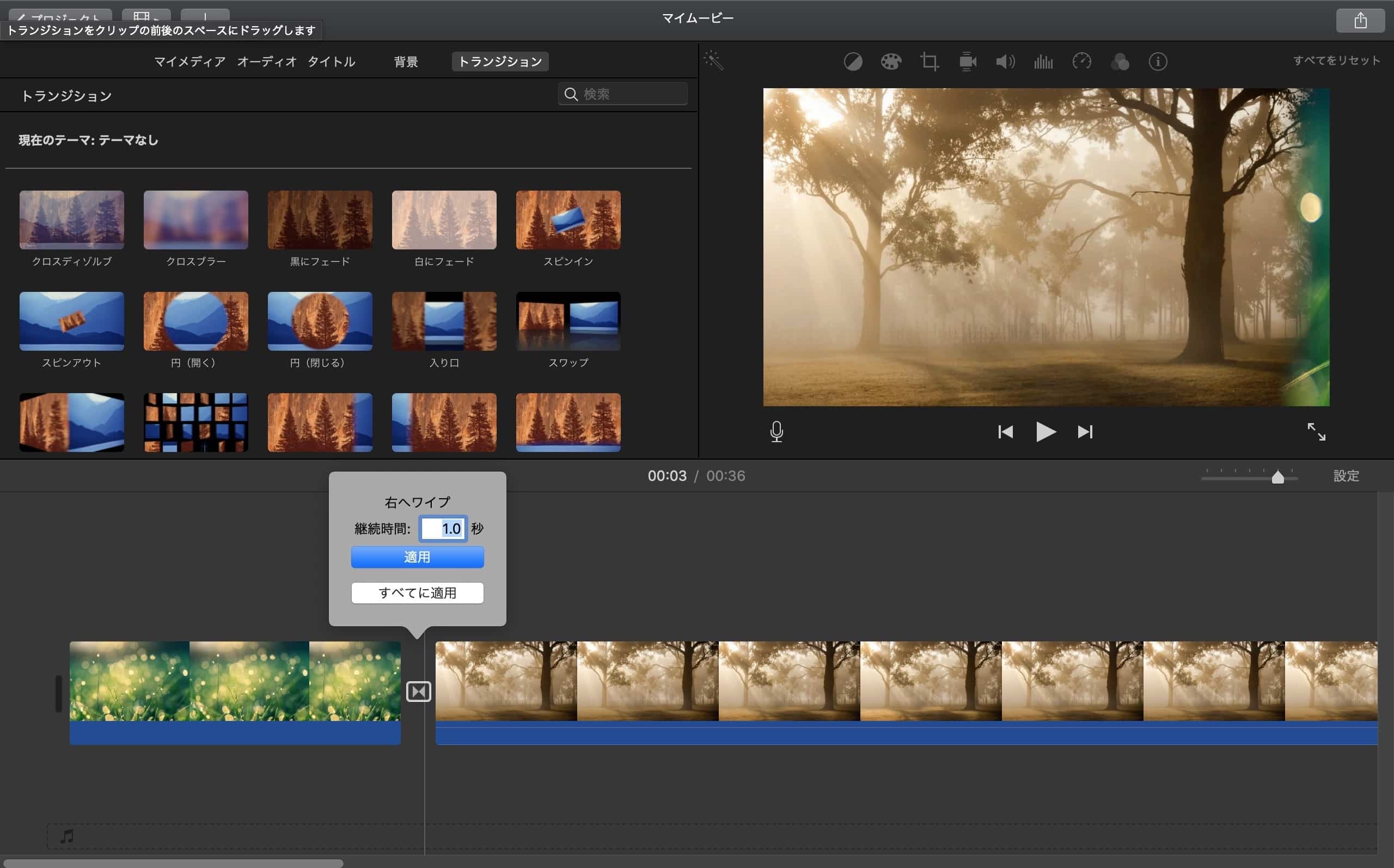
するとこのようなトランジションの設定メニューが現れます。
ここの「継続時間」という項目を書き換えることで、トランジションの長さを自由に設定できますよ。
トランジションの秒数を入力したら「適用」をクリックして設定は完了です。
iMovieでトランジションを設定するポイント

iMovieでトランジションを設定する際のポイントをご紹介します。
- 動画のはじまりと終わりに設定してもOK
- トランジションを挿入しすぎない
iMovieでは、動画のはじまりと終わりにもトランジションを追加できます。
設定方法はカットの間に挿入する時と同様です。
動画のはじまりや終わりを印象的にしたい場合は使用してみると良いでしょう。
また、トランジションを使って動画編集する際の注意点として、「トランジションを挿入しすぎないこと」があります。
iMovieを使ったトランジション挿入はとても簡単なのでついたくさんトランジションを挿入してしまいそうになりますが、それはNGです。
カットの間に毎回トランジションが入っていたり、いろんな種類のトランジションが混ざっていたりすると、動画が見づらくなってしまうことも。
トランジションを挿入する時は動画全体のバランスを意識し、まとまりのある動画になるよう心がけましょう。
【まとめ】iMovieで動画のトランジションを簡単に追加しよう

動画にトランジションを設定することで、視聴者を飽きさせない面白い動画に仕上がります。
iMovieを使えば初心者でも簡単に設定できるので、ぜひご自分の動画編集でも使ってみてくださいね。
「自分で動画を編集してみたけど仕上がりがイマイチ」
「もっとハイクオリティな動画を作りたい」
そんなときは、動画制作会社に動画の作成を依頼してみるのも1つの選択肢。
サムシングファンでは、撮影・動画制作の代行・動画マーケティング支援、ライブ配信サポートなど、動画にまつわるトータルサポートを実施しています。
ぜひ気軽にご相談ください。




















