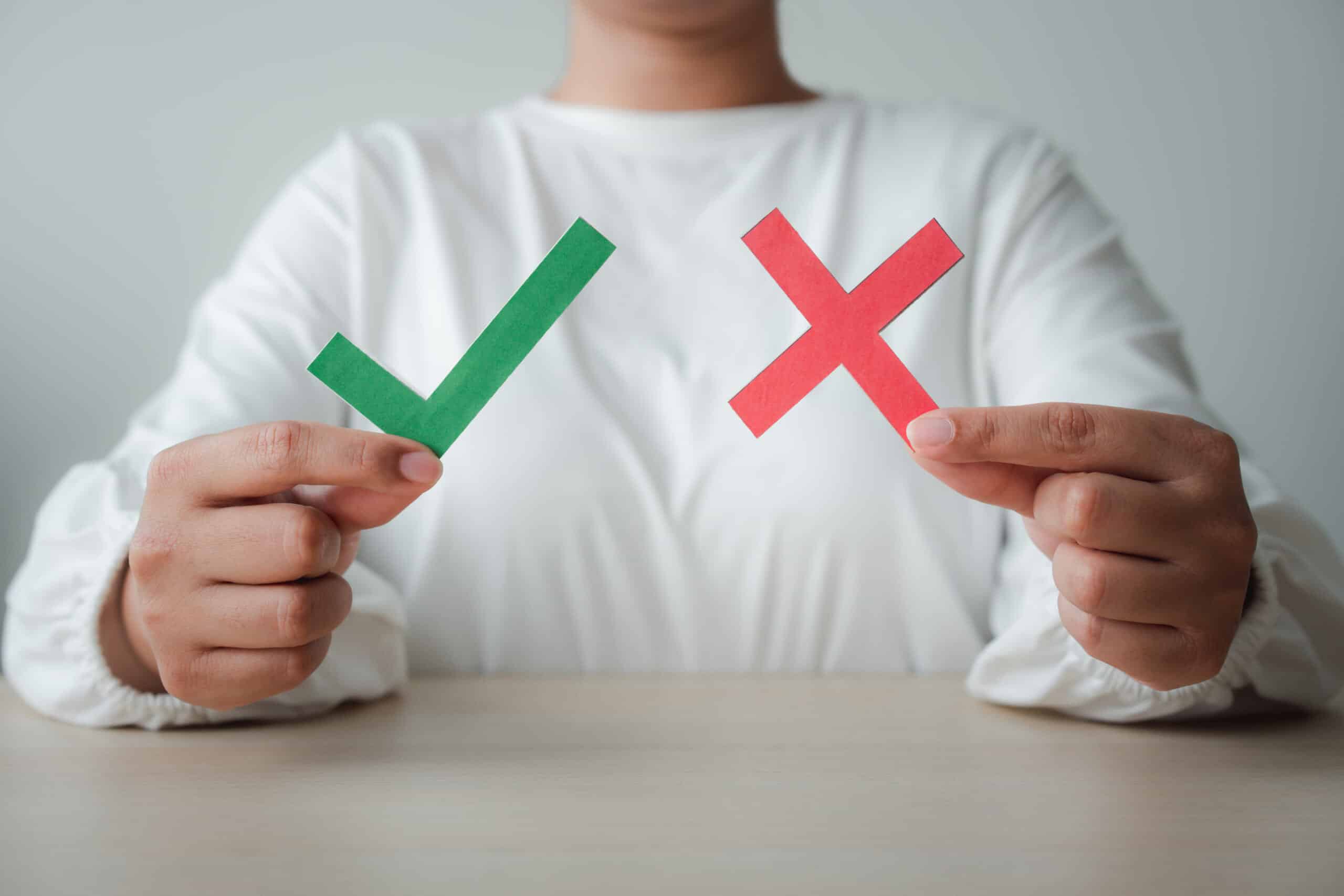この記事では、動画編集ソフト「iMovie」を使ってクロマキー合成をする方法をご紹介します。
クロマキー合成とは、動画の背景を消して他の動画と合成する技術です。
iMovieを使うと、パソコンやスマホで簡単にクロマキー合成を使った動画を作成できます。
2つ以上の動画を組み合わせて個性的な動画を作りたい方や、合成を使って視聴者を飽きさせない工夫をしたい方におすすめですよ。
「Mac」「iPad/iPhone」に分けてクロマキー合成のやり方を紹介するので、参考にしてくださいね。
目次
クロマキー合成とは

クロマキー合成とは、動画や写真の背景を透明にして他の写真・動画と合成する技術のことです。
身近なところで言うと、ハリウッド映画の合成映像やYouTuberのゲーム配信などでよく使われていますよ。
クロマキー合成をする時は、切り抜きたい動画をグリーンバックまたはブルーバックで撮影する必要があります。
グリーンバックで作った背景色をソフトで指定して透過することで、被写体だけを残した映像を簡単に作成できる仕組みです。
グリーンバックやブルーバックは、小さいものなら1,000円台〜購入可能ですよ。
背景の色がまだらだったり背景と被写体の色が似ていたりすると、クロマキー合成をしても綺麗に切り抜けないので注意しましょう。
【Mac版】iMovieでクロマキー合成する方法&手順

Mac版のiMovieでクロマキー合成をする手順を、画像付きでご紹介します。
手順①タイムラインに映像を挿入
まずはMac版iMovieを立ち上げ、プロジェクトのタイムラインにグリーンバック映像と合成したい背景を挿入します。
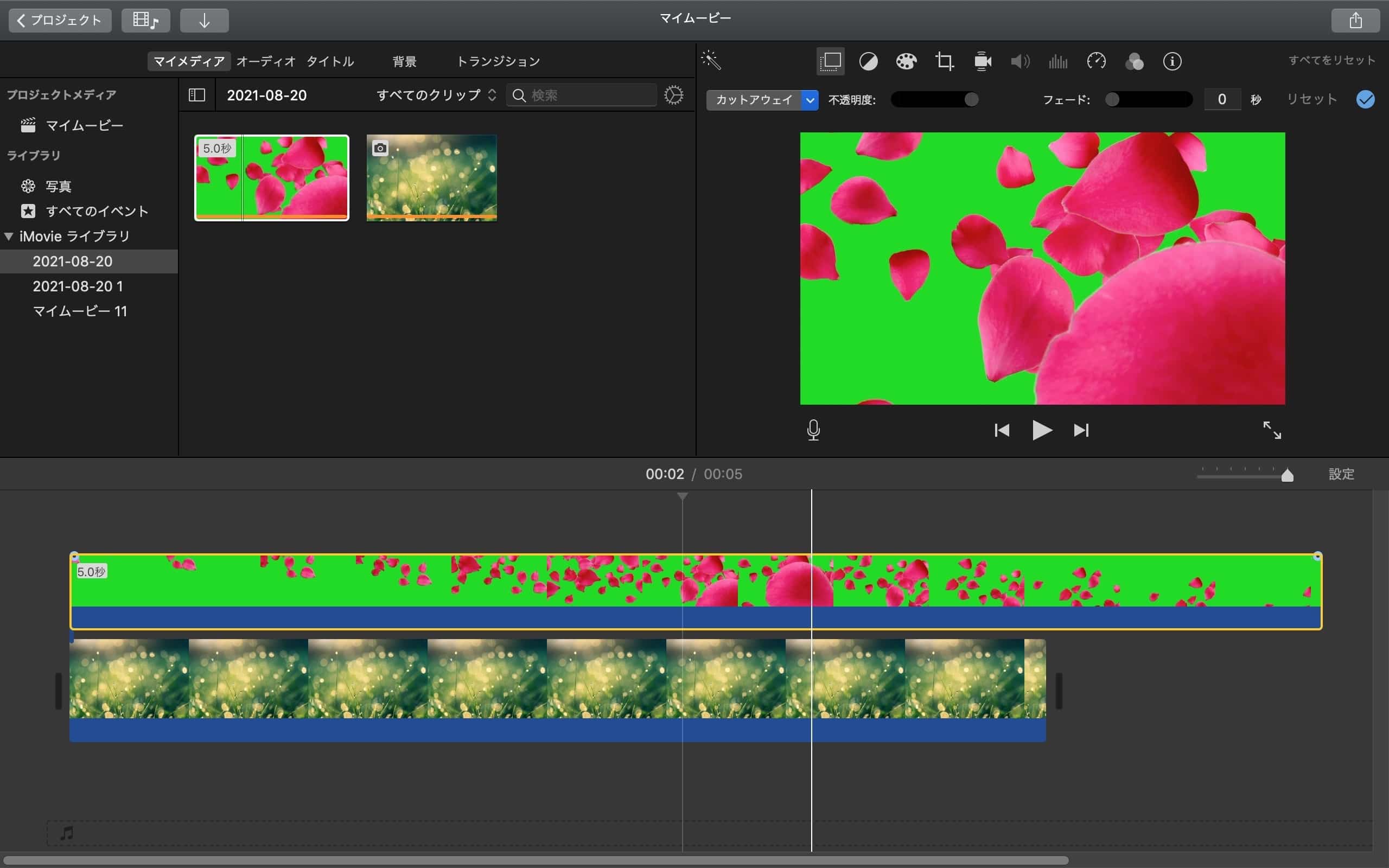
タイムラインに素材を載せる時の注意点は2つあります。
- 合成したい背景はメイントラックに配置
- グリーンバック素材はオーバーレイトラック(メイントラックの上)に配置
グリーンバック素材をメイントラックに配置してしまうと、クロマキー合成機能は使えないので注意してくださいね。
「グリーンバックが上」「背景が下」と覚えておきましょう。
手順②「ビデオオーバーレイ設定」から「グリーン/ブルースクリーン」を選択
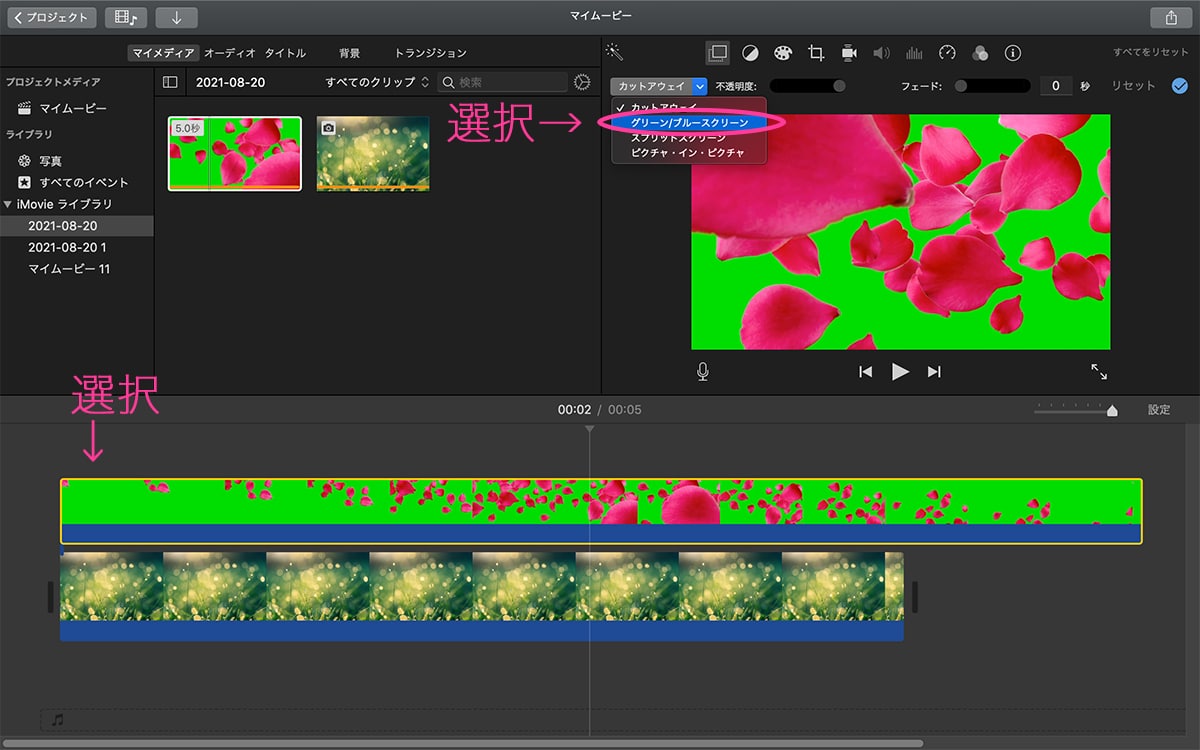
次に、グリーンバック素材を選択した状態で、プレビュー画面左上の「ビデオオーバーレイ設定」をクリックしてください。
青い下向き矢印をクリックするとメニューが現れるので、その中から「グリーン/ブルースクリーン」を選んでクリックしましょう。
手順③映像の位置を調整して完成
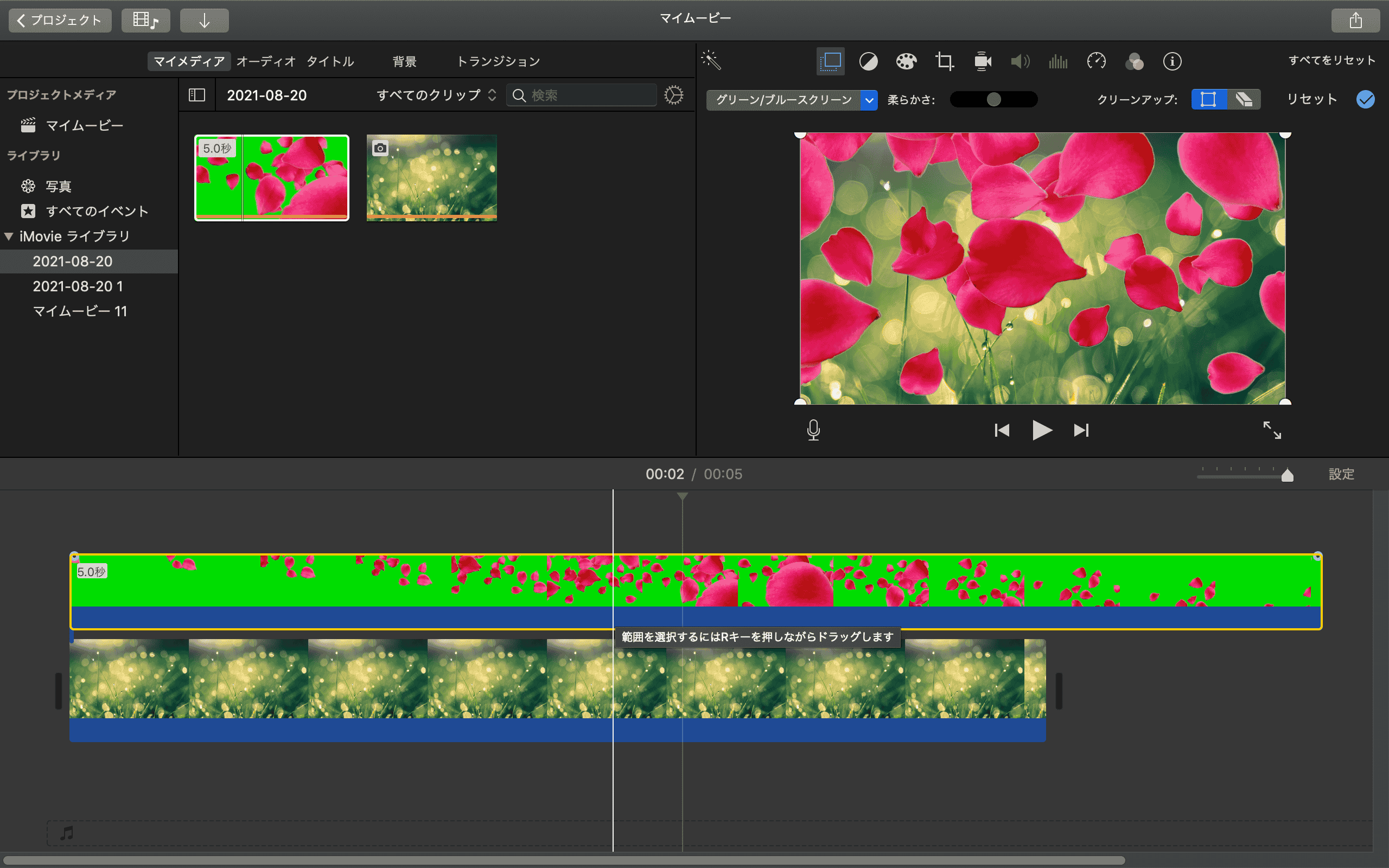
「グリーン/ブルースクリーン」をクリックすると、グリーンバック素材の緑の部分が自動で消えて、背景と合成できました。
合成がうまくいっているかプレビュー画面で確認してみましょう。
必要があればタイムライン上で映像の位置を調整し、クロマキー合成は完成です。
【iPad/iPhone版】iMovieでクロマキー合成する方法&手順
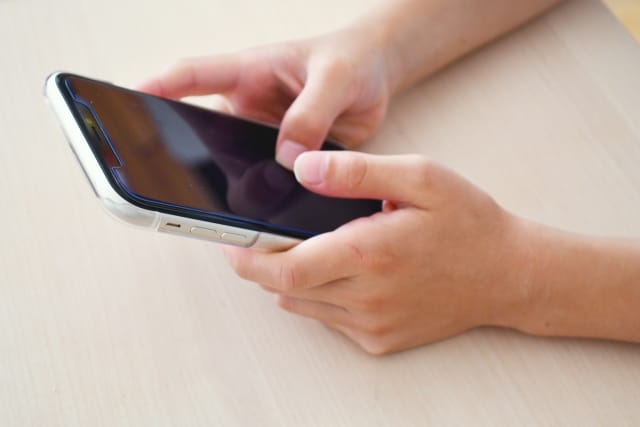
次に、iPad・iPhoneでiMovieを使ってクロマキー合成する方法をご紹介します。
手順①タイムラインに映像を挿入
まずは新規プロジェクトを作成し、合成に使う背景素材をタイムラインに挿入します。
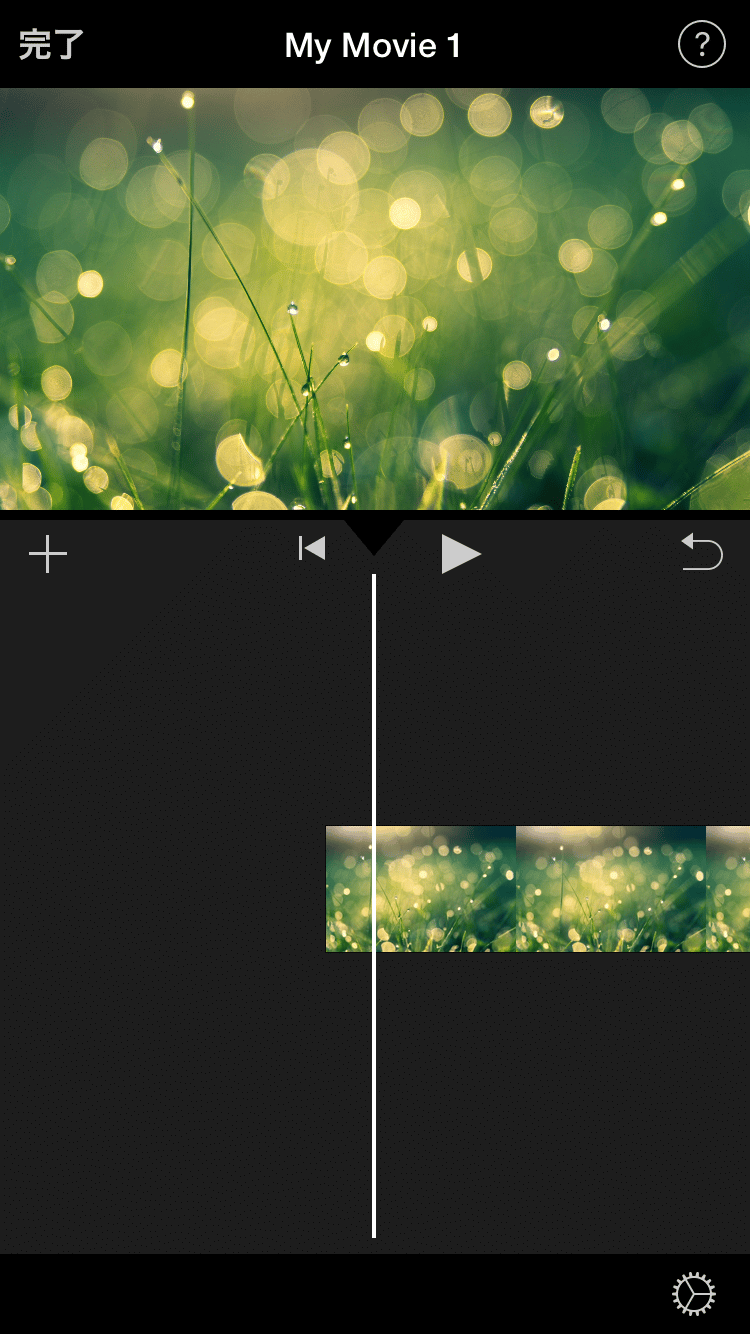
素材の選択画面が出てくるので、切り抜きたいグリーンバック素材を探してください。
手順②メニューから「グリーン/ブルースクリーン」を選択
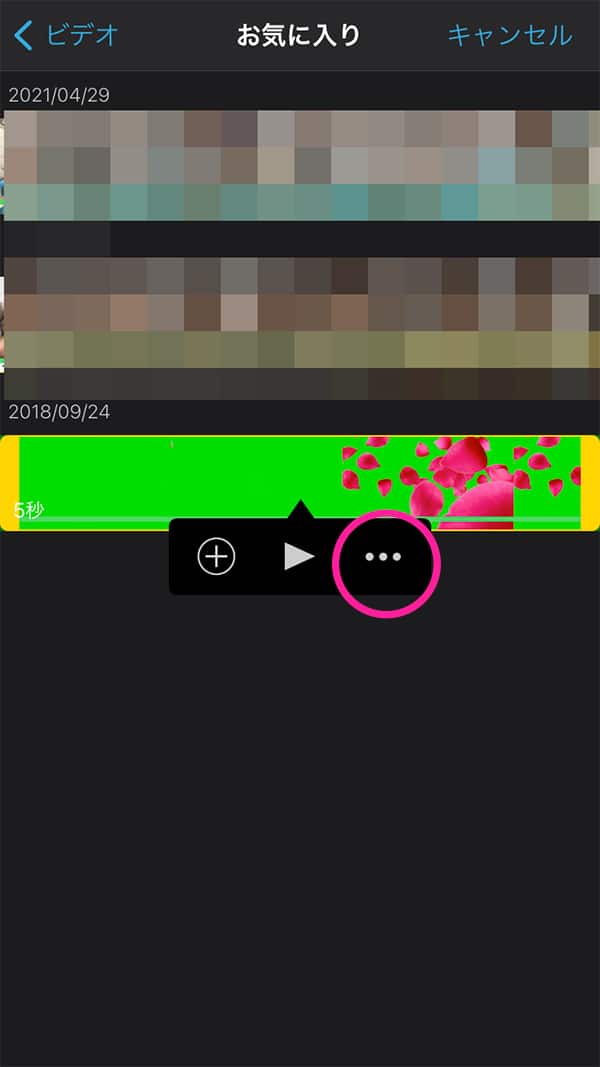
見つかったグリーンバック素材をタップすると、下にメニューアイコンが出てきます。
その中から「…」という形の「三点アイコン」をタップしてみましょう。
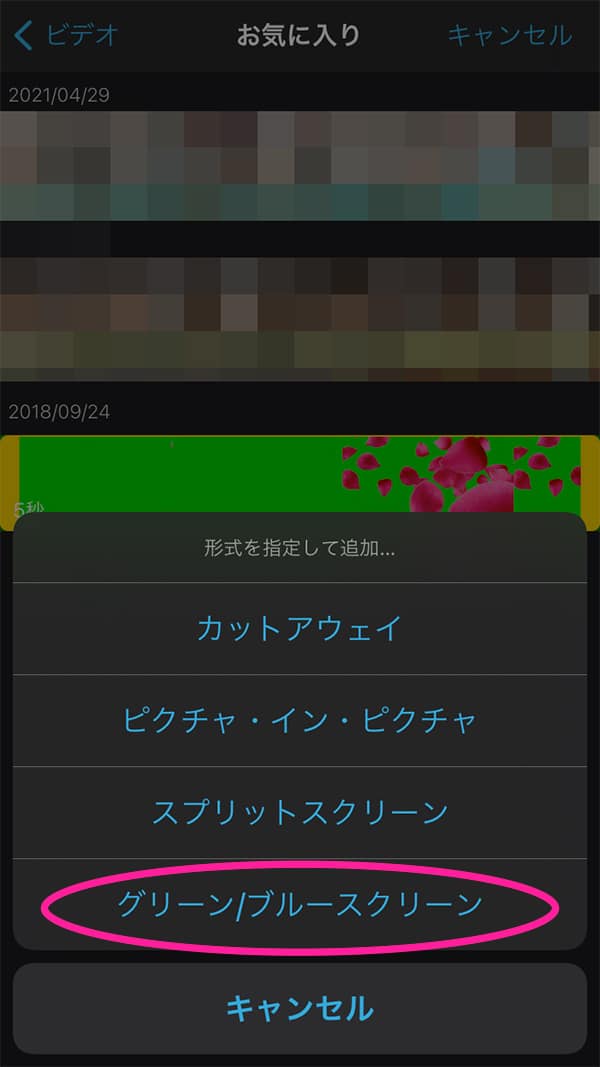
三点アイコンをタップすると4つのメニューが現れます。
その中から「グリーン/ブルースクリーン」を選んでタップしましょう。
手順③映像の位置を調整して完成
「グリーン/ブルースクリーン」を選択すると、自動的にグリーンバック素材の緑の部分が切り抜かれます。
プレビュー画面に戻って確認してみましょう。
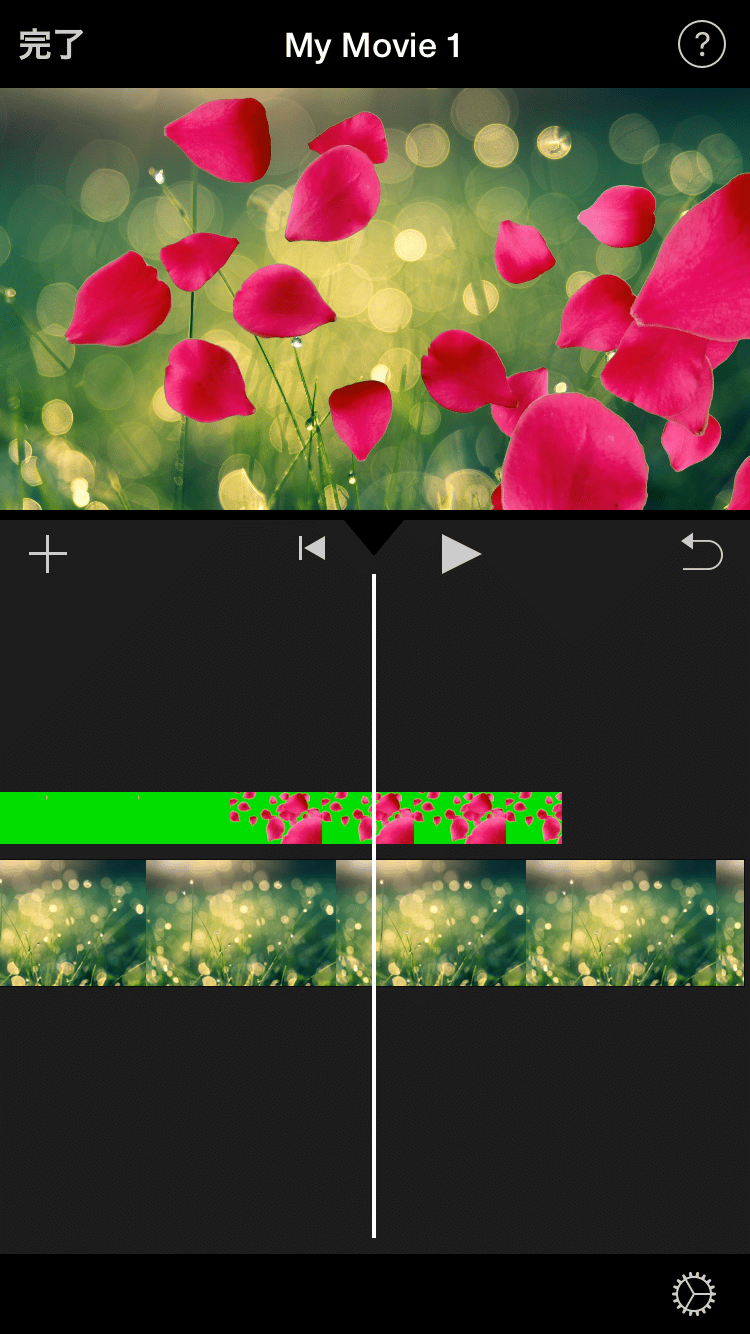
これで、iPad・iPhone版iMovieでのクロマキー合成は完成です。
必要に応じてタイムライン上の映像の位置などを調整してくださいね。
iMovieクロマキー合成の細かい調整方法

ここまでで、iMovieを使った基本的なクロマキー合成ができました。
さらに綺麗なクロマキー合成にするために、ここではクロマキー合成の細かい調整方法をご紹介します。
動画の細部にまでこだわりたい方は、ぜひ参考にしてくださいね。
エッジの柔らかさを調整する
まずは、切り抜きたい被写体のエッジの柔らかさを調整する方法です。
「エッジ」とは切り抜いた被写体と背景素材の境界部分のことで、エッジの柔らかさを調整することでより自然な合成動画になります。
一般的にエッジがシャープすぎると被写体が背景から浮いた感じに見えてしまいます。
合成後の動画に不自然さを感じた場合は、エッジを少し柔らかめに設定すると良いでしょう。
Mac版iMovieでのエッジの調整方法
Mac版iMovieでエッジを調整するには、プレビュー画面上にある「柔らかさ」というスライダーを使います。
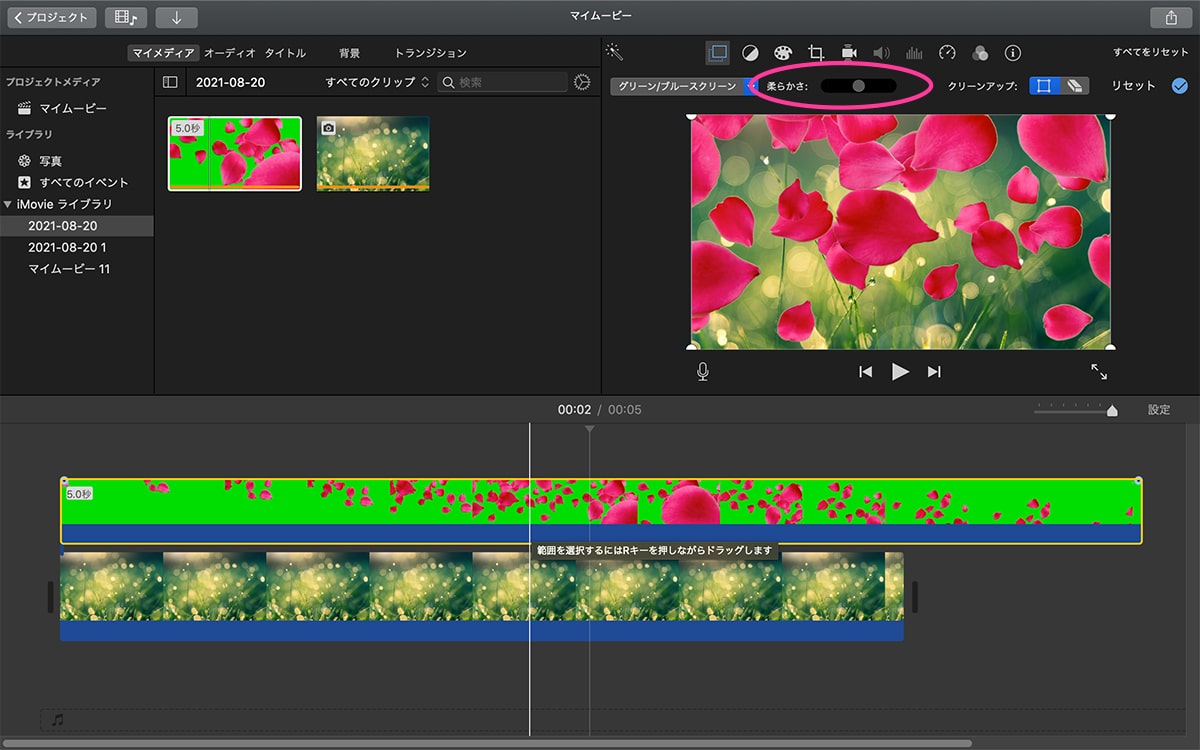
スライダーを右に動かすほどエッジが柔らかく、左に動かすほどエッジがシャープになりますよ。
わずかな差ですが完成する動画のクオリティに関わってくることなので、ぜひこだわって設定してみてくださいね。
iPad/iPhone版iMovieでのエッジの調整方法
iPadやiPhoneでも、簡単にエッジの柔らかさを調整できますよ。
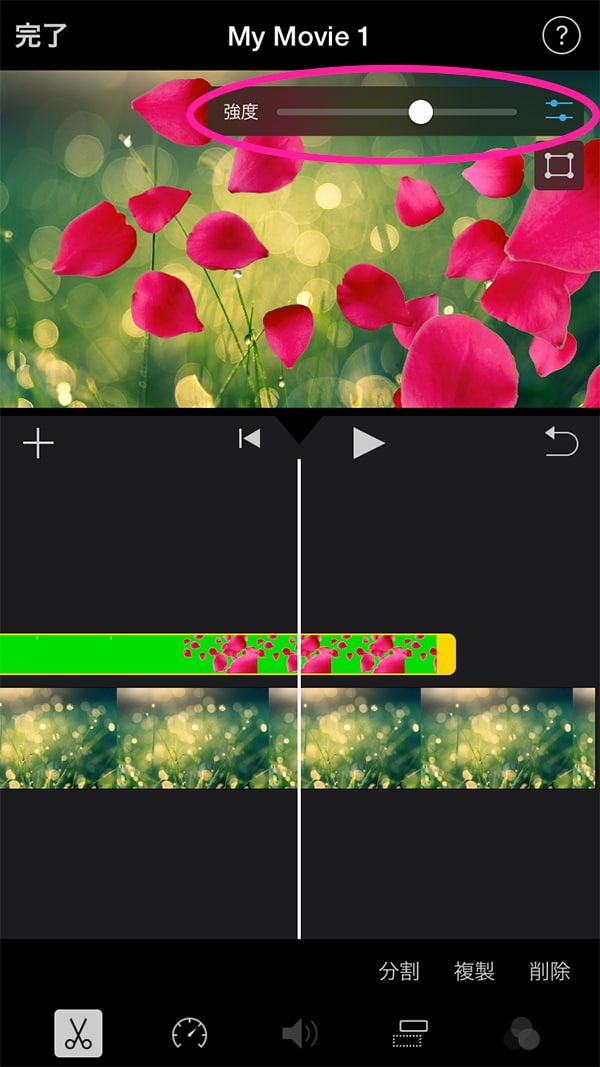
クロマキー合成できたグリーンバック素材をタップして選択すると、プレビュー画面の右上に小さなアイコンが2つ現れます。
上のアイコンをタップすると「強度」というスライダーが出てくるので、これでエッジを調整していきましょう。
スライダーが右にいくほどエッジはシャープになり、左にいくほどエッジは柔らかくなります。
この機能では、消去したい緑色や青色の範囲を広くしたり狭くしたりすることでエッジを調整しています。
強度を強くしすぎると被写体の中の緑や青の部分まで消えてきてしまうので、注意してくださいね。
不要な部分をトリミングする
グリーンバックで撮影した時に、映像の背景にグリーンバック以外のものが映っている場合があります。
小さいグリーンバックを使っていると、部屋の背景が映り込んでしまうことも多いですよね。
そんな時に便利な機能が、「トリミング」です。
トリミングとは、グリーンバック素材のいらない部分をカットできる機能のこと。
クロマキー合成後に動画の不要部分が残ってしまっている時は、ぜひ活用してくださいね。
Mac版iMovieでのトリミングの方法
Mac版iMovieで不要部分をトリミングしてみましょう。
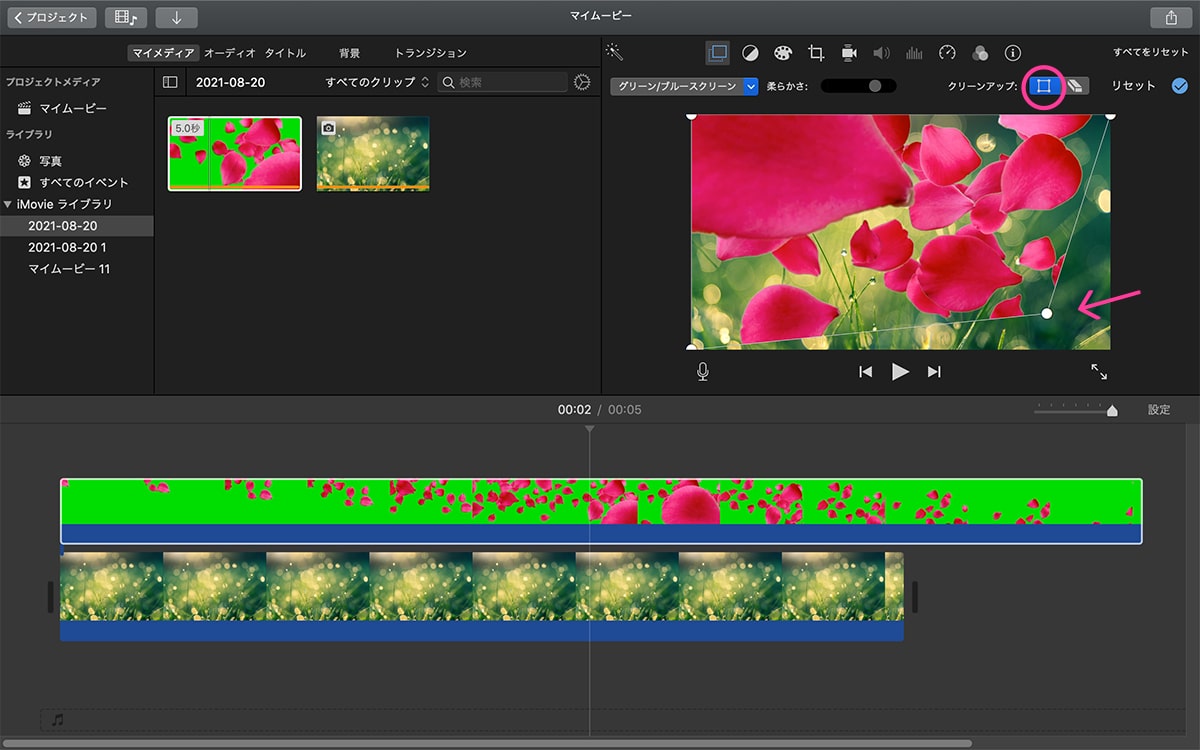
プレビュー画面の上にある「クリーンアップ」というメニューに注目してください。
クリーンアップメニューの中から四角形のようなアイコンをクリックすると、プレビュー画面の四隅に白い点が現れます。
この白い点の1つをクリックしてドラッグすると、グリーンバックで撮影された動画の大きさを変更できます。
白い点をドラッグして、必要な部分だけが残るよう調整しましょう。
iPad/iPhone版iMovieでのトリミングの方法
iPad版やiPhone版でトリミングをする方法です。
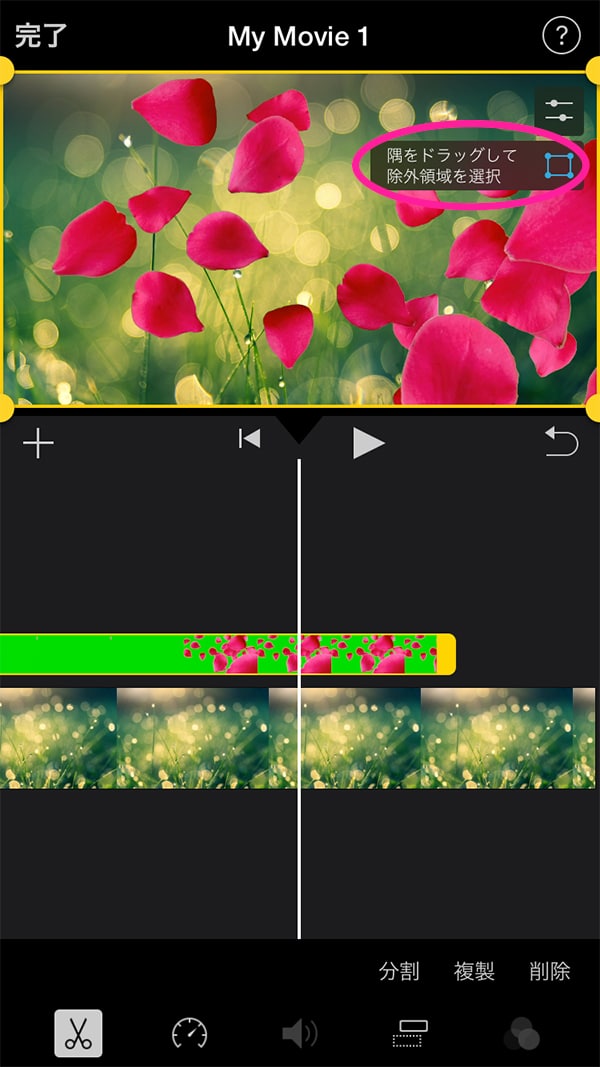
グリーンバック素材を選択した状態で、プレビュー画面右上の四角形アイコンをタップしてください。
プレビュー画面の周りに黄色いガイドが表示されるので、四隅の点をドラッグして使いたい動画の範囲を決めていきましょう。
これで、動画のトリミングは完了です。
残っている部分をきれいにする
背景のグリーンバックにムラがあると、クロマキー加工をしてもところどころ影のようなものが残ってしまう場合があります。
そんな時はiMovieの消しゴム機能を使い、手動で残った部分を綺麗にしましょう。
消しゴムはMac版のみの機能ですよ。
Mac版iMovieのプレビュー画面上にある「クリーンナップ」メニューから、消しゴムの形のアイコンを選択してください。
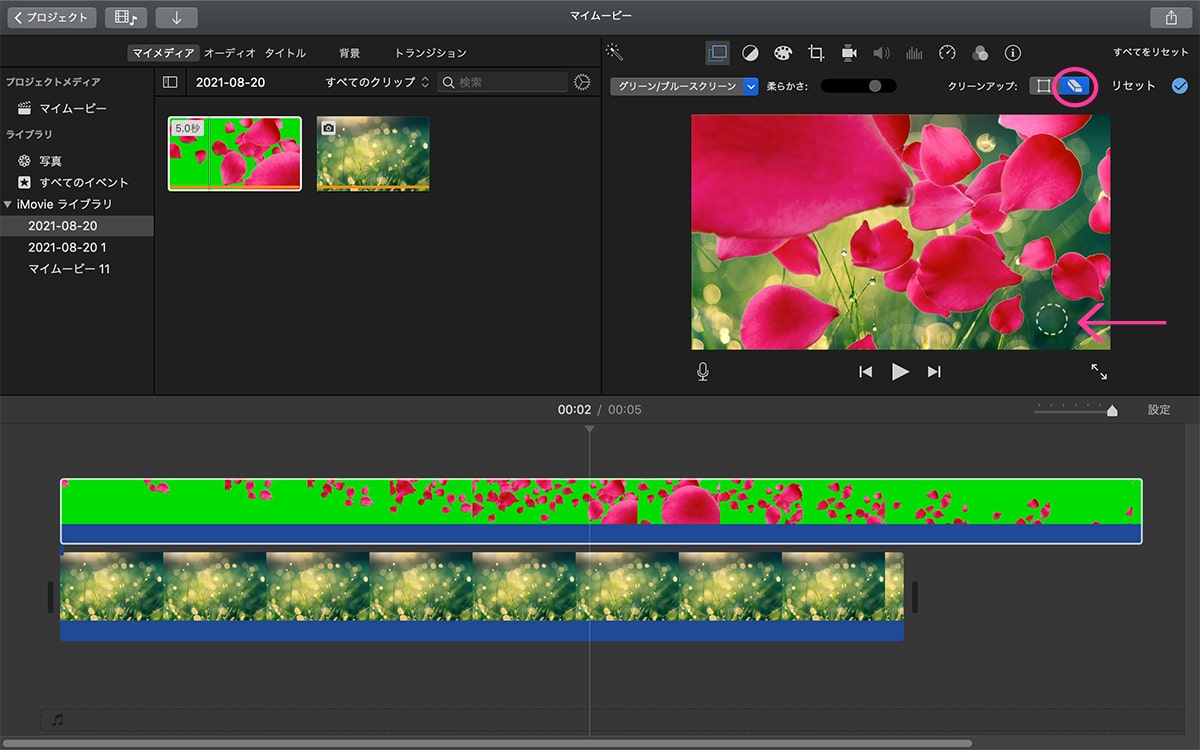
消しゴムアイコンを選択するとプレビュー画面上に小さい丸が現れます。
この丸が消しゴムの範囲なので、消したい部分の上でドラッグして綺麗にしていきましょう。
消した範囲の色と同じ色の部分は自動で消去されます。
広い範囲の背景が残ってしまった時にも便利ですよ。
iMovieでクロマキー合成する時のポイント

iMovieでクロマキー合成する時のポイントを2つご紹介します。
- グリーンバック素材の背景は均一に
- 細かすぎる切り抜きには対応できない
1つずつ解説していきますね。
ポイント①グリーンバック素材の背景は均一に
iMovieでは動画の緑色または青色をピンポイントで認識して透過していますので、背景色にムラがあるとその部分は違う色だと認識されてしまい、クロマキー加工後も残ってしまいます。
ですので背景が均一なグリーンバック素材を作れたら、もうクロマキー合成が成功したと言っても過言ではないんです。
人物の影がグリーンバックに映ったりグリーンバックにシワがあったりするだけでも、背景は均一ではなくなります。
グリーンバック撮影の際は光の角度などを調整し、画面で見た時に背景色が均一になるよう工夫してみてくださいね。
ポイント②細かすぎる切り抜きには対応できない
iMovieは細かいクロマキー加工には向かないソフトです。
「髪の毛1本1本の間まで綺麗に切り抜きたい」
「プロレベルの合成がしたい」
という方は、より高度なクロマキー合成ができる編集ソフトを検討することをおすすめします。
こちらの記事では、スマホで手軽に動画の合成を楽しめるアプリをご紹介しています。
ぜひ合わせて参考にしてみてくださいね。
iMovieのクロマキー合成をマスターして動画編集を楽しもう

今回は、iMovieを使ってクロマキー合成する手順や注意したいポイントなどをご紹介しました。
iMovieは直感的な操作で簡単にクロマキー合成ができるソフトです。
動画編集初心者から他のスマホアプリでは物足りない上級者まで、幅広い方におすすめですよ。
「合成が思ったような仕上がりにならない」
「プロの技術で綺麗に合成してほしい」
そんな時は、動画制作会社に動画の作成を依頼するのも一つの選択肢です。
サムシングファンでは、撮影・動画制作の代行・動画マーケティング支援など、動画にまつわるトータルサポートを実施しています。
ぜひ気軽にご相談ください。