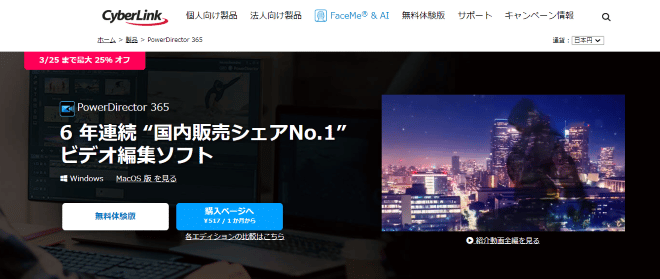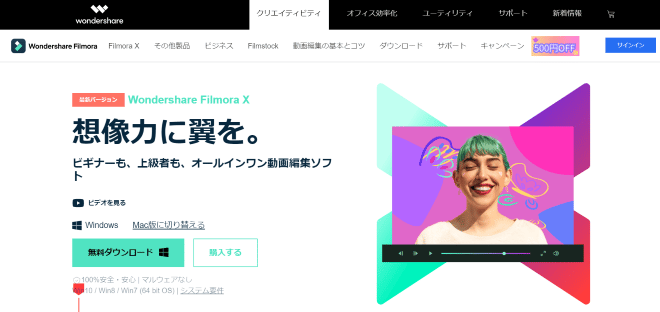みなさんは動画制作に関してどのようなイメージをお持ちですか?
「センスが必要だから私にはできない」
「特殊な技術が必要で、なんだか難しそう」
と思っている人も多いのではないでしょうか?
確かにプロの動画クリエーターと呼ばれている人たちは専門の知識を持っていますが、動画編集はプロだけがするものではありません。
この記事では、動画編集に興味のある人に向けて、動画編集の基本的な進め方や最低限押さえておきたい機能、おすすめの編集ソフトについて解説します。
このページを読んで「私にもできるかも!」と思っていただけると幸いです。
また、YouTubeチャンネルでも動画でわかりやすく解説していますので、下記の動画もチェックしてみてください。
目次
動画編集をする前に準備すること

実際に動画編集を行うには、動画を撮影するカメラや編集するためのパソコン、編集ソフトなどの機材が必要になります。
効率的に編集を行うために動画編集を行う前に最低限必要な機材は揃えておくようにしましょう。
ここでは、最低限必要な機材についてご紹介しますが、詳しく知りたいという方は以下の記事に必要な機材と選ぶポイントをご紹介しておりますので、よろしければご覧ください。
>>動画の撮影に必要な機材にはどんなものがあるの?
>>YouTuberになるにはどんな機材が必要なの?オススメも紹介
必要な機材1:カメラ
動画を撮影するには撮影するためのカメラがなければ動画の編集以前に動画がつくれません。
もちろんはじめはスマートフォンのカメラでも問題ありませんが、本格的に動画を撮影・編集をしたい場合は専用のカメラを持っていた方が良いでしょう。
カメラは種類によって画質や機能などが異なるため、どのようなものを撮影するのかなどをよく検討し、購入しましょう。
必要な機材2:パソコン
こちらもスマートフォンでも編集可能ですが、はじめのうちは問題なくても、処理に時間がかかってしまったり、細かい部分まで編集しづらいなどの不都合が出てきてしまいます。
そのため、最低限パソコンを持っていることでそのような事態になりづらくなるでしょう。
しかし、パソコンならなんでも良いわけではなく、最低でもメモリの容量が16GB以上のパソコンを使いましょう。
他にも用途により様々なスペックのパソコンがあります。
動画編集におすすめのパソコンは以下の記事でもご紹介しておりますので、よろしければご覧ください。
>>動画制作会社が選ぶ!動画編集におすすめのデスクトップパソコン5選
必要な機材3:編集ソフト
こちらもスマートフォン用アプリでも様々な編集アプリが出ていますが、長めの動画や細かい編集がしたい場合はパソコン用の動画編集ソフトがないと時間がかかってしまったりと非効率的です。
動画編集ソフトはライトなどがなくても明るさ補正するなど、動画編集に必要な機能が一式揃っており、パソコンのスペックが良ければ動作も軽く効率的に編集が行えます。
また、使い方がわからなくても検索すればすぐに解決できたりと便利なのです。
おすすめの無料/有料動画編集ソフトについては後述しますので、すぐに知りたいという方は先にご確認ください。
動画編集の基本的な流れ

最初の章では、初心者に押さえていただきたい動画編集の基本的な流れを5つに分けて説明していきます。
動画の編集ソフトが変わったとしても、ボタンやツールの位置が違うだけですので、一旦流れを理解できれば、他のソフトに乗り換える時でもスムーズになります。
流れ1:パソコンと動画編集ソフトを用意する
まず必要なものはパソコンと編集ソフトです。
動画の編集はファイルを読み込んだり出力したりするため、容量が必要になります。
空き容量が少ないと、パソコンの動作スピードが遅くなってしまうため注意が必要です。
次にソフトの選び方ですが、パソコンの種類によっては使えない場合があります。
例えばAviUtiという動画ソフトはWindowsに対応しているため、macOS(アップル製品)には対応していません。
自分が使おうとしている動画ソフトは現在のパソコンが対応しているかどうか、確認をしましょう。
動画編集ソフトに関しては、最後の章で詳しくお伝えします。
流れ2:ソフトに動画や画像をアップロードする
お手持ちのパソコンに編集ソフトが入りました。
最初にすることは、ムービーを作るにあたり必要な動画素材を動画ソフトに読み込ませる(=アップロードする)ことです。
動画がパソコンの中にあるだけではダメで、素材をソフトに読み込ませて初めて編集が可能になります。
動画以外にも、使いたい音楽や画像などがあれば、すべて読み込ませておきましょう。
お手持ちのソフトに「読み込み」「アップロード」というボタンを探してみてください。
流れ3:素材を切り貼りする
アップロードされた素材を繋げて一つにしたり、逆に不要な部分を切りとったりします。
動画の一部分だけを切り出して、繋げることによって徐々に動画としてまとめます。
初心者は、加工や合成といったことは気にせず、まずはアップロードした動画を切ったり貼ったりできるようになることが大切です。
流れ4:細かな装飾を施す(BGM、字幕など)
動画素材のつぎはぎができるようになったら、次はそれぞれの素材にテキストや飾りをつけましょう。
「エフェクト機能」を使うことによって、動画としてのクオリティをより高めることが可能です。
この「細かな装飾」はいくらでも細かく施せます。
プロのレベルになれば、編集でのアイデアやクオリティがクライアントさんの満足度を決める要因になるでしょう。
流れ5:一つの動画として出力する
最後に作った動画を出力して終わりです。
動画には様々なファイルの形式があります。
例えばWindowsであれば、マイクロソフトが開発した「AVI」、Macであればアップルが開発した「QuickTime (.mov)」です。
たいていの場合、出力した動画をもう一度編集し直すことはできないので、注意しましょう。
最低限押さえたい動画編集の基本操作

多くの横文字が並び、どれがどんな機能なのか、どうするのかがわからず時間がかかると思います。
ただしこれは動画制作全般に共通することですので、一度慣れてしまえば他のソフトを使う時も応用が可能です。
ここでは基本操作の中でも特に重要な5つを紹介します。
動画編集の基本操作1:トリミング
英語の「Trim(=切りとる)」という意味で、そのまま一部分を切り取る機能です。
例えば1分間のミュージックビデオがある時に、最初の10秒の前奏部分をカットしたいとします。
その時にトリミング機能を使えば60秒の動画を50秒に短縮させることが可能です。
なお、切り取りを開始する位置を「IN点」、切り取りが終わる位置を「OUT点」と呼ぶこともあります。
動画編集の基本操作2:エフェクト
エフェクトとは英語で「効果」「影響」「効果」という意味で、動画やオーディオにつける特殊効果のことです。
元からあるものに加えて、演出の効果を高めるものに使われます。
動画編集の基本操作3:クリップ
先ほどから「素材」という言葉を使って説明してきましたが、クリップとは素材のことです。
動画を作るためには、動画クリップ、音声クリップ、画像クリップが必要になりますので、フリー素材などを探して利用すると良いでしょう。
動画編集の基本操作4:コーデック
コーデックとは英語でCompression(圧縮)と Decompressionの(解凍)頭文字をつなぎ合わせたものです。
容量の大きい動画やデジタルファイルなどを圧縮、もしくは復元する際に用いられる機能です。
動画編集の基本操作5:フレームレート
動画は、細分化すると「静止画を超高速で連続的に再生させたもの」と言えます。
そしてこのフレームレートとは、1秒間に何枚の静止画を再生するかの値です。
パラパラ漫画でも、「10秒で10枚を見る」のと「10秒で100枚を見る」のとでは、滑らかさが異なります。
つまりフレームレートとは、動画の滑らかさを決める機能となるのです。
動画を作るために知っておいてほしいこと

読むよりも実際にやるほうが格段に早いですので、もうすでにPCと動画ソフトがある人は早速簡単な動画制作から初めてみましょう。
ここでは、動画制作をするにあたって、知っておいてほしいことを3つほどお伝えします。
知ってほしいこと1:動画ソフトによって作り方も変わる
動画制作では、使うソフトによって動画の作り方が異なります。
ソフトによってできる機能、できない機能が違うからです。
「Aのソフトではできてたのに、Bのソフトは機能がない。」「Aのソフトは使いにくいけど、Bは自分に合っている。」などで、最終的には完成イメージも異なってきます。
知ってほしいこと2:動画編集はスマホではなくてパソコンで
スマホの普及により、スマートフォンでも動画が作れる時代になりました。
「パソコンで動画編集は不要では?」という意見もありますが、やはりパソコンがおすすめです。
やはり画面が小さいのと、機能が大幅に制限されているため、動画のクオリティはパソコンの方が高い印象です。
テンプレートに当てはめるだけで簡単に作れるアプリなども登場しています。
しかし、オリジナリティを求めたいのであれば、やはりパソコン上での編集がよいでしょう。
知ってほしいこと3:最終的には「やる気」が大事!
「やる気」というのが一番大切かもしれません。
動画編集は自ら進んで学ぶ姿勢が求められます。
そしてクリエイティブな分野ですので、「正解」がありません。
動画編集が上達するためには、まず動画編集に夢中になって色々と「いじってみる」ことが大切です。
好きこそ物の上手なれで、好きな人はぐんぐん上達していきます。
初心者も安心!おすすめの無料動画編集ソフト・アプリ5選

動画編集ソフト1:CapCut
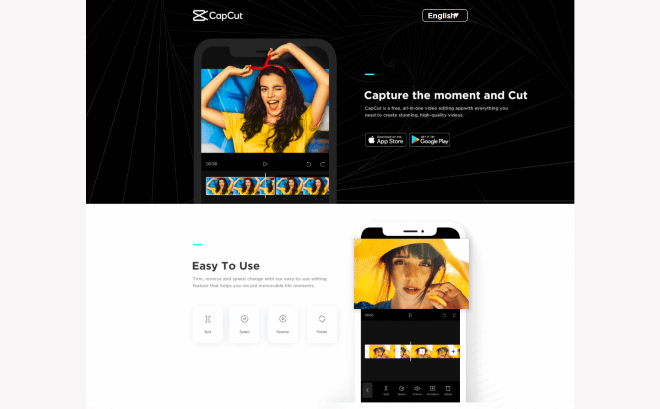
CapCut(キャップカット)は簡単な操作と豊富なフィルター・エフェクトが魅力の動画編集アプリです。
初心者でも手軽に操作できるカット編集機能はもちろん、逆再生・速度変更も可能です。
通常のフィルターのほか、美顔フィルターも搭載されているので顔映りを気にする必要もありません。
著作権フリーの音楽が挿入できるのも大きなポイントです。
チュートリアルから直接動画が作成可能で、スキマ時間にサクサク作業できます。
また、最大6人のファミリーメンバーで利用できるので、料金面でもお得です。
日本語、簡体字中国語、繁体字中国語、英語、韓国語にも対応しているグローバルなアプリです。
|
対応OS |
iOS/Android |
|
有料版 |
なし |
|
ダウンロード用URL |
動画編集ソフト2:AviUtl
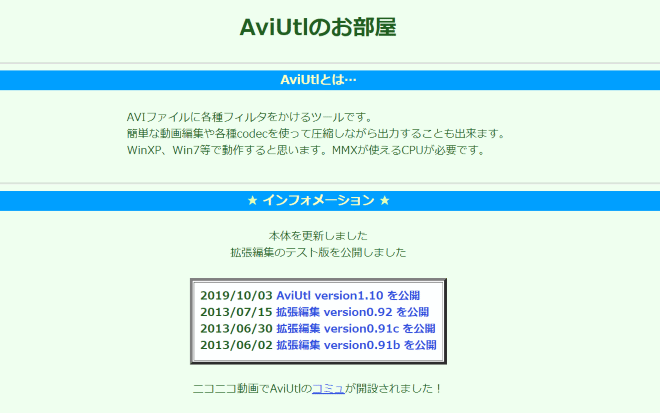
Windowsユーザーであればぜひ一度使っていただきたいのが「AviUtl(エーブイアイユーティエル)」です。
写真から動画まで編集の知識が浅くても直感で操作できるようにという目的のもと「KENくん」という個人によって開発されました。
動画のトリミングやエフェクトも多数なので、幅広い表現が可能です。
|
対応OS |
Windows |
|
有料版 |
なし |
|
ダウンロード用URL |
動画編集ソフト3:Lightwork
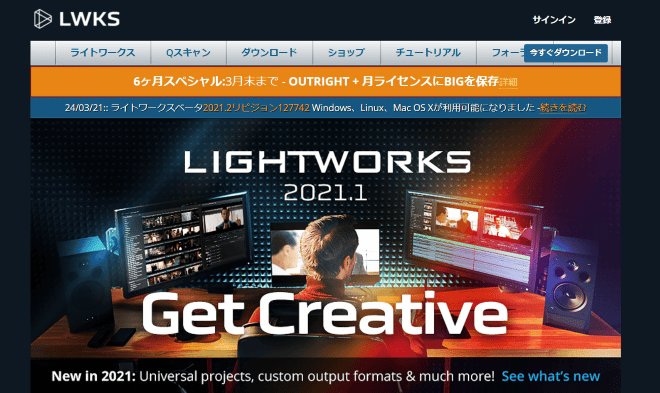
もともとプロ向けの有料版ソフトでしたが、現在では無料で誰もが使えるようになりました。
逆に言うと、プロ向けということで初心者にはハートドルが高く聞こえるかもしれません。
しかし長い目で見て、しっかりとした動画の編集スキルをつけたい人には、おすすめです。
またMacとWindowsのどちらにも対応している点も魅力的です。
|
対応OS |
Windows/macOS |
|
有料版 |
なし |
|
ダウンロード用URL |
動画編集ソフト4:iMovie
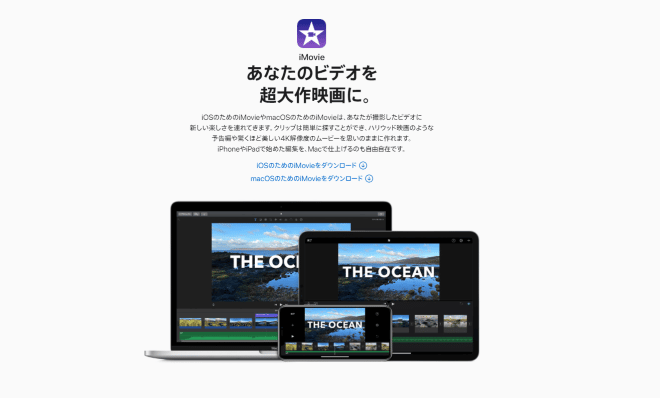
MacのOSを開発したApple社が開発したソフトが「iMovie」です。
Apple社が作ったというだけあって、感覚的な動画編集ができます。
筆者が最初に動画編集を始めたのが、こちらのiMovieでした。
全く知識のない状態でしたが、完成したビデオを見ると自然な作りになっており、エフェクトの豊富さなども初心者には十分でしょう。
「iMovieで物足りなくなってきたな」と感じた時が「脱初心者」の合図です。
iMovieはMacのパソコン以外にもiPhoneやiPadにも対応しており、いずれも操作性が高いソフトと言えるでしょう。
|
対応OS |
Mac(iPhone) |
|
有料版 |
なし |
|
ダウンロード用URL |
動画編集ソフト5:YouTubeエディター
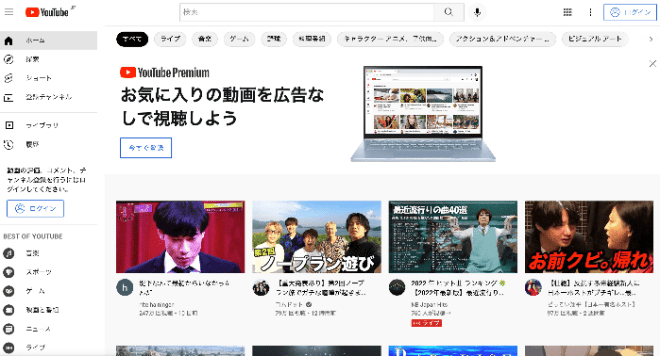
参考:YouTube
一度は終了したサービスでしたが、現在では復活しており誰でも使えるようになりました。
YouTubeチャンネルにアップロードした動画に対して利用でき、カットやフィルタなどの基本操作も可能です。
YouTubeエディタの使い方は以下の記事で詳しくご紹介しているので、使ってみたい方は是非ご覧ください。
>>YouTube動画エディタを使った編集方法をわかりやすく解説
|
対応ブラウザ |
Google Chrome/Firefox/MS Edge/Safari/Opera |
|
有料版 |
なし |
そのほかの無料動画編集ソフトについては、こちらの記事でチェックしてみてください。
動画のクオリティアップに最適!おすすめの有料動画編集ソフト4選

動画のクオリティを上げたい人はぜひチェックしてみてください。
有料動画編集ソフト1:PowerDirector 365
「PowerDirector 365」は6 年連続 で「国内販売シェアNo.1」に輝いた動画編集ソフトです。
- カット
- タイトル
- トランジション
- エフェクト
- BGM
- 効果音
上記の機能がすべて使い放題なので、自分がイメージする動画に仕上げられるでしょう。
新機能である「セレクションマスク機能」を使えば、映像内にある人や物などの「物体」を切り抜いて、ほかの映像と合成することも可能です。
さらに、ロイヤリティフリーの動画・写真・音楽も制限なく利用できるので、別でフリー素材のサイトを利用する必要もありません。
効率よく素材を集られるでしょう。
Windows版とmacOS版、どちらもそろえているのも大きなポイントです。
多種多様な機能を使って、クオリティの高い動画を作りたい人にはおすすめです。
※こちらはサブスクリプションプランでの販売(月額料金制)
|
対応OS |
Windows/macOS |
|
ダウンロード用URL |
有料動画編集ソフト2:Wondershare FilmoraX
「Wondershare FilmoraX」は無料の動画編集アプリ「FilmoraGo」の、有料版の動画編集ソフトです。
操作画面がシンプルなので、動画編集ソフトを初めて触る人も、すでに「FilmoraGo」を使っている人も問題なく操作できます。
カット機能やエフェクトなどの、基本的な機能のほか、次のような便利な機能も搭載されています。
- キーフレーム
- モーショントラッキング
- ズーム&パン
- ピクチャーインピクチャー(PIP)
- クロマキー合成
また、人の声を引き立ててくれる「オーディオダッキング機能」や、色補正をワンクリックで完了させる「カラーマッチ」、ショートカットなどの便利な機能を利用すれば、動画編集の時間を大幅にカットできます。
|
対応OS |
Windows/macOS |
|
ダウンロード用URL |
有料動画編集ソフト3:EDIUS X Pro
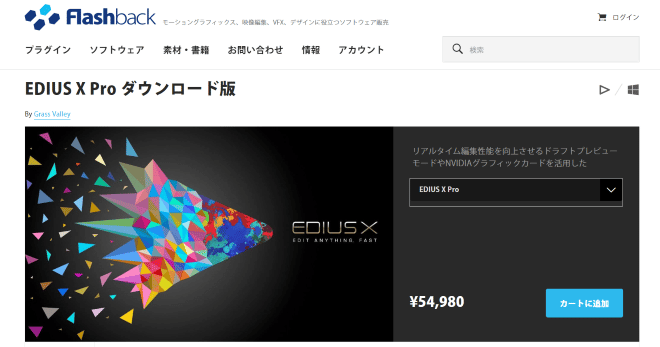
「EDIUS X Pro」は「It’s time to create」をテーマに、高速で効率的な動作を実現した有料動画編集ソフトです。
4K HDRの高機能カラーグレーディングによる映像美、そして編集を止めずにエクスポートとレンダリングができるバックグラインド機能が大きな特徴です。
カスタマイズ性にも長けているので、オリジナリティあふれる動画を作成できるでしょう。
従来のソフトよりも編集の際のレスポンスが向上されたので、サクサク操作できます。
より高度で快適な動画編集を求める人にはおすすめです。
|
対応OS |
Windows 10 (version 1903 以降) 64bit |
|
ダウンロード用URL |
有料動画編集ソフト4:Adobe premierPro
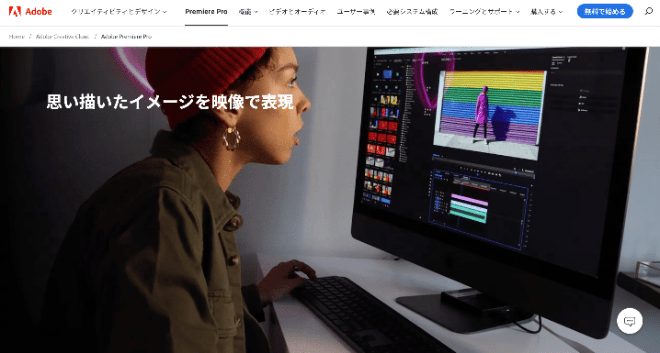
「premierPro」はAdobeが1991年から開発を続けている有料ソフトで、他のAdobe製品(llustratorやPhotoshopなど)との親和性が高く、対応している動画フォーマットが多いのが特徴です。
llustratorやPhotoshopも同時に利用している場合、PSD形式のファイルがそのまま利用できるのでおすすめです。
はじめは使い方が分からなくても premierProはユーザー数も多く、検索するとたくさんの情報が出てきますので安心して利用できるでしょう。
|
対応OS |
Windows/MacOS |
そのほかの動画編集ソフトについては、こちらの記事でチェックしてみてください。
>>Youtuberに人気の動画編集ソフトを10選!初心者からプロまで
まとめ:動画編集のやり方を初心者でもわかるように解説

動画を学びたての頃は「全然わからない」と感じると思います。
しかしこれらの「壁」を一旦超えてしまうと、クリエイティビティという素晴らしい世界が待っています。
動画制作は自分を表現するツールであり、特技にもなります。
スキルを磨けば、仕事に活かすことも可能です。
ぜひ楽しむ心を忘れずに、動画制作を進めていきましょう!
ビジネスで動画を活用して売り上げアップを考えている方は下記バナーより無料資料をダウンロードしてみてください。
動画で売り上げアップに必要な具体策が分かります。