GeminiはGoogleが開発した生成AIで、テキストでのやり取りだけではなく画像生成や画像入力などにも対応しているツールです。
スマホでも使用できるため、日々の暮らしに役立てられるでしょう。
本記事では、スマホにおけるGeminiの使い方を紹介します。
主な機能や料金なども紹介しているので、併せて参考にしてください。
目次
Geminiとは

以前は「Google Bard」と呼ばれており、2024年2月に現在の呼び名に変わっています。
Geminiは、Googleが持つ膨大なデータベースを活用しているのが大きな特徴です。
専門的な質問にも回答してくれるため、幅広い場面で活用しやすいでしょう。
また、Geminiはテキストだけではなく、画像生成などにも対応しています。
2024年8月には最新画像生成モデルであるImagen3を導入しており、より鮮明な画像を生成できるようになりました。
使い方も簡単なため、初めて生成AIを使用する方でも操作しやすいでしょう。
Geminiの主な機能

Geminiの主な機能は、以下の5つです。
- テキスト作成
- 情報の検索
- 画像生成
- 音声会話
- 画像入力
それぞれについて解説します。
1.テキスト作成
Geminiでは、翻訳や要約などのテキスト作成を行えます。
Geminiの下部にプロンプト(操作の指示)を入力すると、その内容に従ってテキストを作成してくれます。
スムーズにやり取りできるため、日々のタスクを迅速に進められるでしょう。
2.情報の検索
GeminiはGoogleの検索エンジンと連動しており、欲しい情報をリサーチすることも可能です。
例えば「Gemini 企業 活用方法」と検索すると、以下のような回答結果を得られます。

さらに、情報の参考となるサイトも提示してくれるため、信憑性をチェックする際もスムーズです。
Googleで検索するよりも欲しい情報をまとめて把握できることから、手間を省きながら知識を深められます。
3.画像生成
Geminiはテキストでのやり取りだけではなく、画像生成にも対応しています。
プロンプトに欲しい画像の詳細を入力すると、自動で画像を生成してくれます。
ただし、人物画像の生成ができるのは有料プランであるGeminiAdvancedのみで、英語のプロンプト入力にしか対応していません。
英語の入力に不安を感じる方は、Gemini上で翻訳してから人物画像の生成を行ってみてください。
なお、Geminiの画像生成については、以下の記事で詳しく解説しています。
画像生成に興味のある方は、併せてご覧ください。
4.音声会話
Geminiに声で質問すると、回答も音声で行われます。
例えば料理中にレシピが知りたいときに音声で質問すると耳で情報を得られるため、手が塞がっているときも活用しやすいです。
文字を打つ手間を省け、Geminiとのやり取りもよりスムーズになります。
5.画像入力
Geminiでは、画像入力機能も搭載されています。
目の前にあるものを撮影したり、ライブラリから画像を選択したりすることで、必要な情報を入手できる機能です。
例えば、使い方を知りたいアイテムを撮影し「この使い方を教えて」と指示をすると、詳細な回答が返ってきます。
画像入力機能を利用すれば、アイテムの名前がわからなくても情報を検索でき、知識を深められるでしょう。
過去に撮影した写真も利用できるため、観光スポットの名前がわからないときや場所を知りたいときなどにも活用できます。
【スマホ版】Geminiの使い方
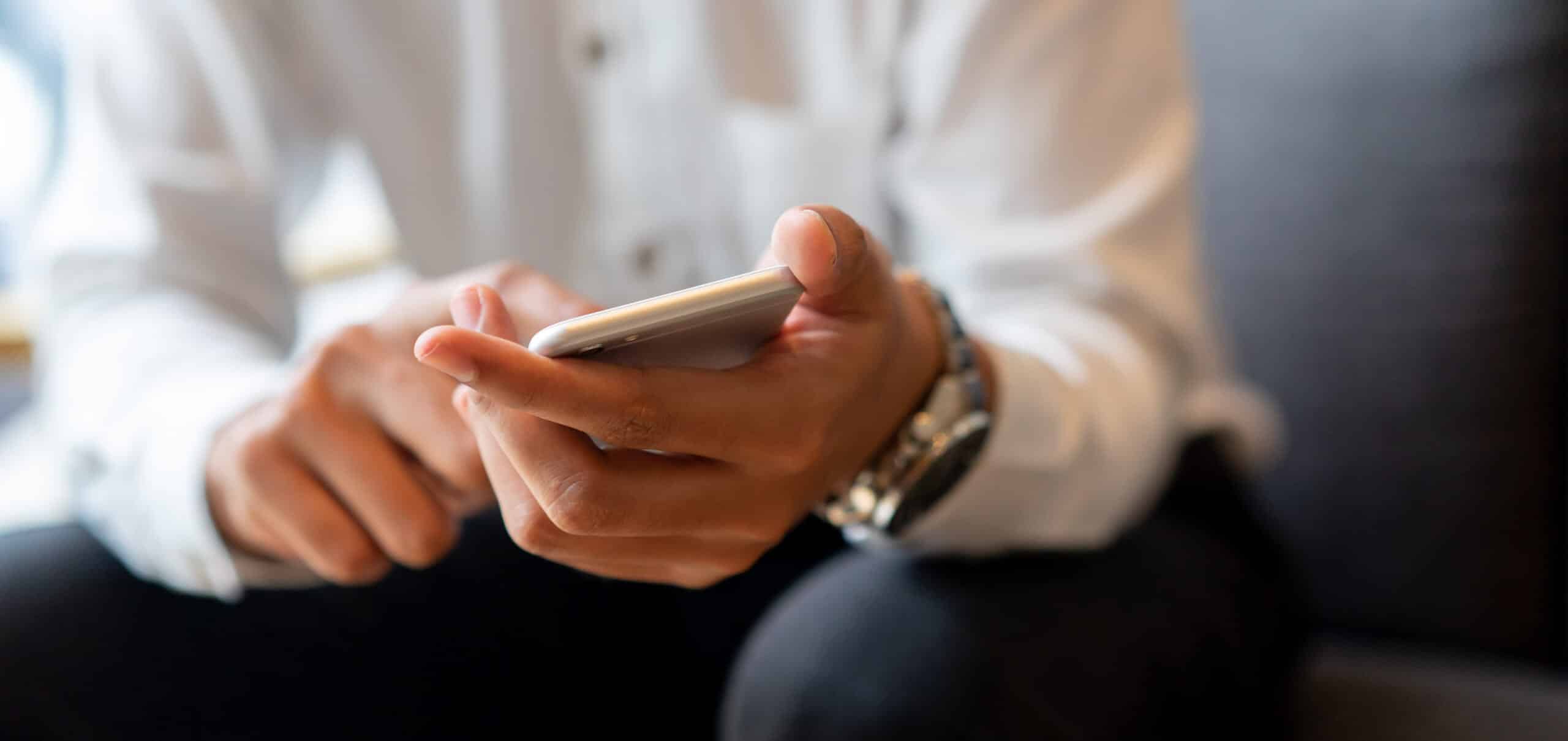
- アプリをインストールする
- Geminiモードを選択する
それぞれについて解説します。
1.アプリをインストールする
まず、App StoreもしくはGoogle PlayからGoogleアプリをインストールしましょう。
Geminiは専用アプリではなく、Googleアプリを使用します。
2.Geminiモードを選択する
Googleアプリをインストールしたら起動させます。
上部にある星マークをタップすると、Geminiモードを選択できます。
下部にプロンプトを入力できる箇所があるため、そちらに調べたいことなどを入力して活用してみてください。
Geminiをスマホで使う際の料金
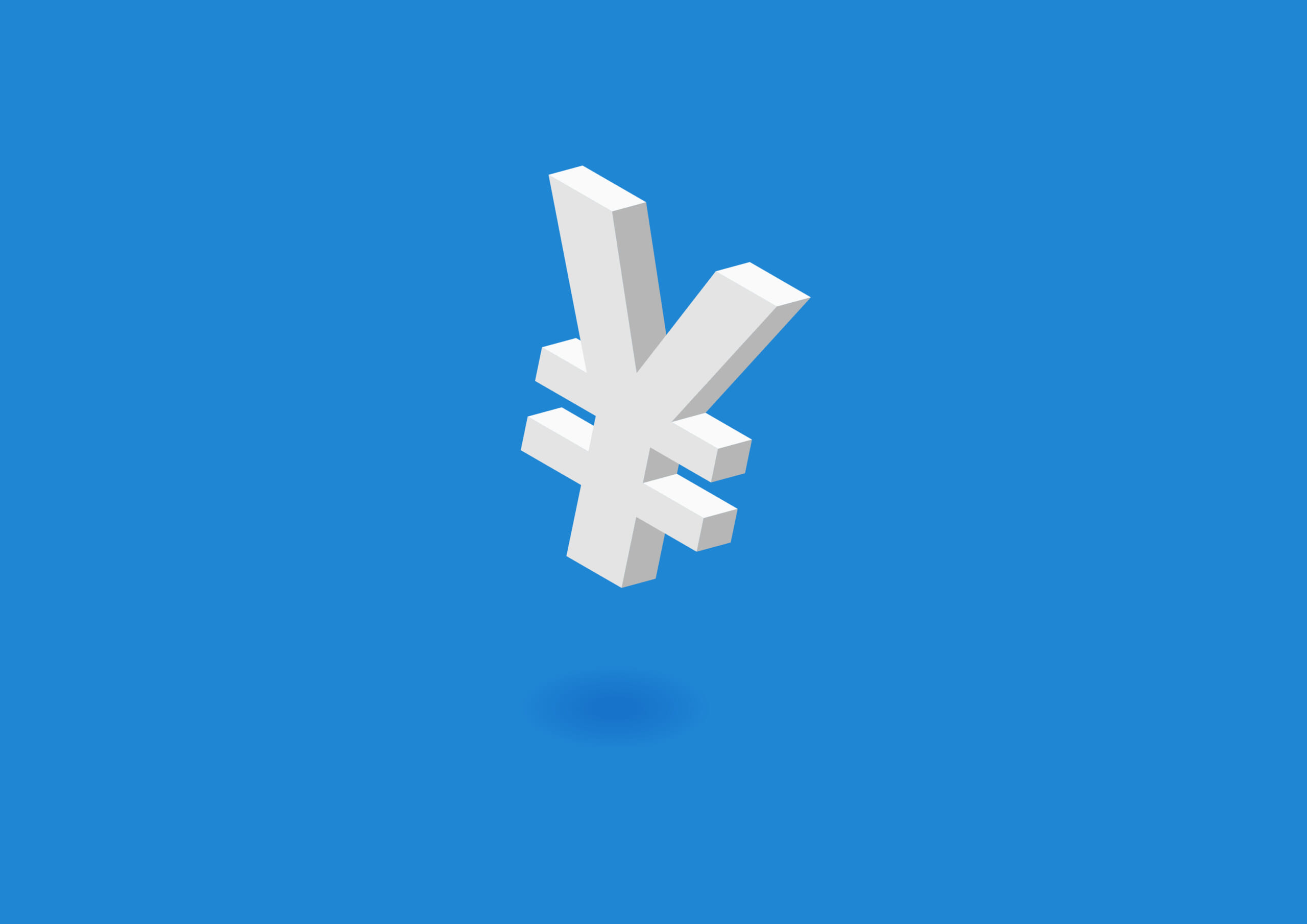
無料プランは翻訳や要約など、日常的な情報収集に対応したプランです。
基本的なタスクであれば、無料プランでも十分に対応できるでしょう。
一方有料プランは月額2,900円で利用でき、専門的な知識や技術を必要とするタスクにおすすめのプランです。
高度なライティングやコーディング、ストーリーの創作などは有料プランでしか対応できません。
したがって「仕事に活かしたい」「幅広いタスクに活用したい」といったお考えの方に向いているプランです。
Geminiをスマホで賢く使うコツ

- 具体的に指示を出す
- 納得できるまで修正をする
- 他のGoogleアプリと連携する
それぞれについて解説します。
具体的に指示を出す
Geminiを利用する際は、具体的な指示を出しましょう。
Geminiで質問したり画像生成したりする場合は、アプリの下部にプロンプトを入力します。
その内容を具体的にすることで、欲しい情報を得やすくなるからです。
例えば「Geminiのメリットを教えて」と入力すると、多方面から分析した結果が表示されます。
しかし「Geminiを仕事に活かすメリットを教えて。ただしマーケティング分野に特化した内容にすること」と指示を出せば、欲しい情報のみを抽出・提示してくれます。
すると、無駄な情報を排除でき、効率よく必要な知識を身につけられるはずです。
さらに、画像生成する際も具体的な指示を出すことで、欲しい画像に近いものを作ってくれます。
Geminiは指示の内容に沿って回答してくれるため、具体的に入力することで欲しい情報に辿り着きやすくなります。
納得できるまで修正をする
Geminiを利用する際は、納得できるまで何度も修正しましょう。
Geminiに限った話ではありませんが、生成AIは一度の指示で欲しい情報を提示してくれるとは限りません。
指示の内容をうまく理解できずに、欲しい情報とは違った回答を提示することもあります。
そのため、得られた回答結果に納得できない場合は、修正を指示して欲しい情報に近づけるのが正しい使い方です。
なお、修正しても改善されない場合は、指示の出し方を変えるのも一つです。
指示の方向性を変えると、欲しい情報を入手しやすくなります。
他のGoogleアプリとの連携する
Geminiを他のGoogleアプリと連携させるのもおすすめです。
例えば、動画の検索を指示した場合はYouTubeのリンクを教えてくれたり、Googleカレンダーと連携すれば予定の作成や管理を行えたりします。
他のアプリと連携させれば、タスクをより効率的に進められるため、時間の無駄を省けるでしょう。
まとめ
GeminiはGoogleが開発した生成AIで、テキストのやり取りや画像入力、画像生成など幅広いタスクに対応しているツールです。
操作性がわかりやすいため、初めて生成AIを使用する方でもスムーズに活用できるでしょう。
スマホでの操作方法を理解しておくと日々の生活に活かしやすくなり、日常的なタスクを効率よく消化できるはずです。
今回紹介した賢い使い方も参考にしながら、Geminiを活用してみてください。



















