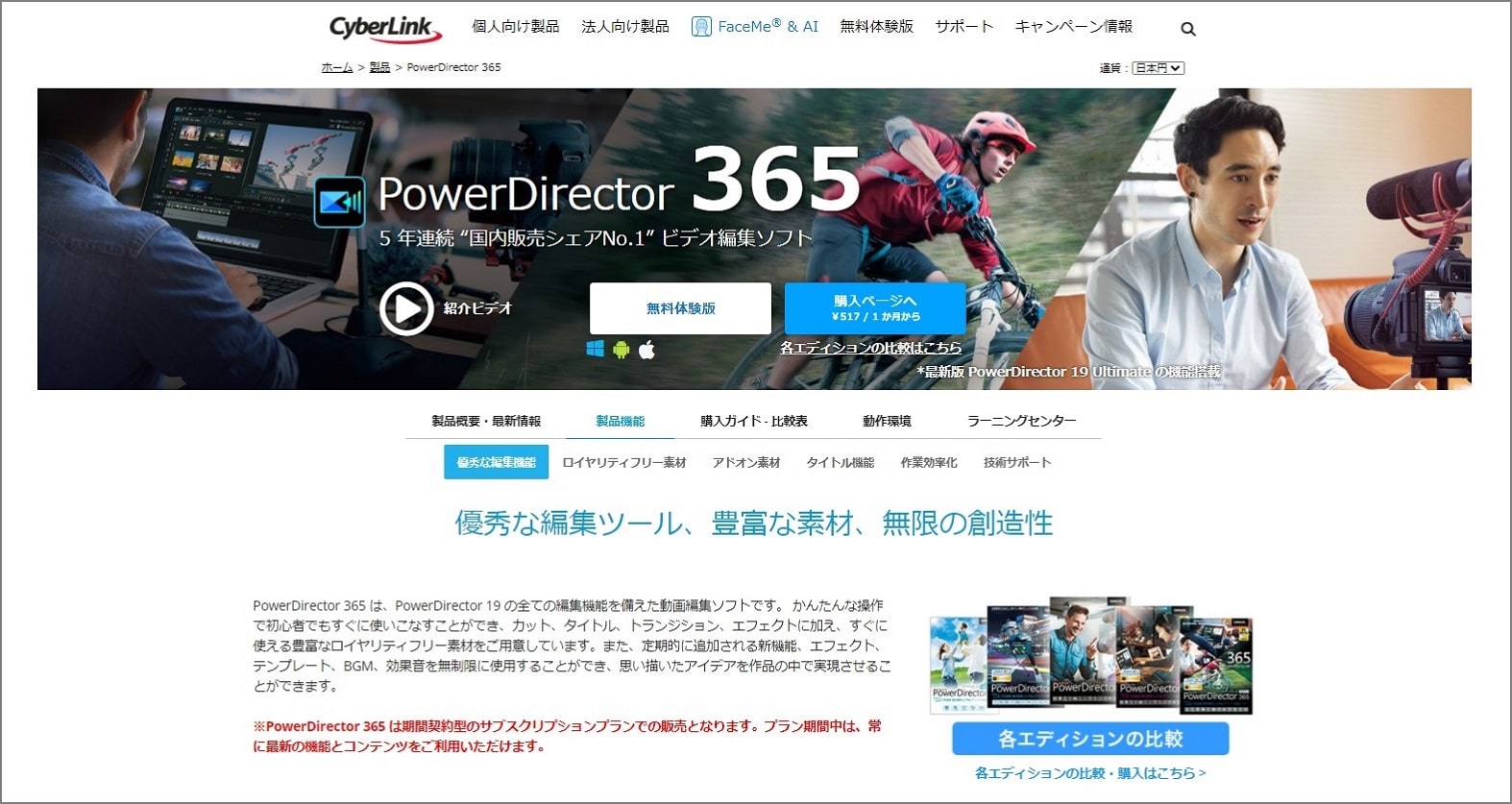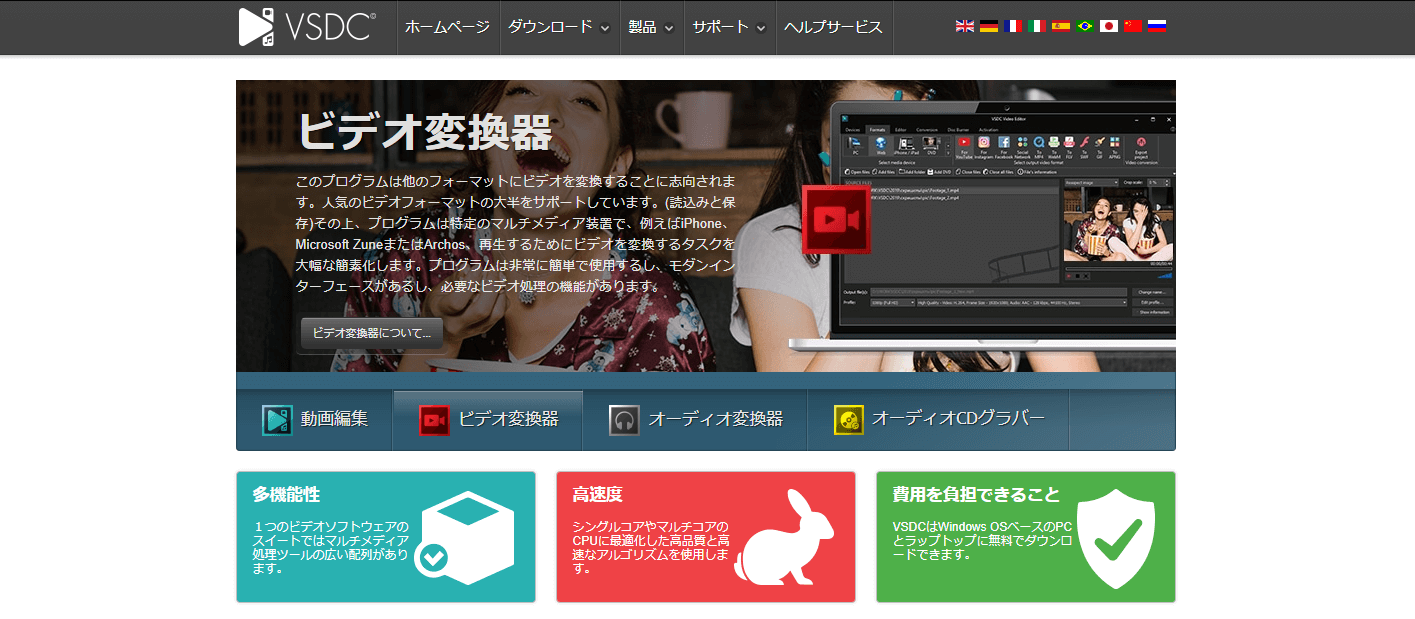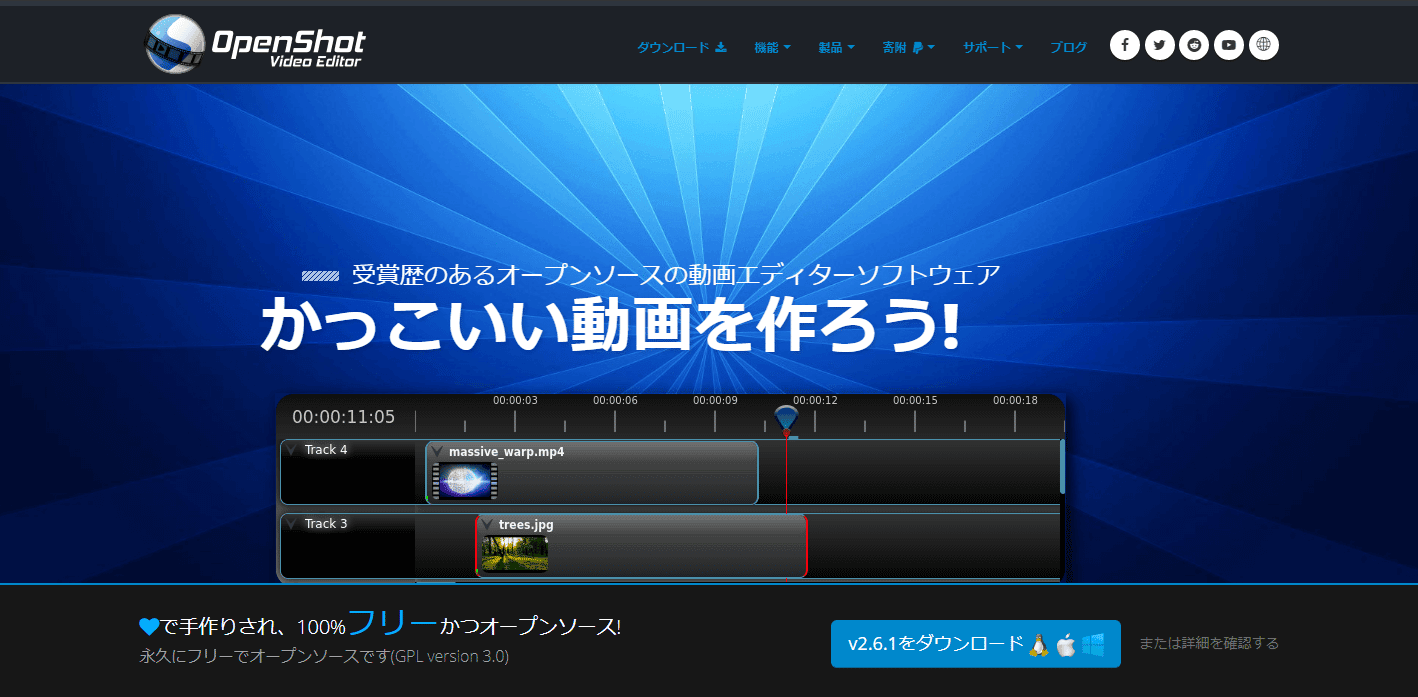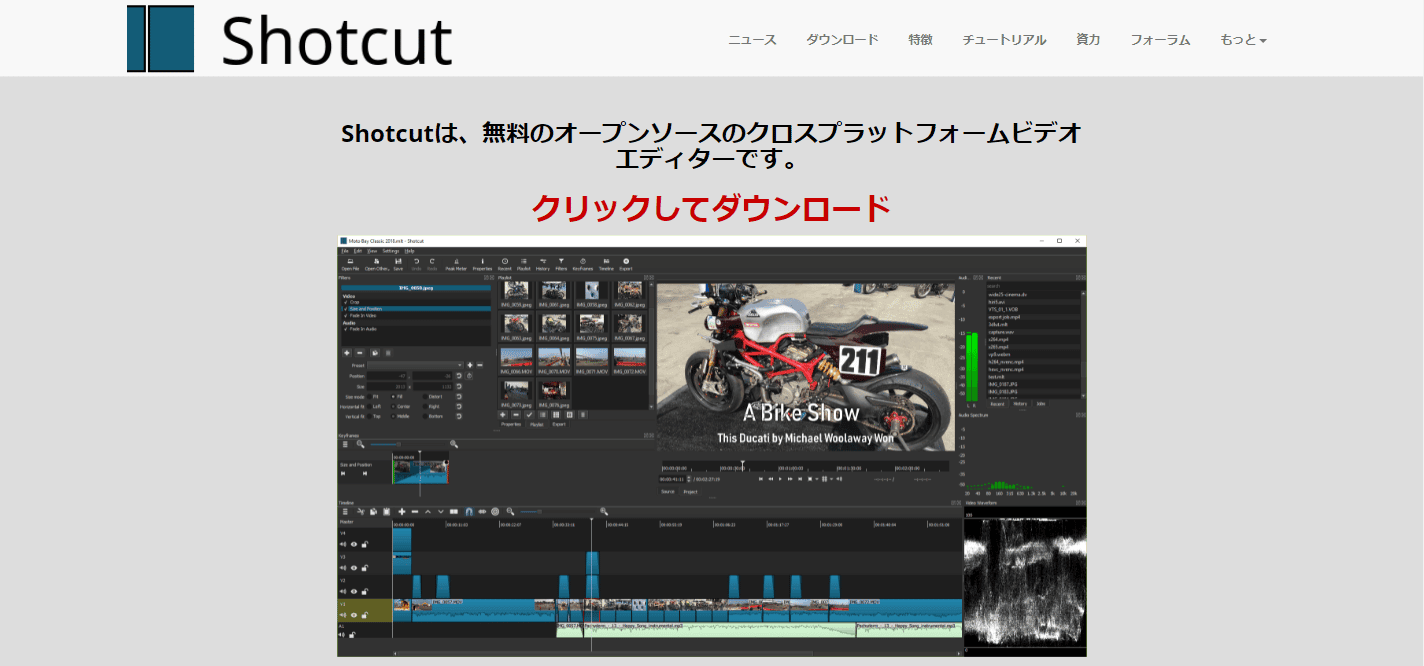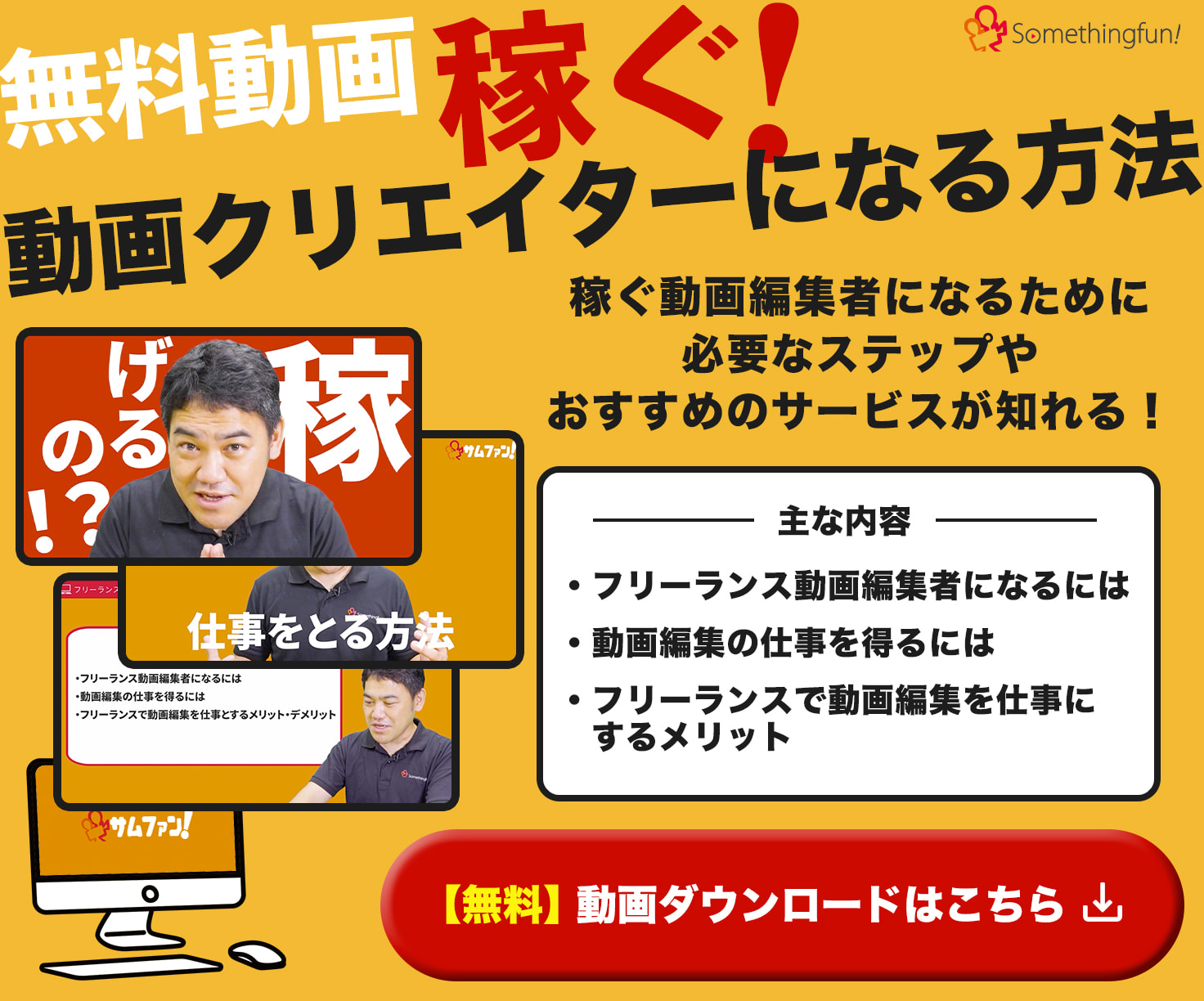「Macの動画編集は、高機能な物が多いイメージだけどWindows10でいい動画編集ソフトはないの?」
Windowsユーザーの方には、このようなお考えの方も多くいらっしゃるのではないでしょうか。
多機能なものからシンプルなものまで、数多い動画編集ソフトの中から自分にあったものを探し出すのは大変ですよね。
この記事では、Windows10に標準で搭載されている動画編集ソフトを中心に、無料で使える動画編集ソフトを紹介しています。
記事後半では、動画編集に最適なノートパソコンの紹介もしていますので、動画編集ソフト選びにお迷いの方はぜひ記事内容をご確認ください。
目次
Windows10の標準機能で動画編集

基本的には、画像データの管理に使われるツールですが、トリミングやテロップの挿入、BGMや効果音の追加、簡単なエフェクトまで基本的なことは全てビデオエディタで可能です。
動画編集に初めて挑戦する方は、まずビデオエディタを使いこなしてみましょう。
Windows10の動画編集機能の使い方

ビデオプロジェクトの画面から、様々な編集が分かりやすく直感的に行える点がビデオエディタの強みです。
動画編集機能の基本操作
まずは、スタートメニューのインデックスからは行の列にあるビデオエディタを選択します。
編集したい動画を取り込む
編集したい動画をファイルからビデオエディタへ取り込みます。
- 新しいビデオプロジェクトをクリック
- 「このPCから」をクリックして、ローカルファイルから動画を選ぶ
- 「プロジェクトライブラリ」の動画をドラッグして「ストリートボード」のボックスまで移動
- この状態から動画編集が可能
画面はとてもシンプルで直感的に操作できますので、迷うことなく編集を開始できます。
動画のトリミング(切り取り)と結合
快適な視聴のために重要なトリミングですが、ビデオエディタではシンプルな画面で簡単に行うことができます。
一つの画面をトリミングする場合
- 動画ファイルから直接フォトを選ぶ
- 画面下部の範囲選択ゲージを使い、トリミング範囲を選んで実行
トリミングした画面を結合する
- トリミングした動画と繫ぎたい動画をプロジェクトライブラリにドラッグ
- 順番に、画面下部のストリートボードへドラッグ
- 動画が繋がっているか確認したら完了を押下し終了
トリミングも結合も一つの画面で、直感的に操作でき迷うことなく作業可能です。
簡単な編集であればすぐに終わるでしょう。
動画の一部をスローモーションにする
スローモーションの編集はビデオエディタから編集できないので、動画ファイルからフォトを選び行います。
- フォト画面の編集と作成からスローモーションを選択
- 作業画面の上部にてスローの速度を設定
- 画面下部のゲージでスローモーションの範囲を選択
スローモーションの設定も編集画面を見ながら、画面上で速度と範囲を指定するだけです。とてもシンプルな操作にて完了します。
動画に文字入れ テロップの作成
ビデオエディタの文字入れは、シンプルかつ基本を抑えた装飾が可能です。
基本的な操作は以下の手順で行います。
- プロジェクトライブラリの、画面上部のメニューバーのテキストをクリックすると編集画面が表示される
- 画面下部の丸い印をドラッグすることで、文字入れしたい画面まで移動できる
- 画面右側のテキストボックスに文字を入力し、装飾
- 文字の表示時間を画面下部のバーで調整する
- 画面右側下部のレイアウトで、文字の表示位置を調整
他の場面にも文字入れしたい場合は、結合の時と同じく画面下部のスペースへドラッグすることで、連続して作業ができます。
動画に紙ふぶきや3Dのエフェクト効果の追加
ビデオエディタでは、基本的なエフェクト効果の機能も備えられており、3D画像や花ふぶきのエフェクトを追加することができます。
- プロジェクトライブラリ画面の上部メニューバーにある3D効果を選択
- 画面右側に雨や風船を飛ばすなどのエフェクトが現れる
- 画面下部の丸をドラッグすると編集したい画面へ遷移できる
- 画面上で大きさを調整し、開始時間などを決める
エフェクト効果の挿入も基本的な画面操作は他の編集と同じく、プロジェクトライブラリ画面を中心に使います。
同じ手順で、3Dアニメーションを挿入することもでき、より楽しい動画を作成することができます。
動画に音楽やBGMを追加
- プロジェクトライブラリ画面上部のメニューバーにある「カスタムオーディオ」をクリック
- 画面右側の「オーディオファイルを追加」をクリックし、ローカルフォルダから音楽を選ぶ
- 画面下部の丸をドラッグし、動画を入れたい画面を選択
- 音量など細かい調整を同じ画面で行う
この手順で音楽だけでなく、効果音やジングルも挿入することができます。
BGMはカスタムオーディオのとなりにあるBGMをクリックすることで、挿入が可能です。
音楽利用は著作権の問題があるので、選択に注意しましょう。
無料で使えるWindows10の動画編集ソフト7選

無料編集ソフト①PowerDirector(30日間無料体験)
PowerDirectorは日本で最も人気が高いといわれている映像編集ソフトです。
テキスト入力やフォント、色、サイズなどさまざまな編集機能が備わっています。
そのほか、ワイプ機能では同時に複数の動画や画像を挿入できますし、高度編集モードではプロ顔負けの本格的な編集が可能です。
画面設計はシンプルで分かりやすく、操作も直感的にできるようになっています。
これから動画編集を始めたい初心者にもおすすめです。
こちらのソフトは有料ですが、無料体験の期間が30日間があります。
その間に使い勝手や備わっている機能をいじってみて、使いやすいと感じたら有料版を検討してみるのもおすすめです。
ダウンロードはこちら→PowerDirector
無料編集ソフト②Filmora
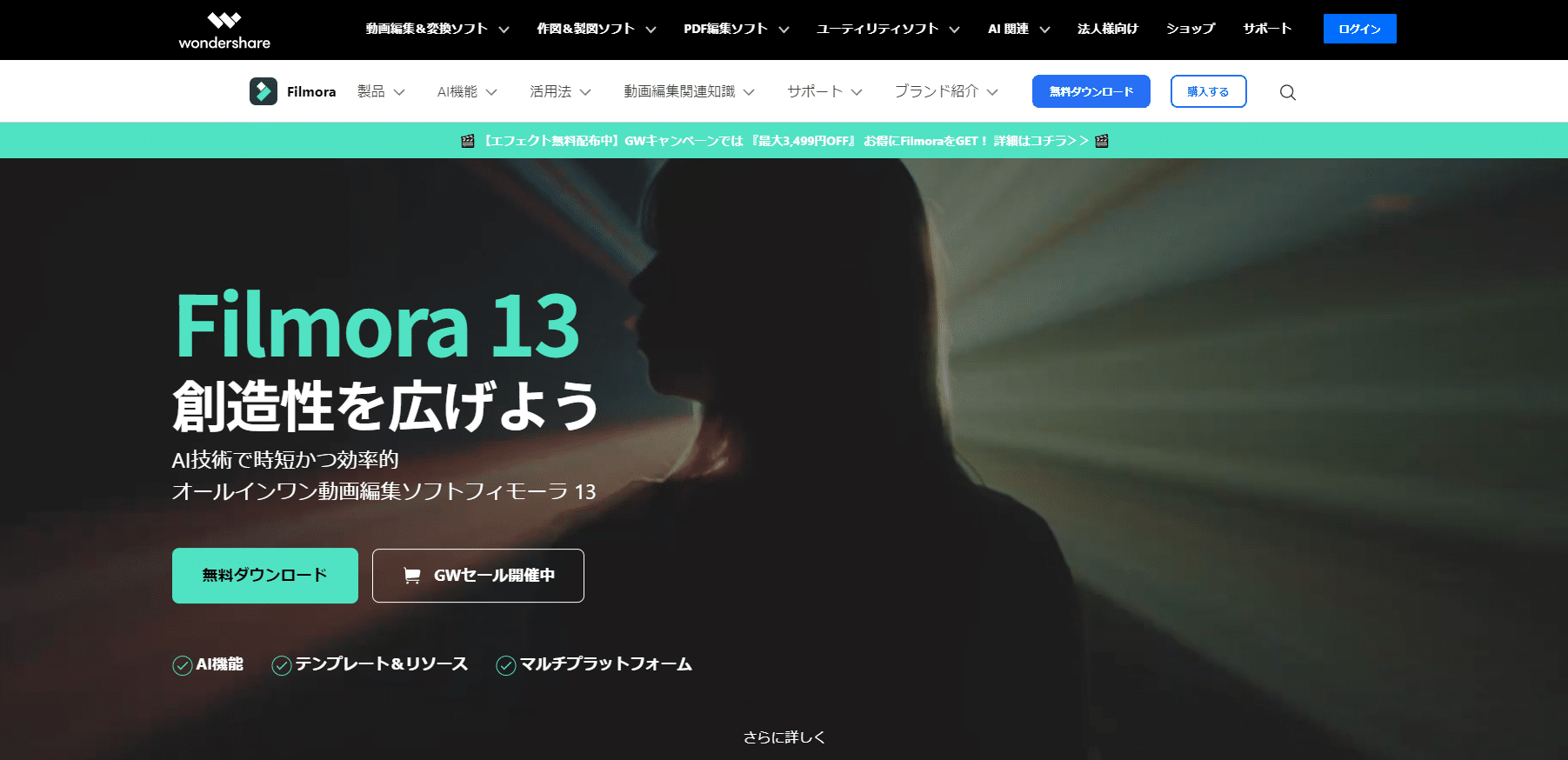
参考:Filmora
「Filmora」は、世界中のユーザーに活用されている映像編集ソフトです。
“動画はもっと簡単でいい”
AI技術を活用する事により、初心者から上級者まで幅広いユーザーに適しています。
テンプレートや利用者に合わせたコンテンツも充実しているので、ダウンロード後すぐに動画制作が可能です。
また、多彩なエフェクトやフィルター、オーディオの調整、
カラーコレクションなどの機能も全て備わっているところが魅力の一つです。
無料版もありますので、ぜひ試してみてください。
ダウンロードはこちら→Filmora
無料編集ソフト③AviUtl
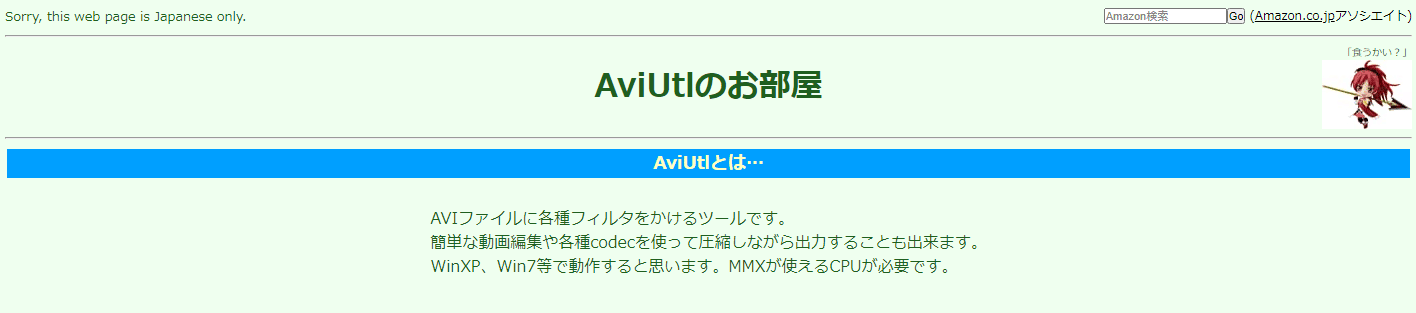
参考:AviUtl
1997年からある無料かつ高機能な動画編集ソフトです。
見た感じ難しそうに見えますが、開発以来多くのユーザーに支えられてきましたので、ネット上で多くの情報を得ることが出来る点が強みです。
自力で基本的なことを学習できるなら、初めての方でも使いこなすことができます。
今どきの動画編集ソフトには劣る部分もありますが、初めて動画編集に取り組む方にとっては十分な機能が備わっています。
ダウンロードはこちら→AviUtl
無料編集ソフト④VSDC Free Video Editor
VSDC Free Video Editor は、Windowsで使える無料の動画作成ソフトで、複雑なエフェクトなど手の込んだ動画作成にも対応しています。
有料プランで利用すると数多くの機能を使うことができますが、無料プランでも十分に魅せる動画を作成することができます。
ダウンロードはこちら→VSDC Free Video Editor
無料編集ソフト⑤OpenShot Video Editor
OpenShot Video Editorは完全無料の動画編集ソフトで、タイムライン形式で編集を行うため、初心者の方でも直感的に操作することができます。
数多くの映像ファイルや音声ファイルに対応しており、撮影した素材を変換せずにそのまま利用できる便利さが強みです。
無料のソフトでありながら、数多くのテンプレートなどを活用できるため、高品質な動画を作成することができます。
ダウンロードはこちら→OpenShot Video Editor
無料編集ソフト⑥Olive
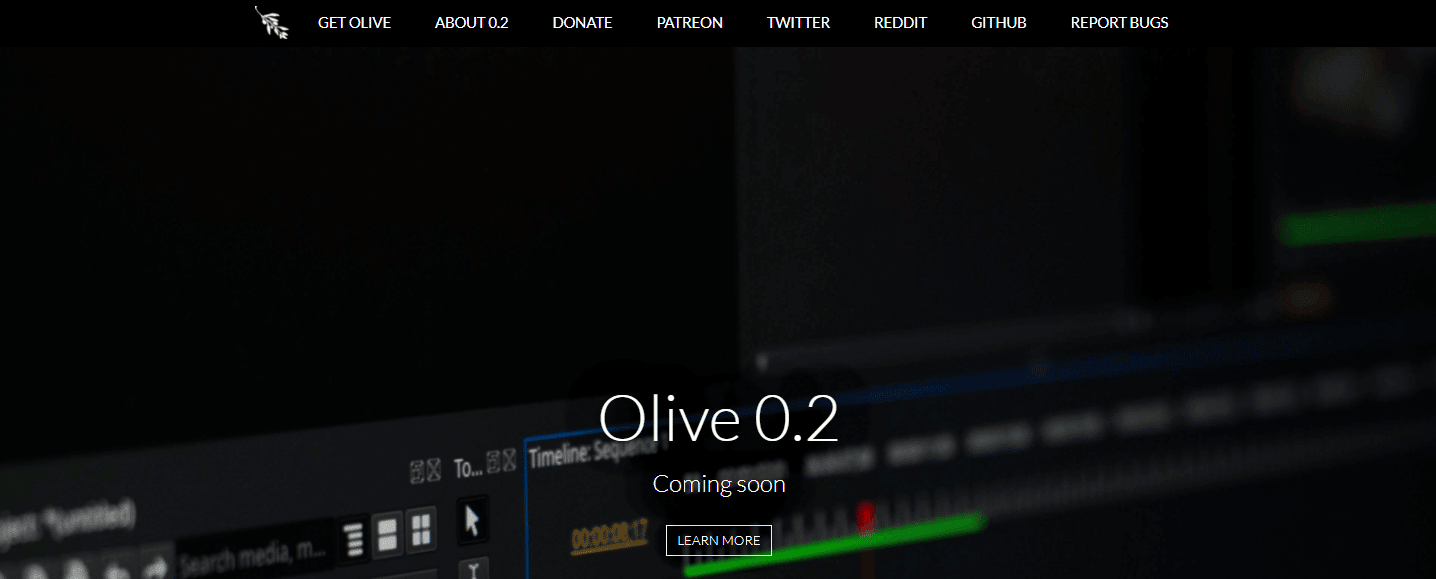
Oliveは、Windows10で利用できるフリーの動画編集ソフトです。
編集画面はタイムライン形式で、一つの画面で編集の大枠を把握することができます。
フリーソフトでありながら様々な機能を備えており、高品質な動画作成にも対応します。
英語のサイトなので少々使いにくいかもしれませんが、画面は直感的に操作できますので、あまり気にならないでしょう。
ダウンロードはこちら→Olive
無料編集ソフト⑦Shotcut
参考:Shotcut
Shotcutはフリーの動画編集ソフトで、海外を中心に多くのクリエイターが利用しています。
利用上の制限がない点が特徴で、動画にロゴが無理やり挿入されることはありません。
また、機能を使うための課金もありません。
無料で全ての機能が使えるのは大きな魅力です。
本格的な動画編集ソフトで高度な機能が数多く備わっているため、動画編集が初めての方にはハードルが高いかもしれません。
将来、本格的な動画作成に挑戦したい方は、最初からShotcutを使うと良いでしょう。
ダウンロードはこちら→Shotcut
動画編集に最適なノートパソコンのスペック

スペック①CPU
CPUはパソコンの頭脳とされる重要なパーツです。
動画編集の時の編集速度はCPUの性能に依存しているといっても差し支えありません。
動画編集の負荷に耐えられるCPUはインテルであれば、「Core i5」からとされています。
「Core i7」を選択するとより快適に編集が進み、高画質な動画の編集にも対応できます。
スペック②メモリ
メモリもCPUと同じく重要なパーツで、メモリの大きさは作業場所の広さを意味します。
いくらCPU性能がよくても、作業場所が狭いと思うように作業が進まないのです。
とはいえ、作業内容に対してメモリが多すぎてもオーバースペックとなりますので、作業量に見合ったメモリを選択しましょう。
動画編集に使う場合、最低でも8G以上のメモリを選択するのが望ましいでしょう。
スペック③SSD
動画編集ソフトをSSDに読み込むと、HDDよりも情報の読み書きが早くなります。
CPUやメモリに比べると優先度が低くなりますが、読み込みの速さはSSDのほうが断然早いので、ノートパソコンを選ぶ時はSSD載のものを選ぶと良いでしょう。
SSDは高性能ですが、HDDに比べると容量に劣ります。
HDDは500GBから1TBなど大容量のモデルも多く販売されていますが、SSDは256GBのモデルが主流です。
動画編集は保存容量が大きく、SSDを使うと外部保存しなければならないデメリットがありますので注意が必要です。
スペック④GPU(グラフィックボード)
動画編集におけるグラフィックボードの重要性はあまり高くありません。
動画編集ソフトがグラフィックボードに対応していると、映像に関わる処理やエンコード(動画圧縮・変換)などをグラフィックボードが効率よく行いますが、非対応の場合、マザーボードのチップが処理します。
有料の動画編集ソフトでもグラフィックボードに対応していないものもあり、無料の動画編集ソフトは対応していないことが多くあります。
余裕があればグラフィックボード搭載のノートパソコンを選ぶと良いでしょう。
まとめ:Windows10対応の動画編集ソフトはラインナップが充実

標準装備されているビデオエディタを始めとして、無料かつ高性能動画編集ソフトが多い点も見逃せません。
中には無料なのに業務用レベルの動画編集ソフトもありますので、使いこなせるなら有料のあえて有料のソフトを選ぶ必要はないでしょう。
動画編集に最適なノートパソコンは、CPUとメモリが最も重要です。
動画の保存に容量を大きく取りますので、SSDかHDDの選択が難しいところですが、作業量に応じて選ぶと良いでしょう。
動画編集が初めての方は、まずWindows10に備わっているビデオエディタを使ってみてはいかがでしょうか。