ChatGPTはリリース開始当初から大きな注目を集めているため、プライベートや仕事に活かしている方も多いはずです。
ChatGPTは効率よく情報を集めたり、利便性を高めたりできるツールですが、GoogleChrome拡張機能を活用するとより便利な作業環境を整えられます。
そこで本記事では、代表的なChatGPTのGoogleChrome拡張機能を5つ紹介します。
使い方や利用する際の注意点も解説しているので、併せて参考にしてください。
目次
ChatGPTのGoogleChrome拡張機能とは?

GoogleChromeの拡張機能とは、必要に応じて機能を追加・強化できるプログラムです。
機能を追加・強化することで利便性が向上し、より快適な作業環境を作れます。
さまざまな機能が用意されているため、利用目的に応じて取捨選択すると業務の効率化も目指せるでしょう。
ChatGPTのGoogleChrome拡張機能のおすすめ5選

ここからは、ChatGPTの拡張機能を5つ紹介します。
それぞれの特徴を把握したうえで、自身に合った機能を選んでください。
1.ChatGPT for Google
ChatGPT for Googleとは、Google検索エンジンの結果と併せてChatGPTの回答を表示する機能です。
両方の結果を同時にチェックすることで、欲しい情報を効率よく集められます。
ほかにも文章作成などにも応用でき、幅広いシーンで活用したい方におすすめです。
ChatGPT for Google – Chrome ウェブストア
2.ChatGPT Writer
ChatGPT Writerとは、メールやメッセージなどの文章作成をサポートする機能です。
例えば、返信したいメールの文章をコピーして貼りつけた後、返信したい内容を入力するだけで状況に応じた文章を作成できます。
入力した文章の誤字脱字もチェックできるため、文章作成が苦手な方でもスムーズにテキストでのやり取りを行えるでしょう。
ChatGPT Writer: Use AI on Any Site (GPT-4o, Claude, Gemini, and More) – Chrome Web Store
3.YoutubeDigest
YoutubeDigestとは、YouTubeの動画を要約してくれる機能です。
YouTubeには数多くの動画が投稿されており、そのなかから必要な情報を入手するのは困難です。
YoutubeDigestを活用すれば大まかな内容を簡単に把握できるため、多くの情報を得やすくなるでしょう。
特に限られた時間のなかで情報を探したい方や、多くの動画をチェックする必要がある方におすすめの機能です。
YoutubeDigest: summarize and translate using ChatGPT – Chrome Web Store
4.Voice Control for ChatGPT
音声入力と回答に対応させたい方には、Voice Control for ChatGPTがおすすめです。
例えば、料理中にレシピを調べたい場合、音声入力を活用すると文字を入力することなく必要な情報を入手できます。
文字入力が手間に感じる方や、手が離せないときに活用しやすい機能です。
ただし、無料版であるChatGPT-3.5では利用できないため、Voice Control for ChatGPTの活用を検討している方は有料版のChatGPT-4に加入してください。
5.Glarity-Summary
Glarity-Summaryとは、Googleの検索結果をはじめ、あらゆるWebサイトを要約できる機能です。
先ほど紹介したYoutubeDigestはYouTube動画のみに対応している機能でしたが、Glarity-SummaryはYouTube動画だけではなく、X(旧Twitter)の投稿などにも対応しています。
Glarity-Summaryであれば複数の回答結果を考慮したうえで要約してくれるため、必要な情報を効率よく得られます。
さらに、Glarity-Summaryは多言語に対応しており、日本以外の情報を入手したいときにも役立つでしょう。
Glarity ChatGPT: Summary & Translate AnyPage – Chrome Web Store
ChatGPTのGoogleChrome拡張機能の使い方

ここからは、ChatGPTの拡張機能の使い方を解説します。
ChatGPT for Googleの追加を一例として見ていきましょう。
まず、Google ChromeのWebストアにアクセスします。
画面上部にある検索枠に、追加したい拡張機能名を入力しましょう。
今回は、ChatGPT for Googleを追加するため、その名前を記載して検索します。
なお、このとき追加したい機能が決まっていない場合は、ChatGPTと入力してみてください。
するとChatGPTに関連する機能が一覧で表示されるため、それぞれの機能やその特徴を確認していくと欲しい機能が見つかるはずです。
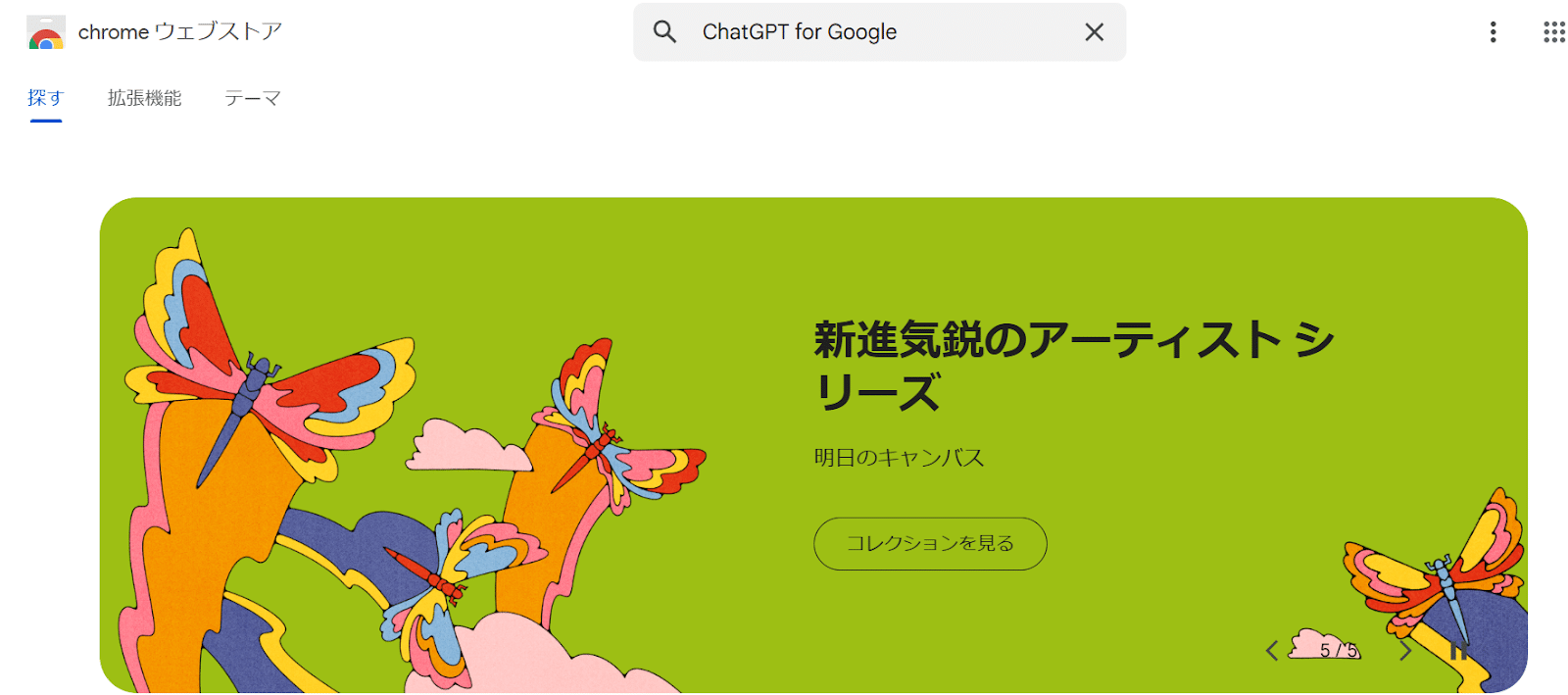
欲しい機能が表示されたら、右側にある「Chromeに追加」をクリックしましょう。
するとアクセス確認の画面が表示されるため「拡張機能を追加」を選択します。
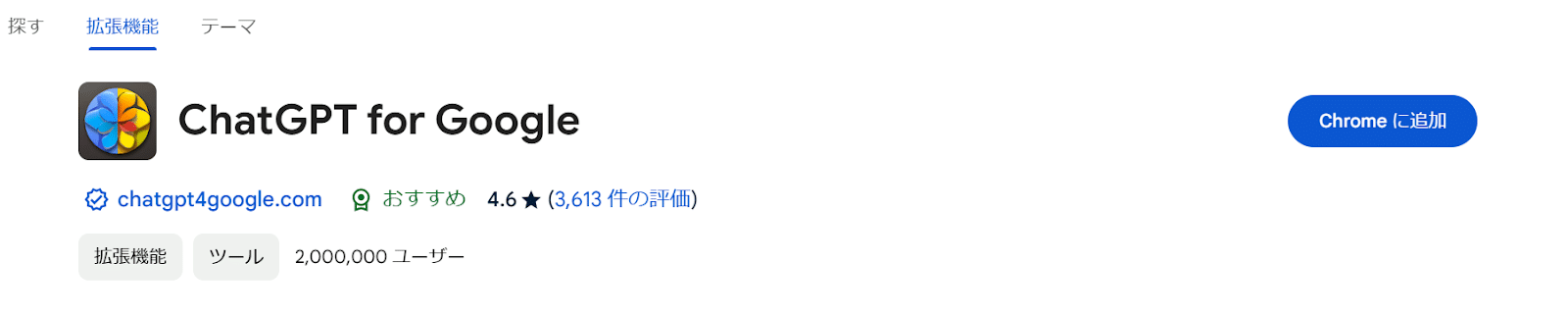
追加できたら、新しい機能を活用して作業効率化を目指していきましょう。
ChatGPTのGoogleChrome拡張機能を使う際の注意点

ChatGPTの拡張機能を使う際の注意点は、以下のとおりです。
- 信頼性を確認する
- 日本語に対応していない可能性がある
- 動作に遅れが生じやすい
それぞれについて解説します。
信頼性を確認する
ChatGPTの拡張機能を活用する際は、信頼性を確認しましょう。
拡張機能はChatGPTを開発したOpenAIが提供しているわけではないため、すべてが安全だとは言い切れません。
なかには悪質な機能もあり、情報漏洩につながる恐れもあります。
そのため、拡張機能を追加する際は、実際に利用している方の口コミを確認したり、機能情報をよくチェックしたりすることが大切です。
日本語に対応していない可能性がある
ChatGPTの拡張機能のなかには、日本語に対応していないものがあります。
日本語表記以外の機能を追加したくない場合は、事前に説明文をよく読んでおきましょう。
実際に利用している方の口コミも参考にすると、操作性を把握できる場合があります。
動作に遅れが生じやすい
拡張機能をいくつも追加すると、メモリが圧迫されて動作に遅れが生じやすいです。
快適な作業環境を維持するためにも拡張機能を定期的に見直し、不要なものは削除しておきましょう。
必要な機能に絞って活用すると、利便性の高い環境を整えながらスムーズに作業できます。
まとめ
ChatGPTの拡張機能を活用すると、作業環境が充実して利便性を高められます。
ChatGPTを単体で使用するよりも効率的に作業を進められるため、仕事などが捗りやすいでしょう。
ただし、拡張機能を追加する際は、信頼性を確認することが大切です。
個人情報などの貴重なデータを盗まれないように、しっかりと情報を見極めたうえで活用してください。
今回紹介したChatGPTのGoogleChrome拡張機能を参考に、自身が求める機能を見つけてみましょう。



















