2023年9月25日に、OpenAIがChatGPTの音声会話機能を公表し、ChatGPT-3.5無料版とChatGPT-4で音声会話が可能となりました。
ChatGPTはユーザーの声を認識すると、音声とテキストの両方で回答を生成します。さらにChatGPT-4の有料版では画像生成AI「DALL-E 3」と併用ができます。
本記事では、音声会話の始め方から音声会話で画像を生成する方法まで詳しく解説していきます。
タイピングを省略し、より日常を効率・迅速化したい方は、ぜひ参考にしてみてください。
”私たちはChatGPTに新しい音声および画像機能を導入し始めています。”(引用:OpenAI公式HP和訳)
目次
【ChatGPT】わかりやすい音声会話の始め方

ChatGPTの音声会話は、日本語のガイダンスがないため操作がわかりにくいです。ここでは音声会話の始め方を画像とともに解説していきます。
- 音声会話の始め方と各モードの解説
- 音声の種類を変更する
- メイン言語を選ぶ
- 音声会話をテキストで表示する
一つずつみていきましょう。
音声会話の始め方と各モードの解説
早速、ChatGPTと音声会話を始める方法を解説していきます。
ChatGPT-3.5の画面から「ヘッドホンマーク」をタップします。
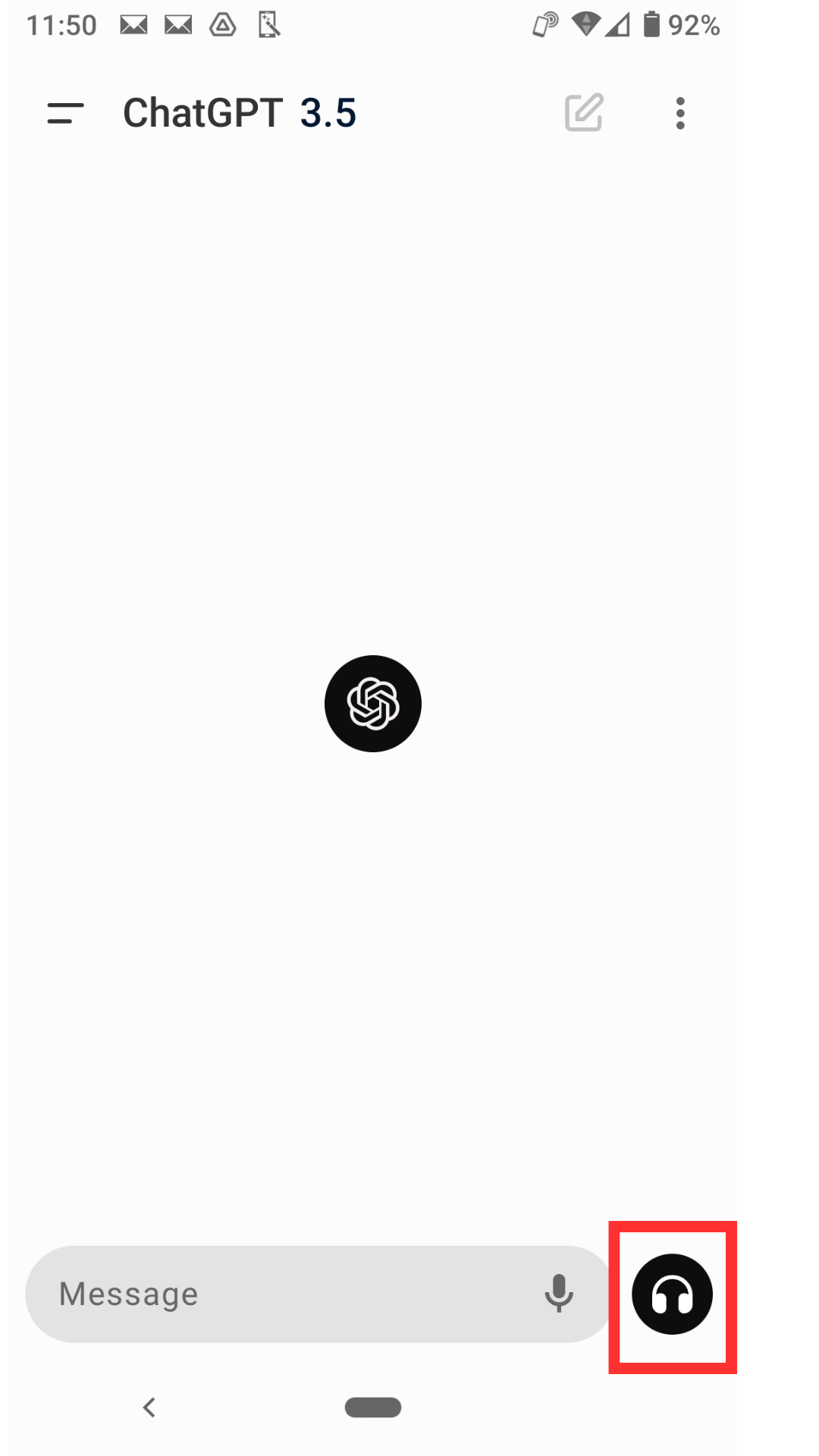
ChatGPTが音声を認識する画面です。ChatGPTに話しかけましょう。
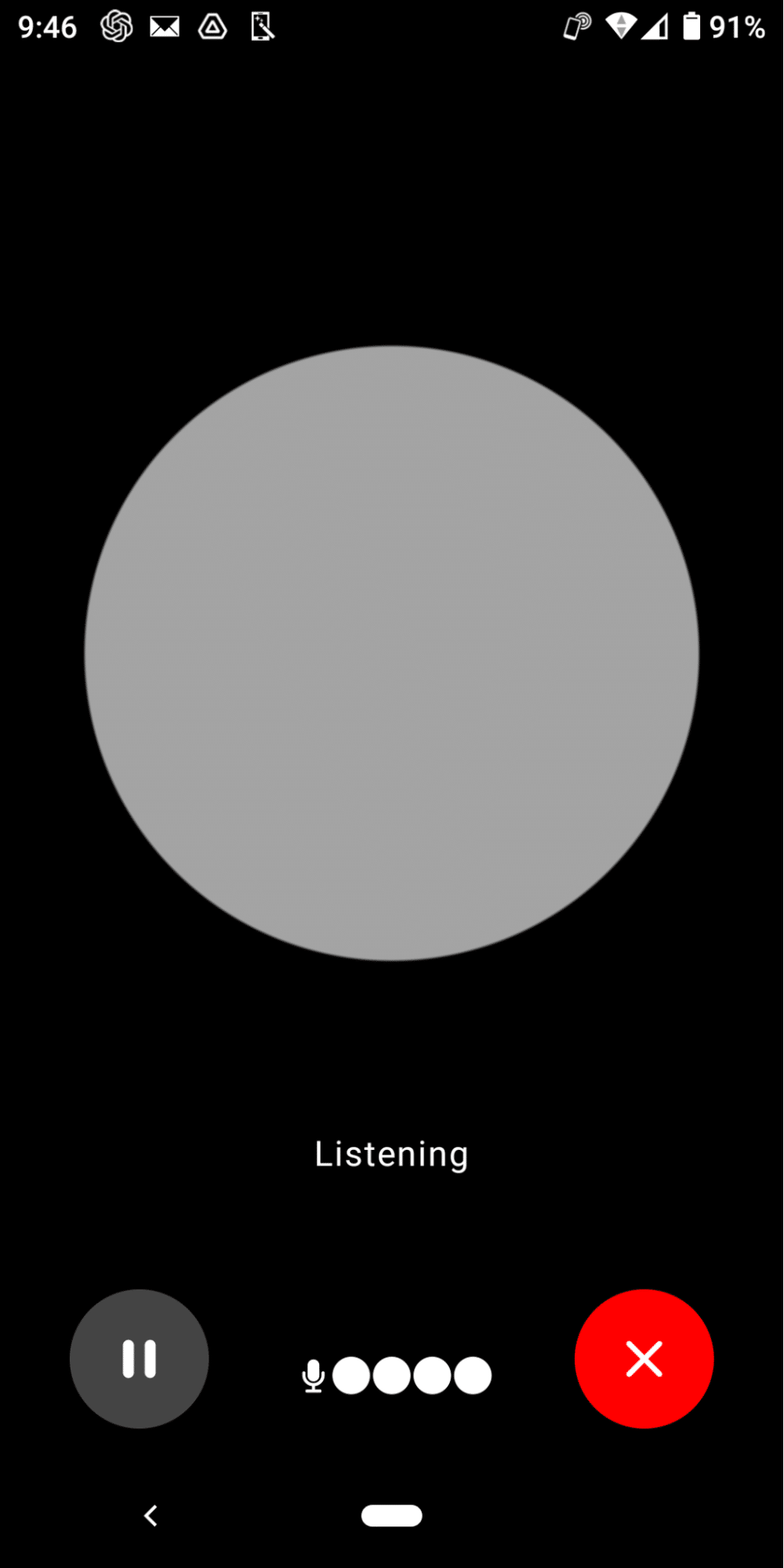
次は、ユーザーの質問をChatGPTが解析し、出力の準備をしている画面です。
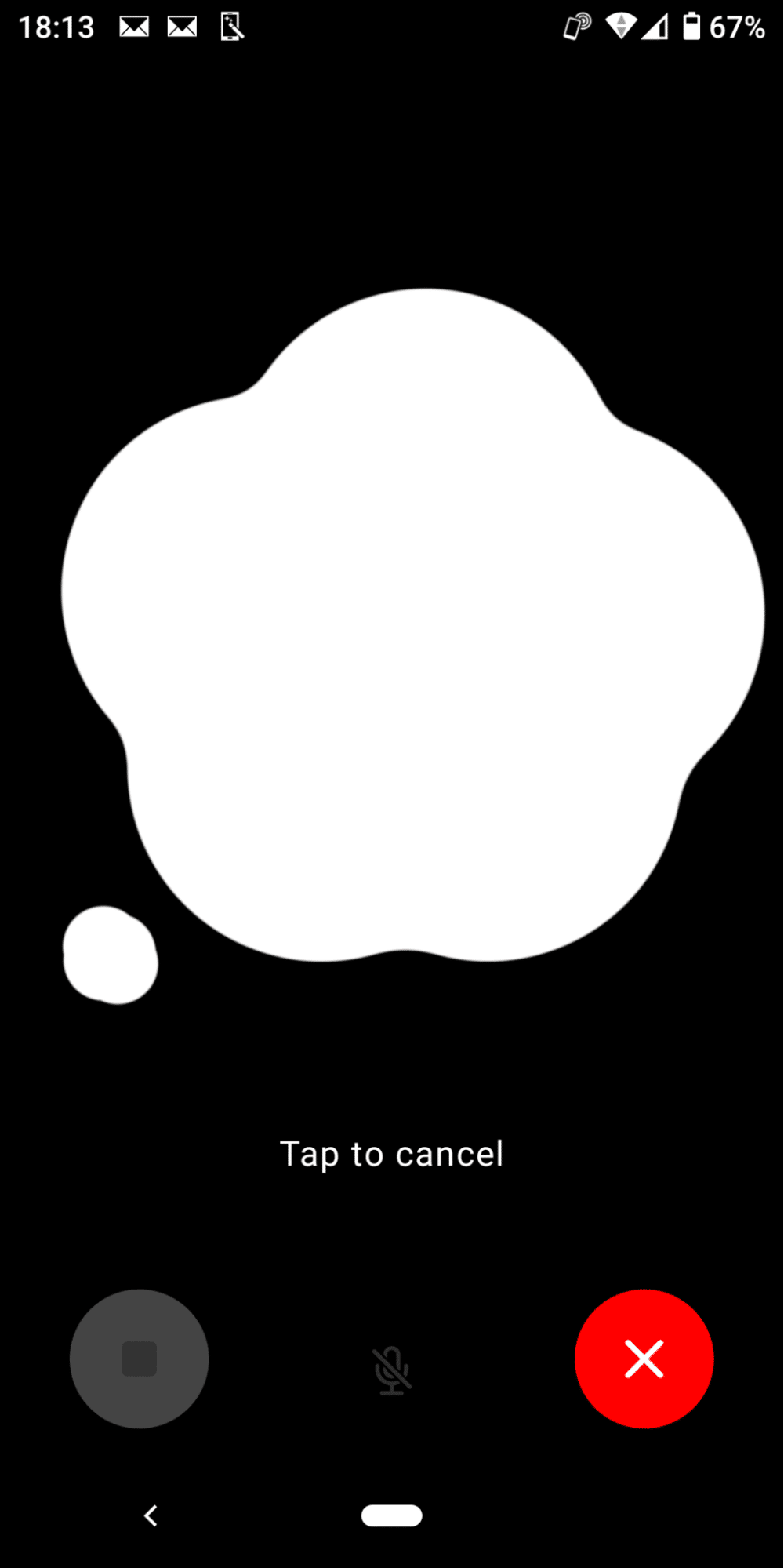
質問により、生成時間は数秒から数十秒と異なります。「Tap to cancel」と表示されていますので、画面をタップすると質問をキャンセルできます。
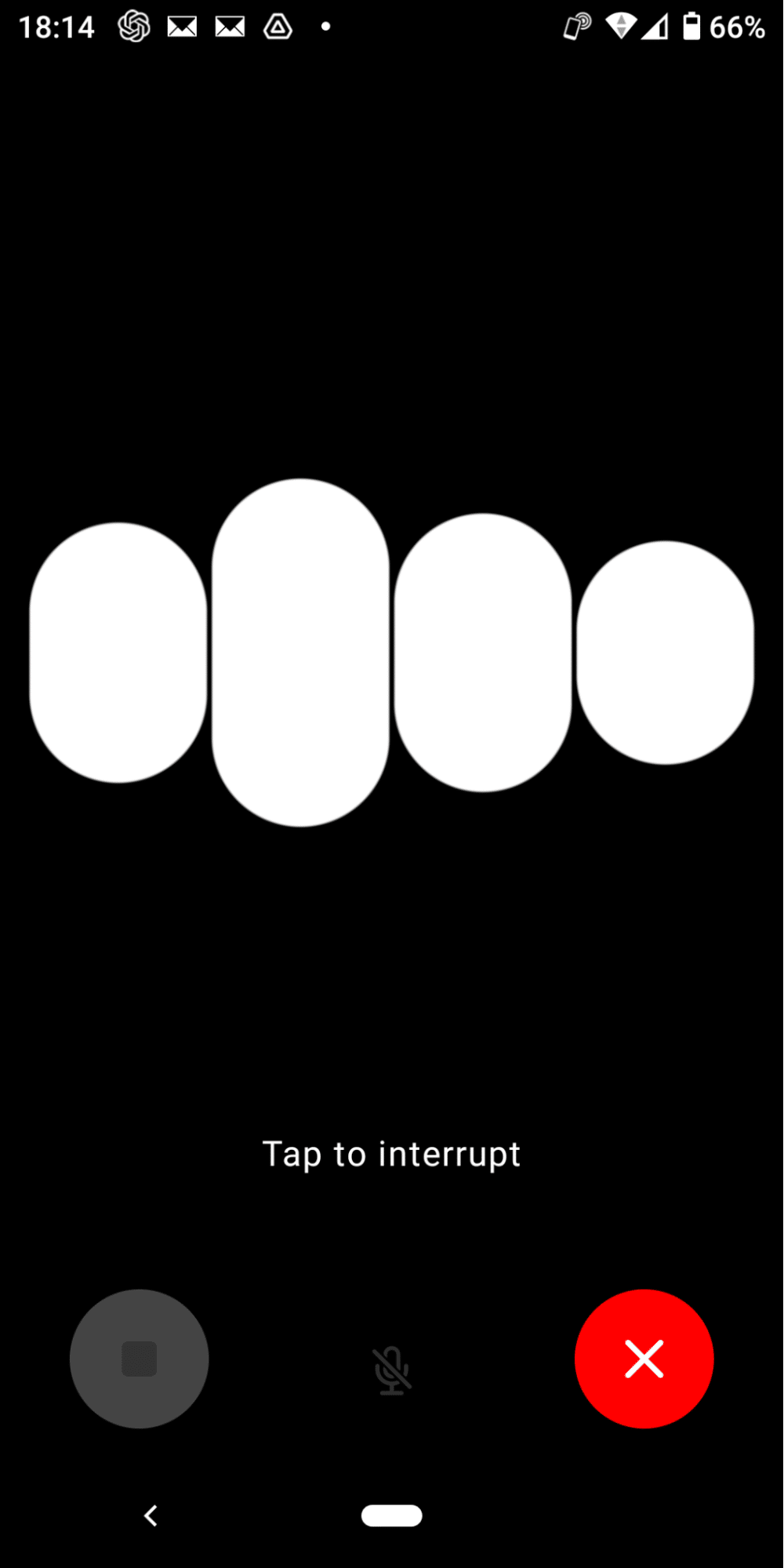

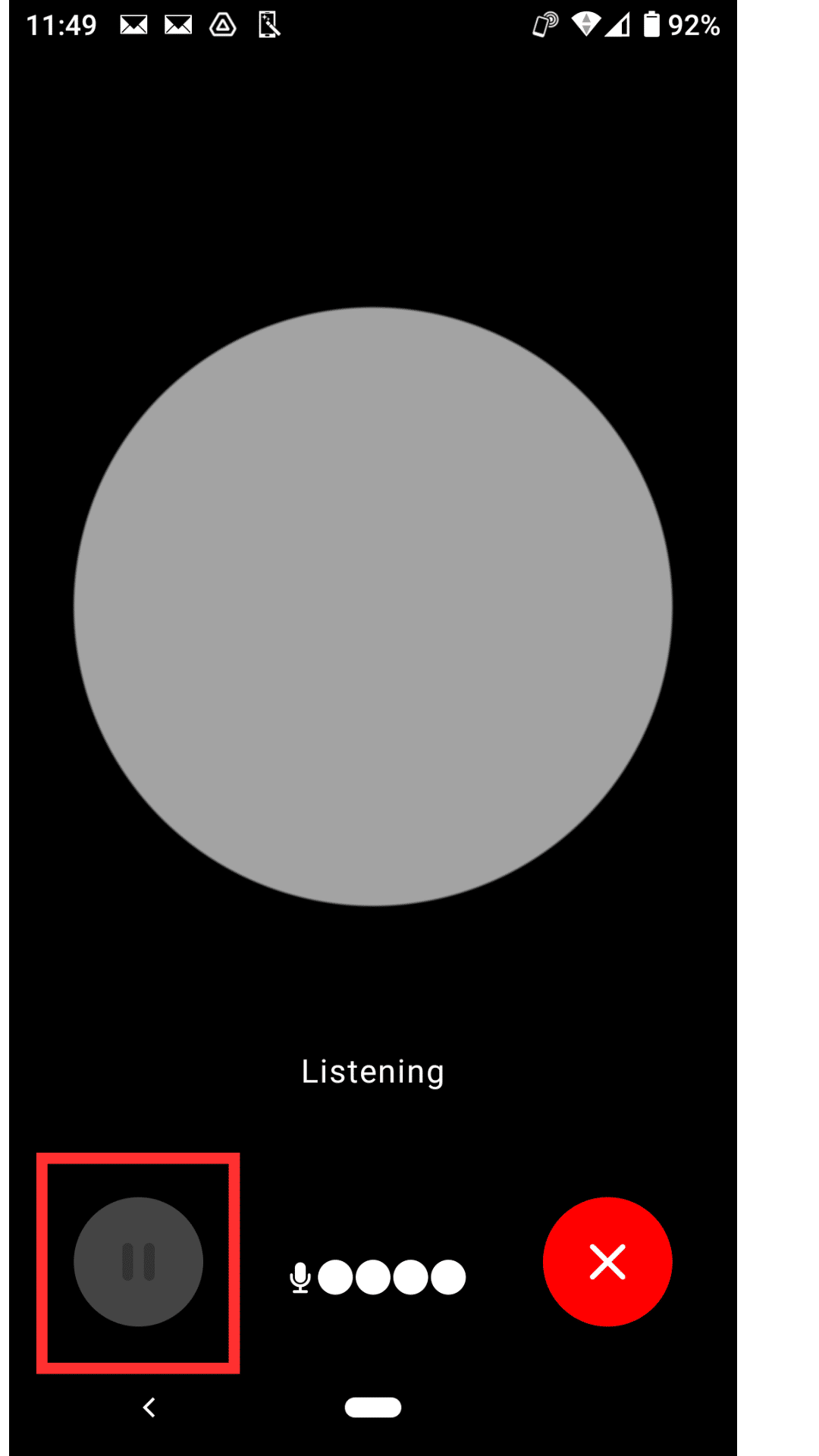
画面の左下「一時停止」をタップすると、ミュート(消音)モードに切り替わります。
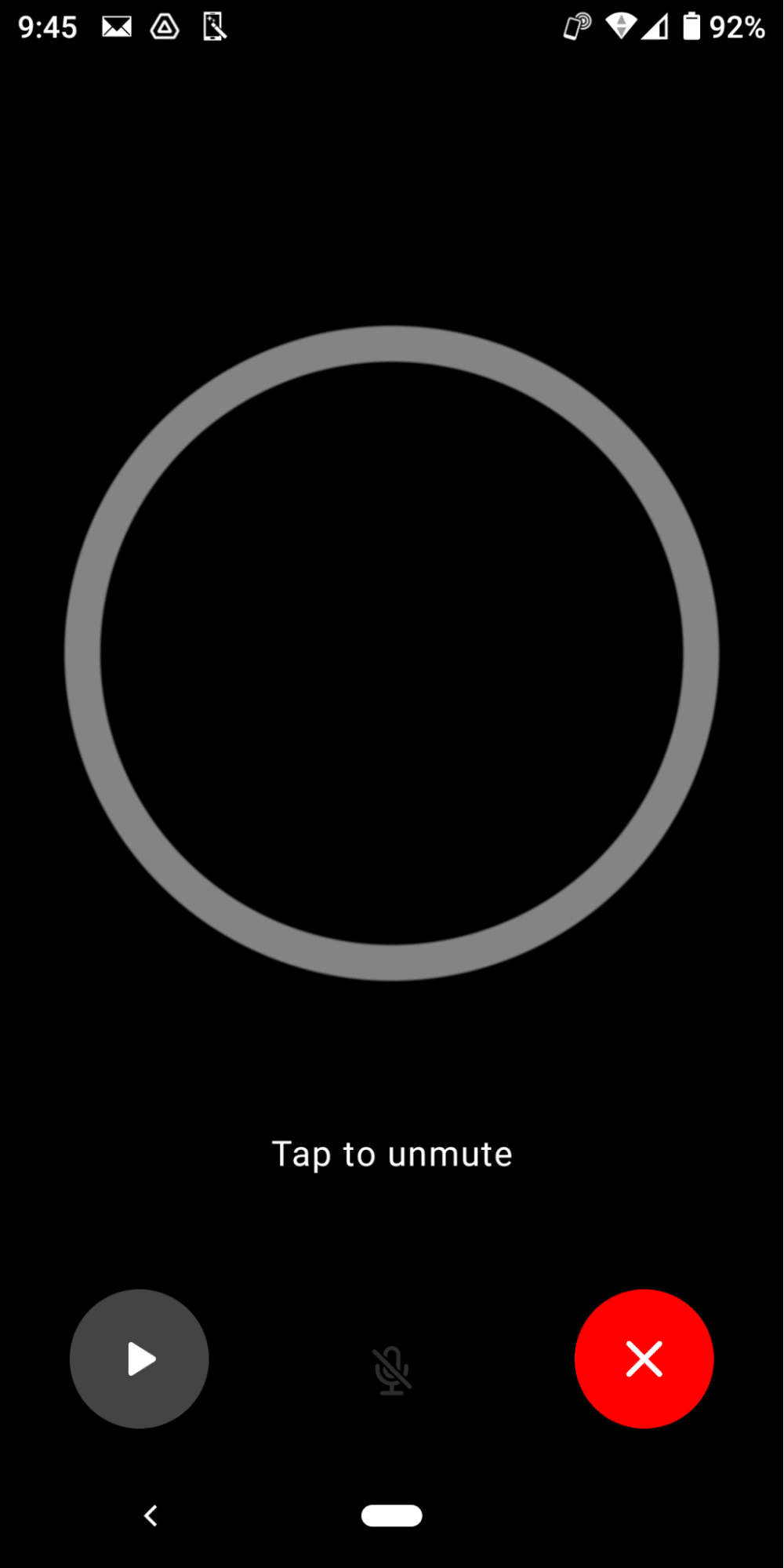
「Tap to unmute」は「画面をタップして音声を有効にしてください」という意味です。unmute(消音)モードから音声会話を再開する場合は、画面をタップします。
音声の種類を変更する
ここでは、音声の種類を変更する方法を解説します。
まずは、ChatGPTの画面に軽く指で触れ、右に滑らせます。そうすると、画面は左へスライドします。
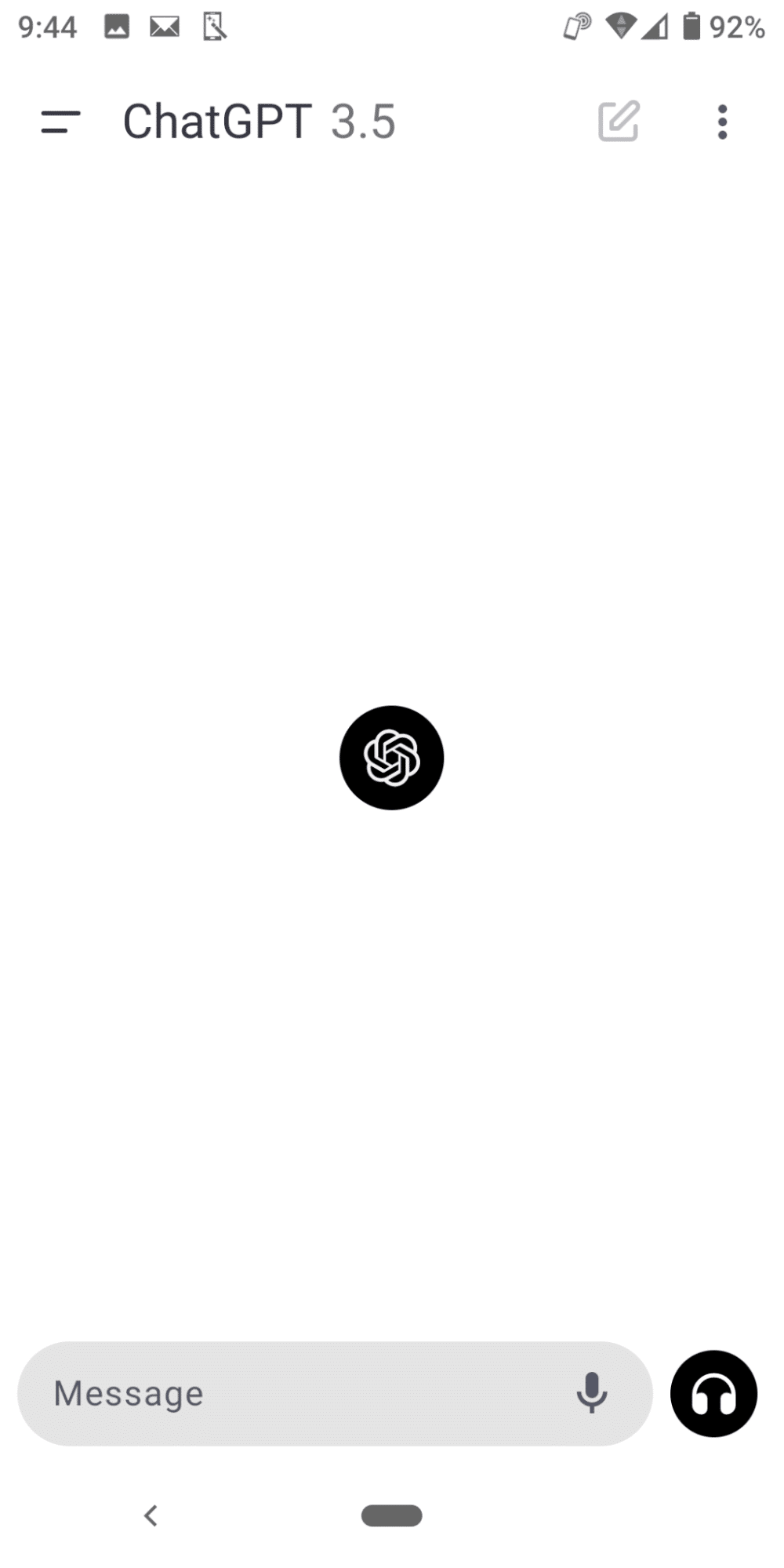
|
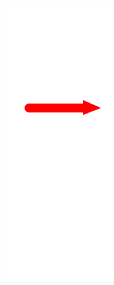
|
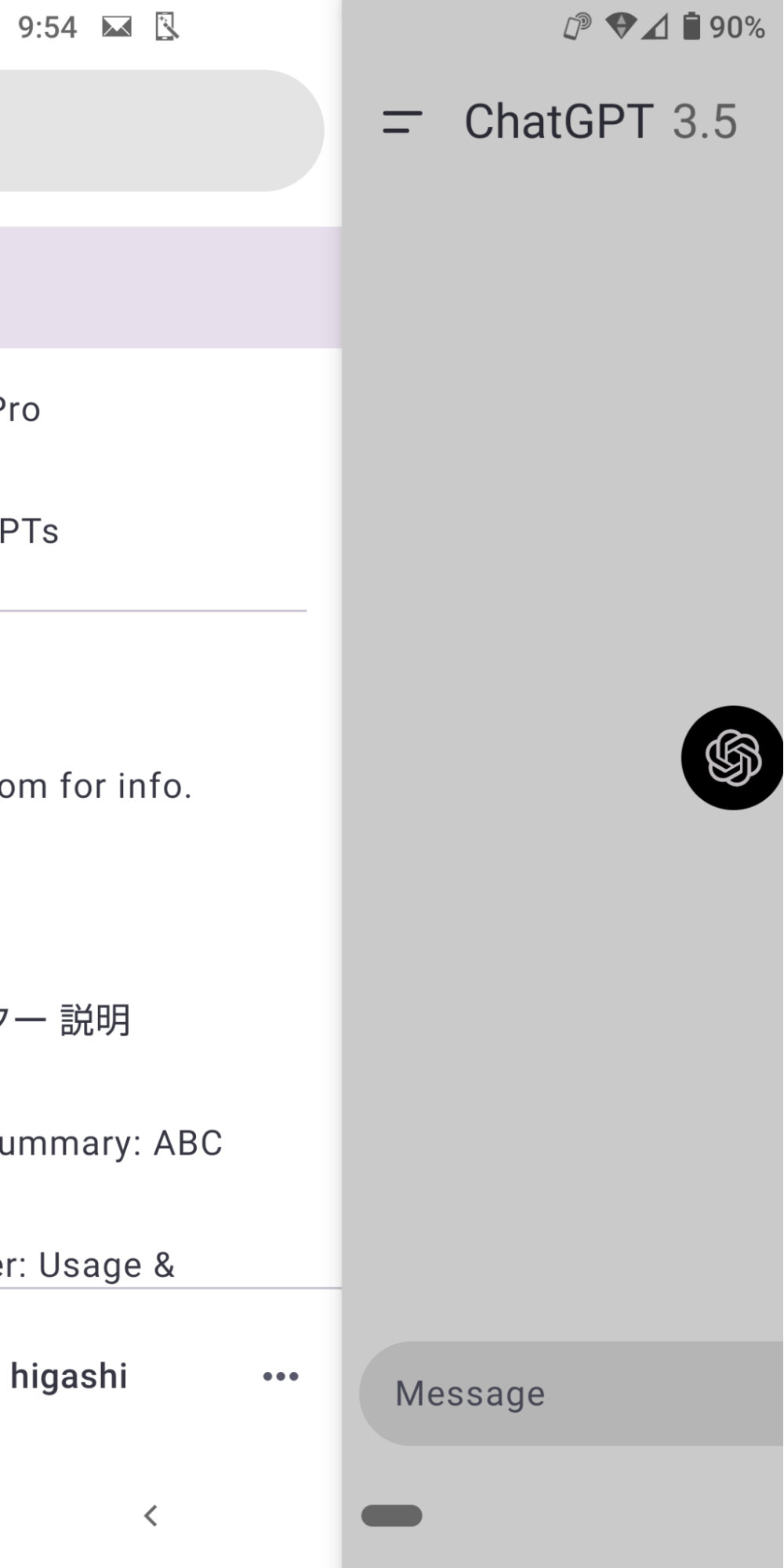
|


次に、サイドページ画面の「・・・」をタップします。
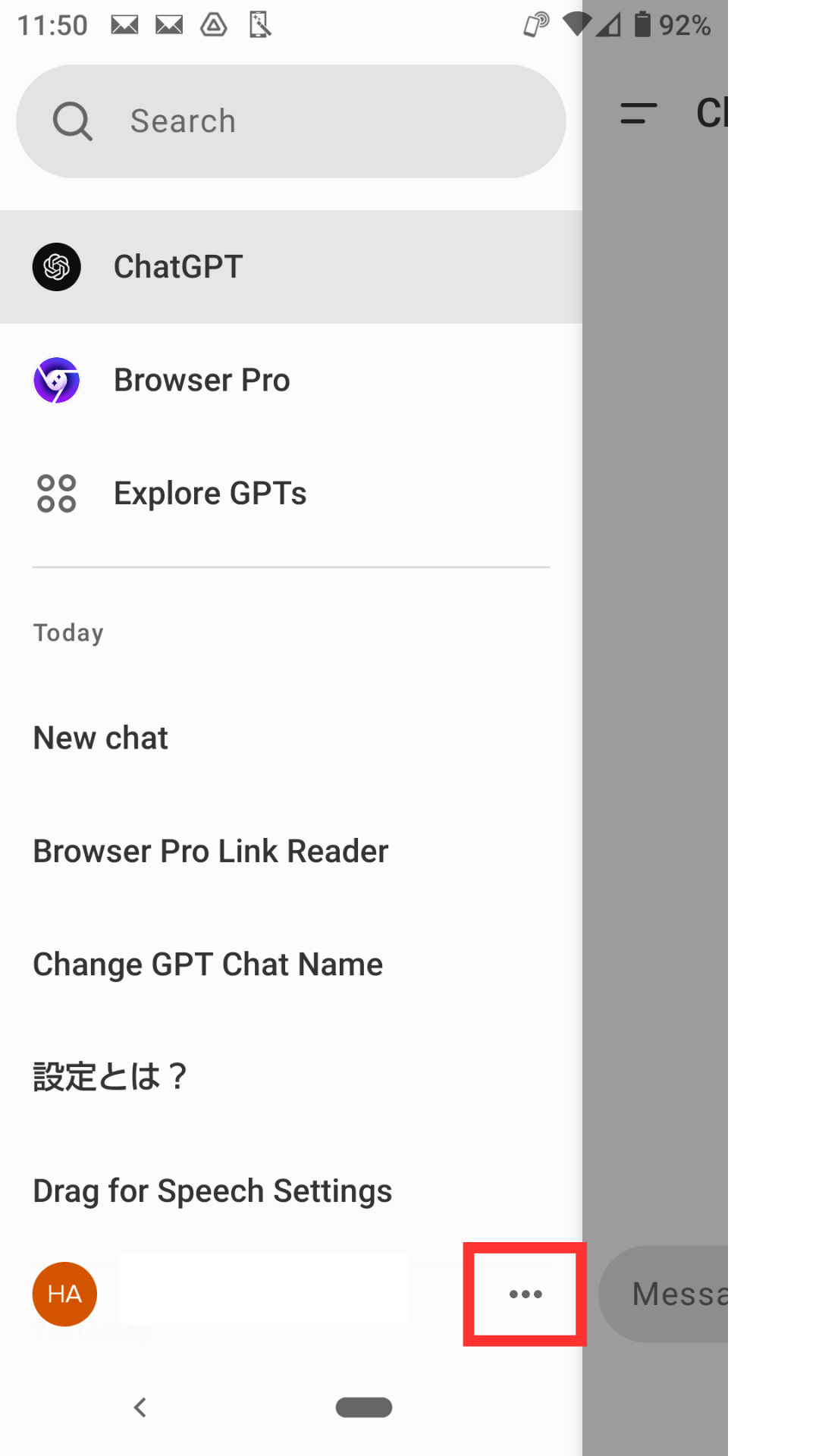
「Setting」(設定)の画面になるので、下へスクロールします。
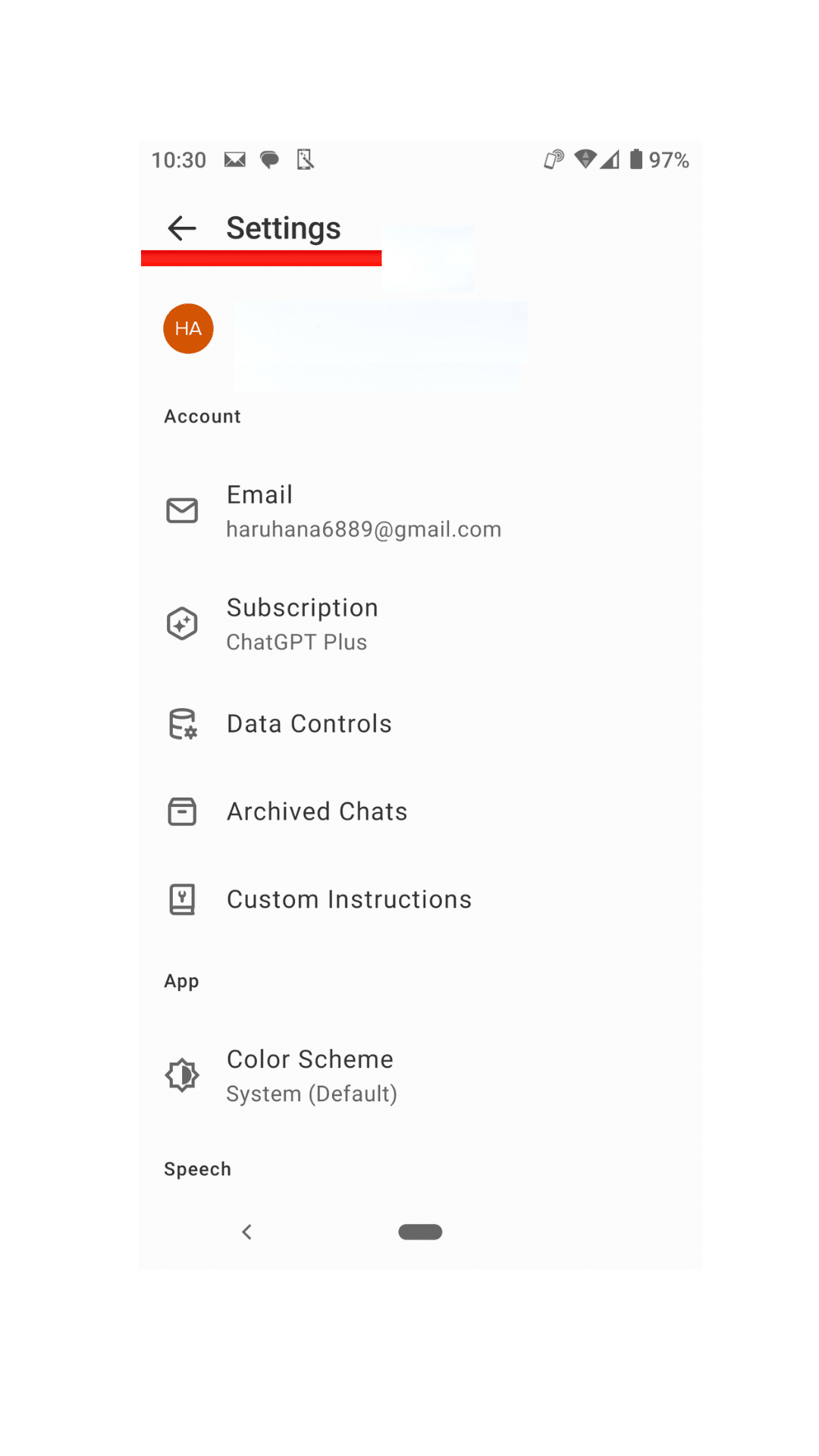
「Speech」(音声)の項目が表示されます。その下の、「Voice」(声)をタップします。
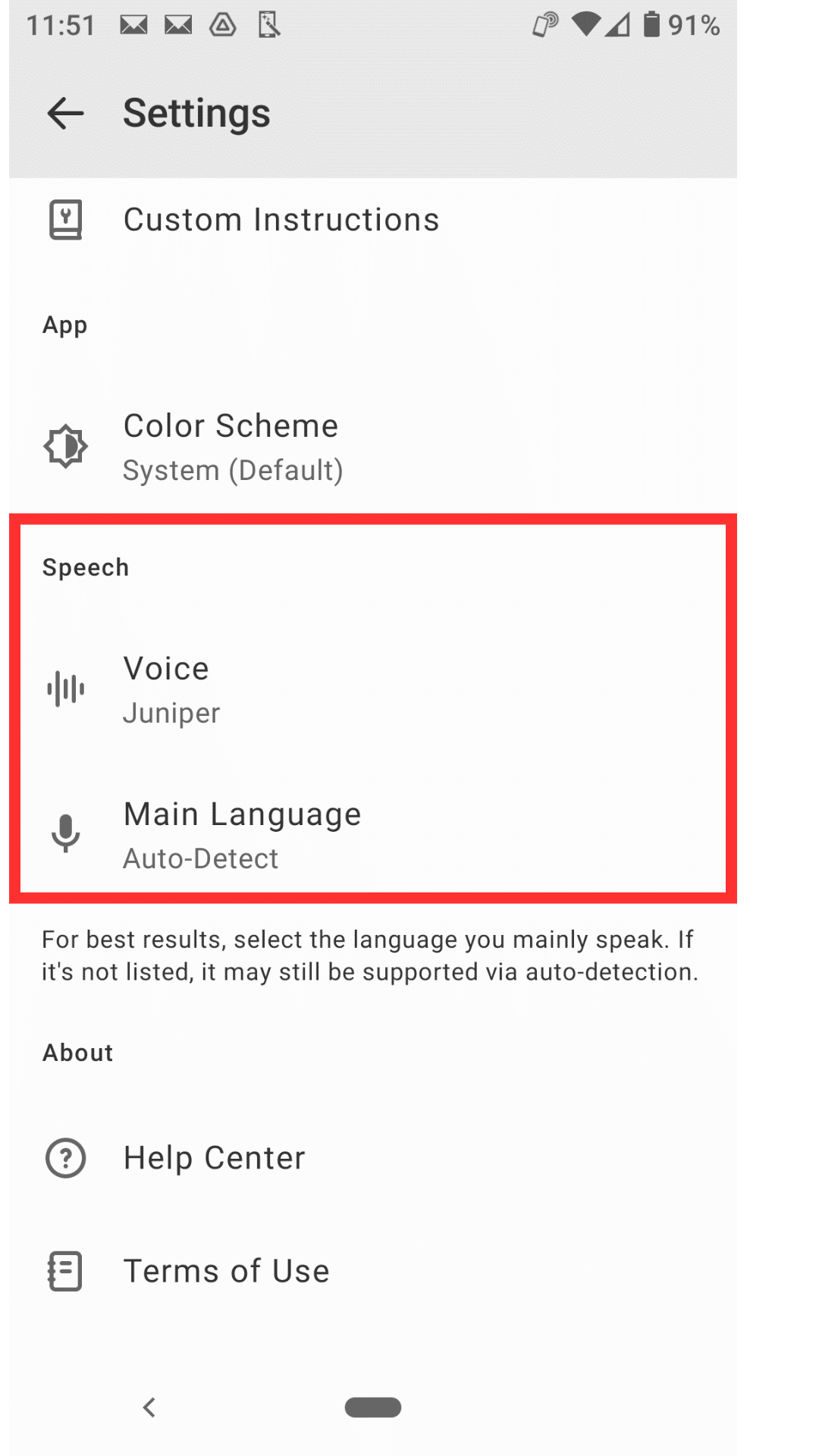
次は、音声を選ぶ画面です。
以下にある5種類の声を視聴し「Confirm」で確定します。OpenAIは、プロの声優と協力し音声を作成しています。
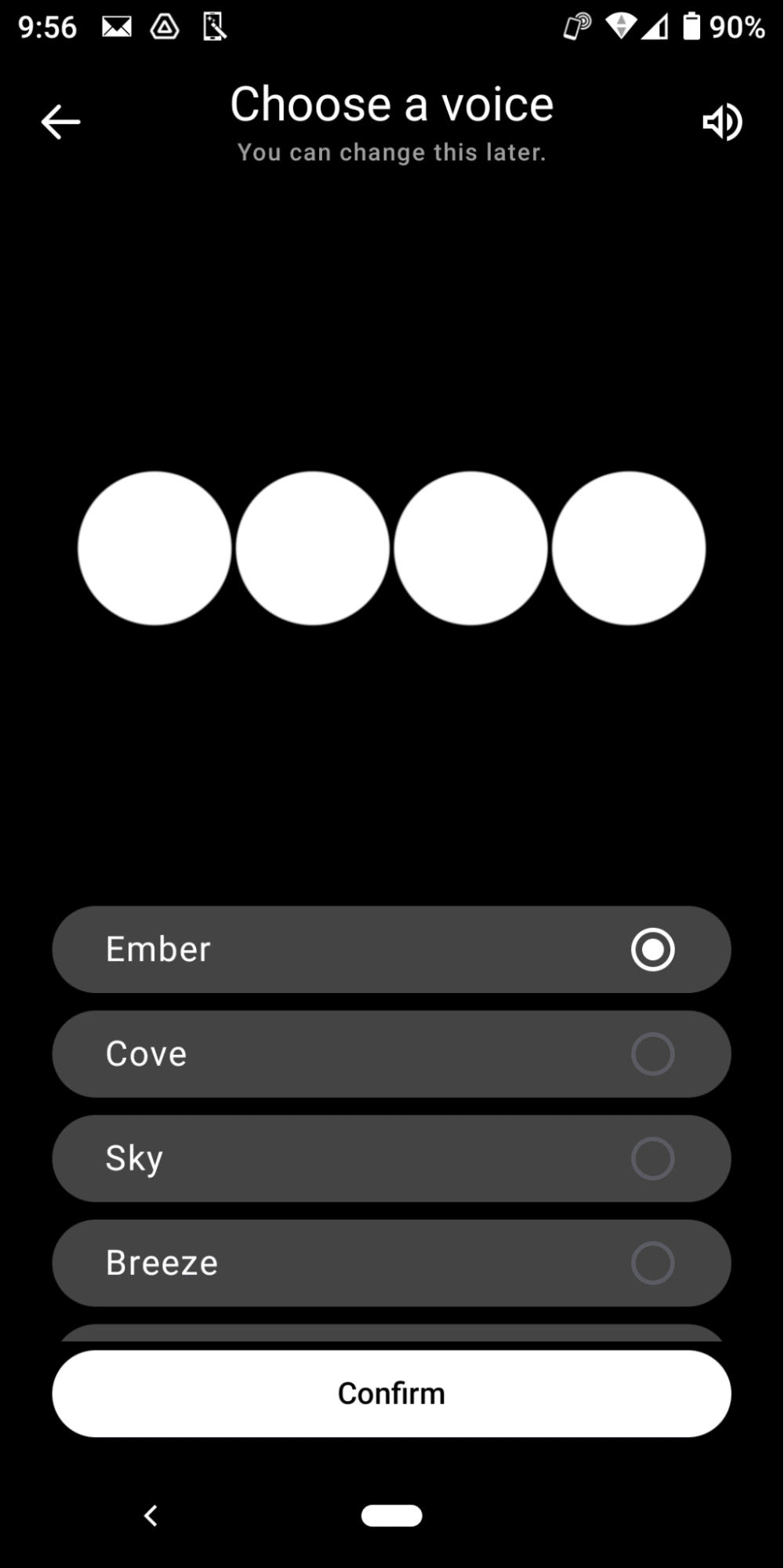
いつでも声の種類は変更できるので、気分や状況に合わせてChatGPTとの音声会話を楽しんでみてください。
メイン言語を選ぶ
主要言語を選ぶ設定を解説していきます。
Setting(設定)画面から「Speech」の「Main Language」を選びます。
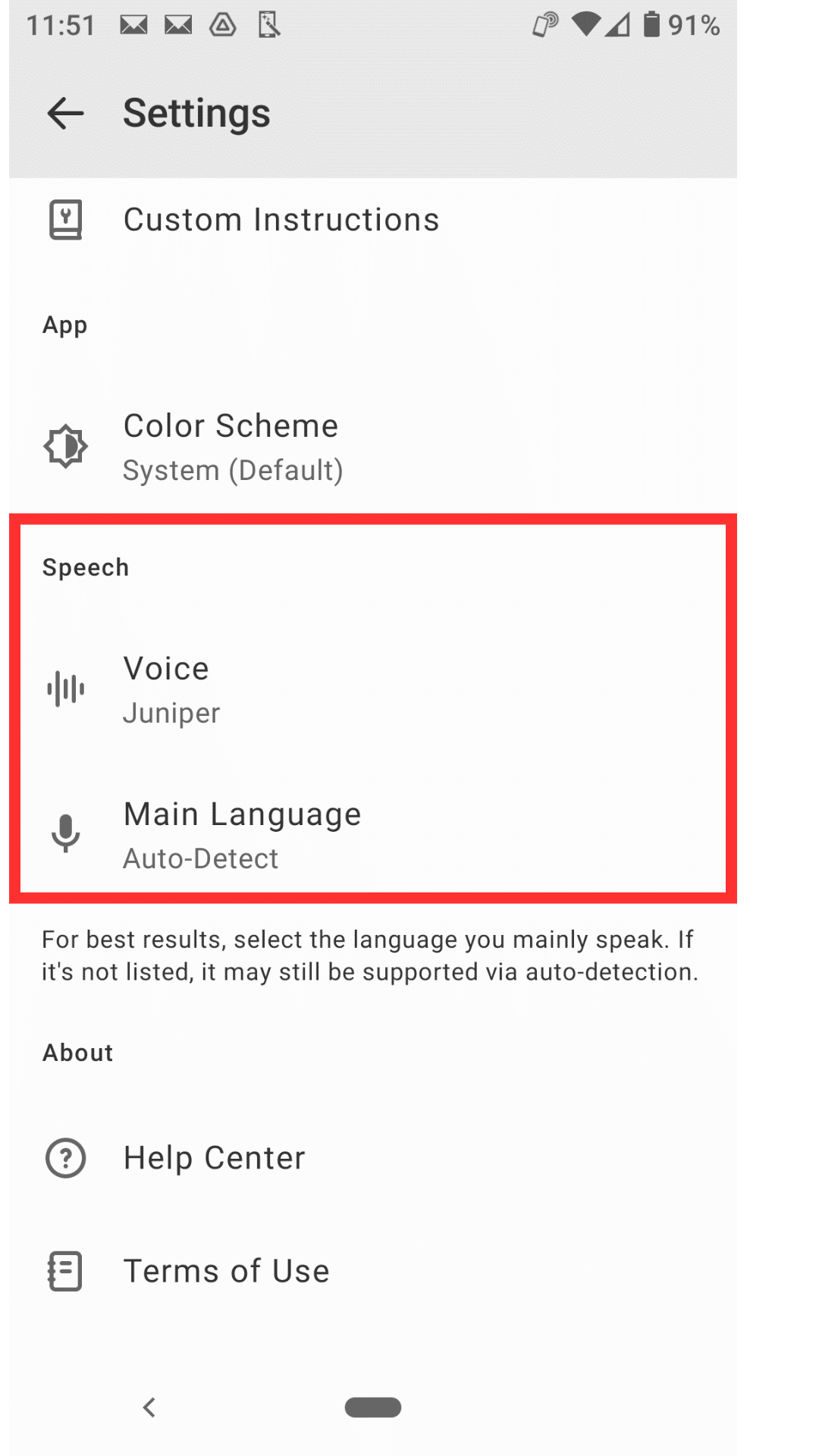
初期設定は「Auto-Detect」(自動検出)モードです。
ChatGPTが、言語を自動で識別する設定です。
そのため日本語で話しかければ、ChatGPTは日本語で返事をしてくれるので、主要言語を選ばなくても問題はありません。
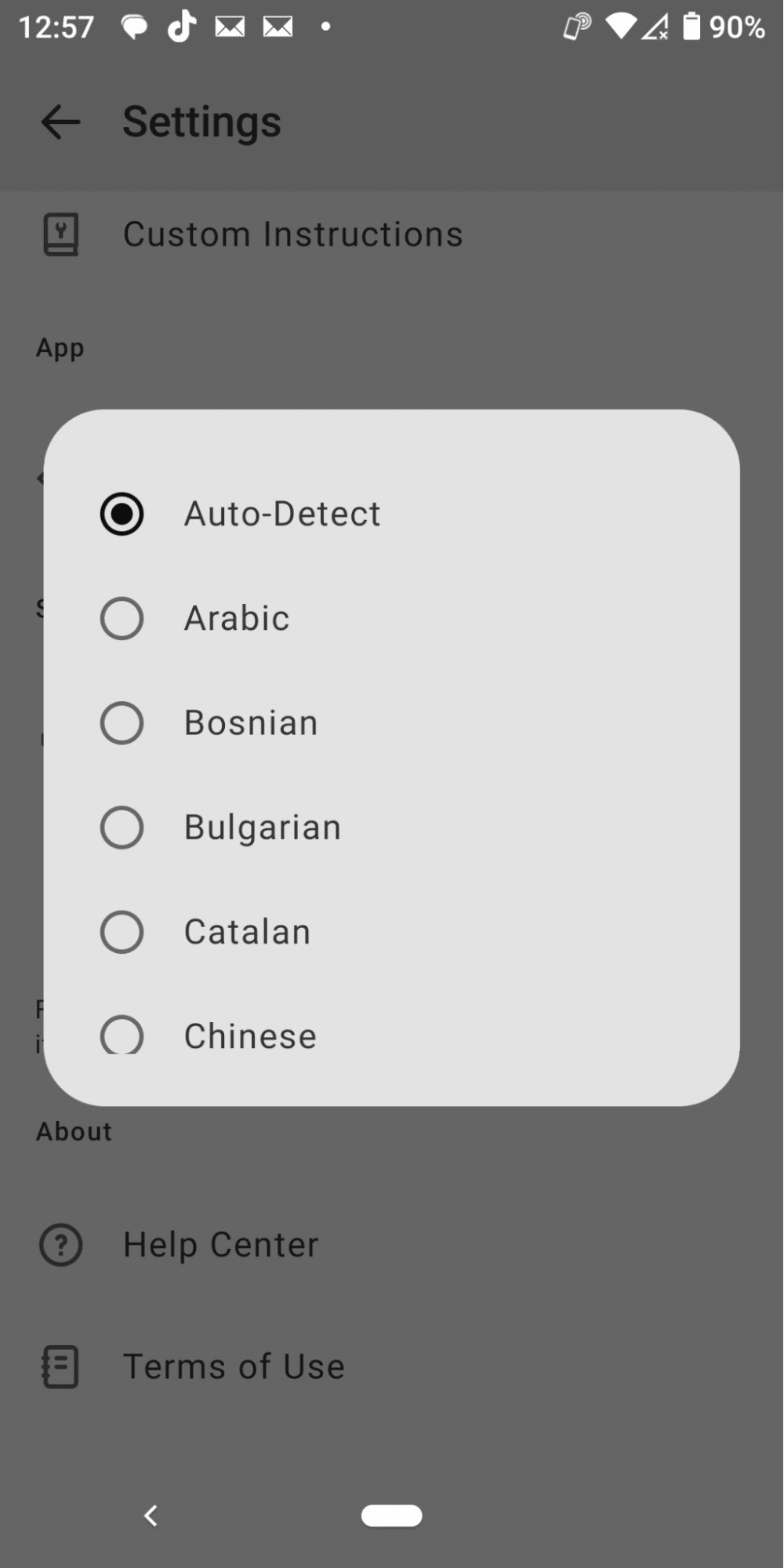

特定言語を選択したい場合は、画面を下へスライドすると「Japanese」や「English」などのさまざまな言語が選択できます。
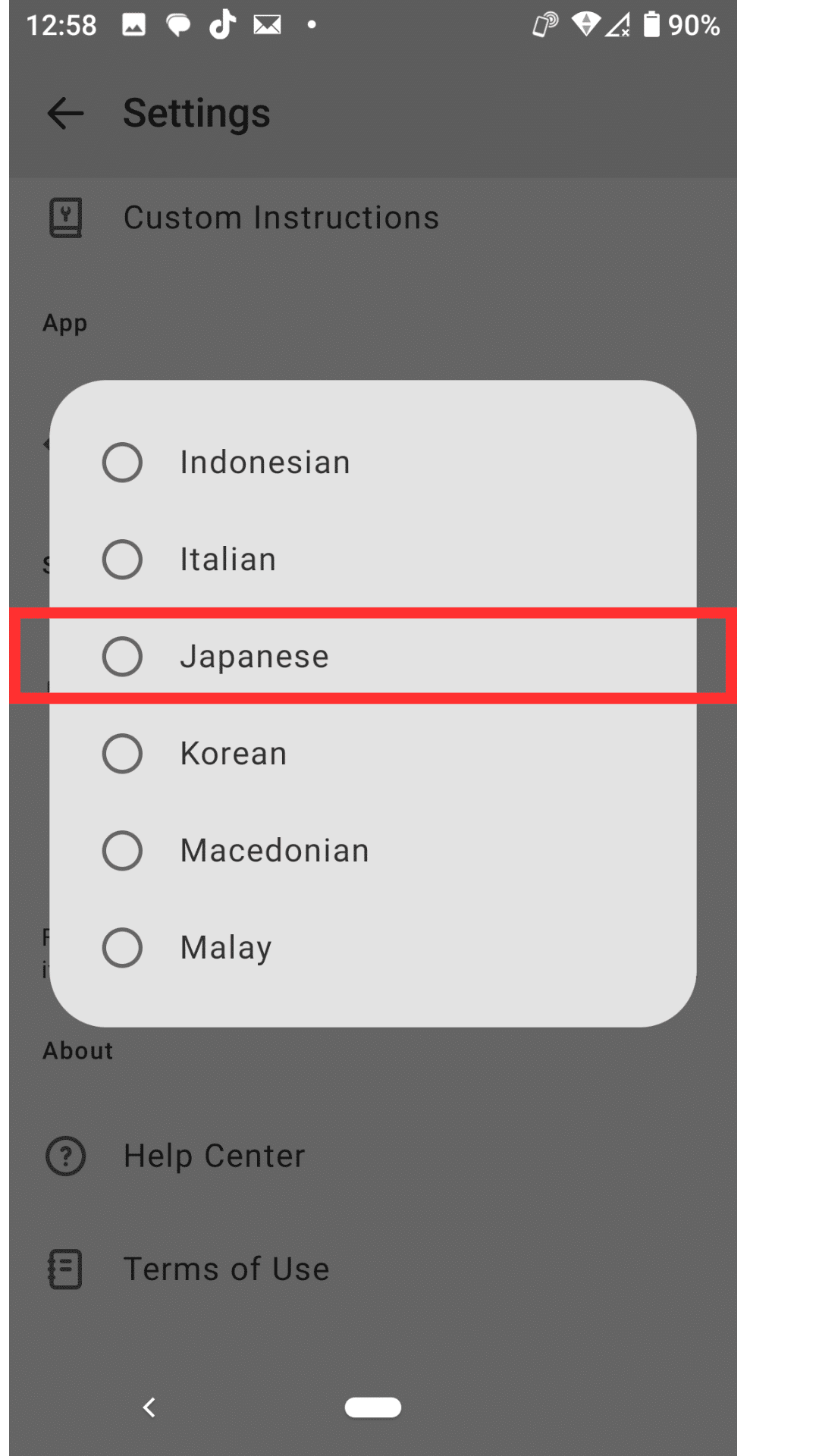
音声会話のメイン言語を選択すれば、言語学習がより充実しそうです。
音声会話をテキストで表示する
ChatGPTとの音声会話を、文字で確認する方法を解説していきます。
音声会話画面で「×」をタップします。
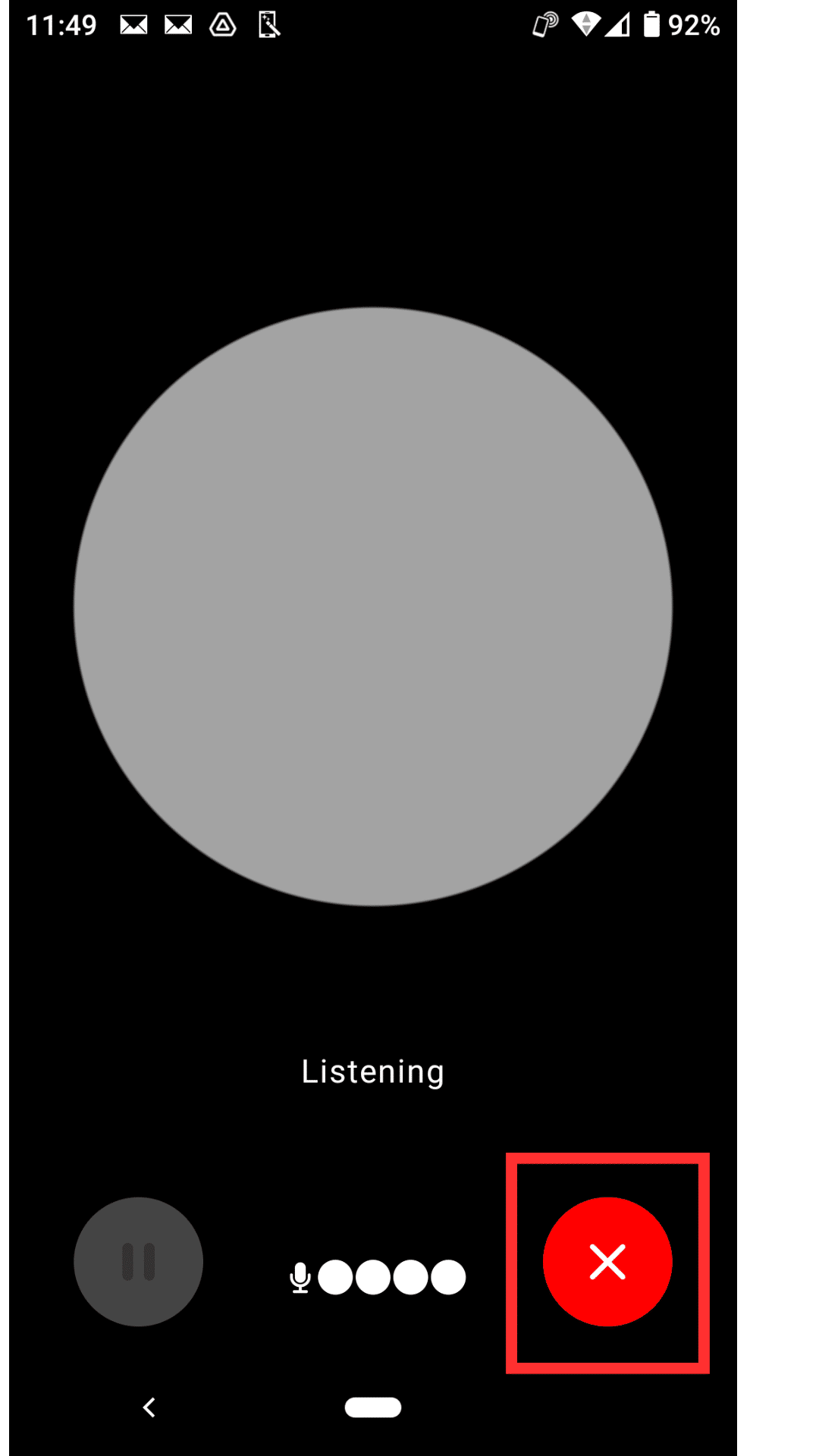
チャット画面に戻ると、今までの音声会話が全てテキストとして残っています。
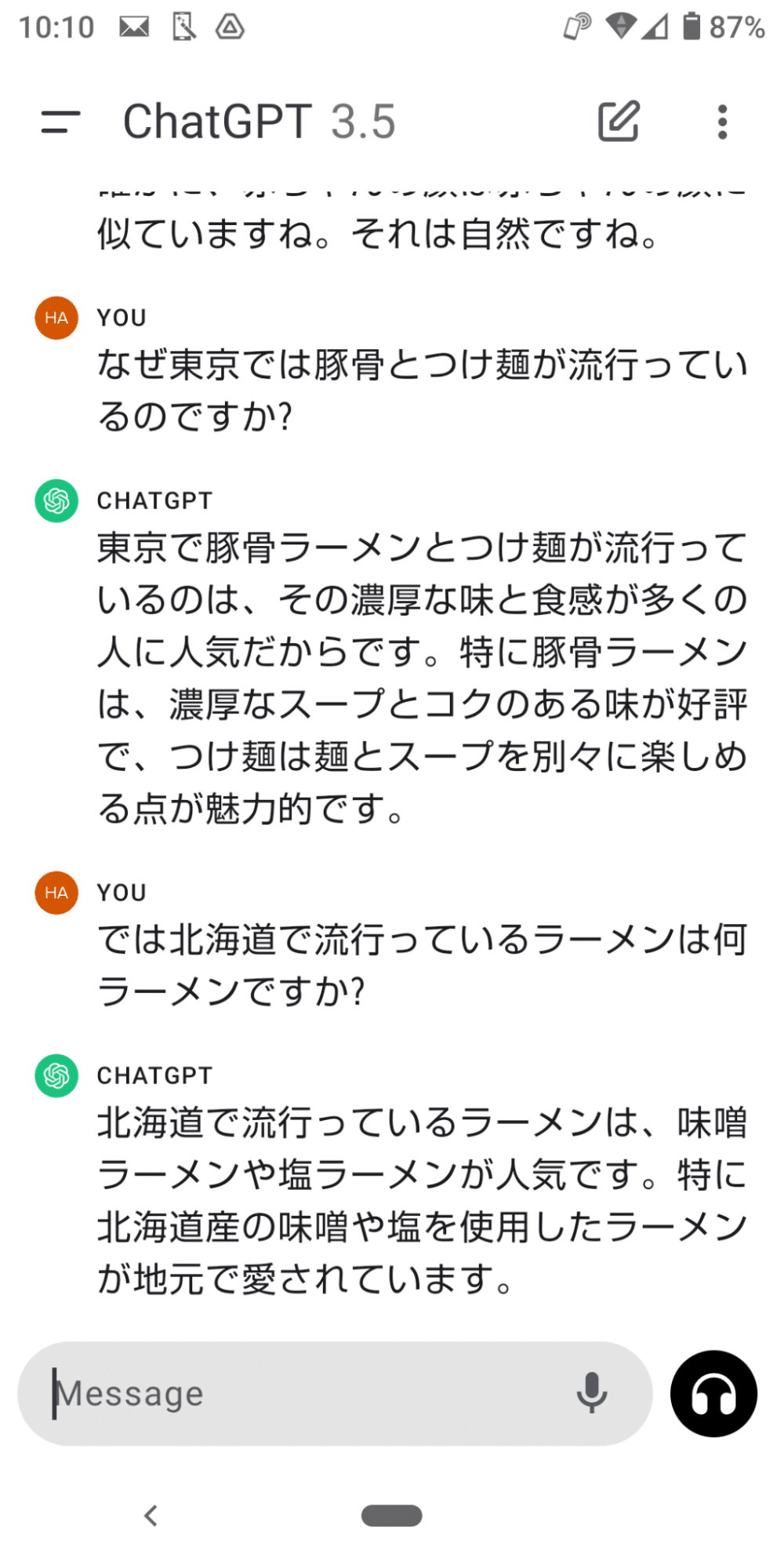

テキストでの表示は、じっくり確認したいときに便利です。
ChatGPTの音声会話機能は音声検出機能を搭載し、さらに出力を音声とテキストの両方で行えます。
外出中はタイピングせずにChatGPTが活用でき、家族会議でChatGPTから意見を求めたり、海外の方と落ち着いてコミュニケーションが図れたりするので、ぜひ使用してみてください。
【ChatGPT】音声会話で画像生成する方法
このセクションでは、ChatGPTの音声会話から画像生成する方法を解説していきます。
- 音声会話で画像生成する
- 画像生成に使用したプロンプトをコピーする
- 生成した画像をダウンロード、共有する
- チャット履歴から画像を確認する
では、早速見ていきましょう。
音声会話で画像生成する方法
まずは、音声会話で画像を生成する方法を解説していきます。
画像生成の「DALL-E 3」は無料版ChatGPT-3.5では使えません。
有料のChatGPT-4へまずは切り替えます。
チャット画面の右上にある「・」が縦に3つ並んだ箇所をタップし、ChatGPT-4を選択します。
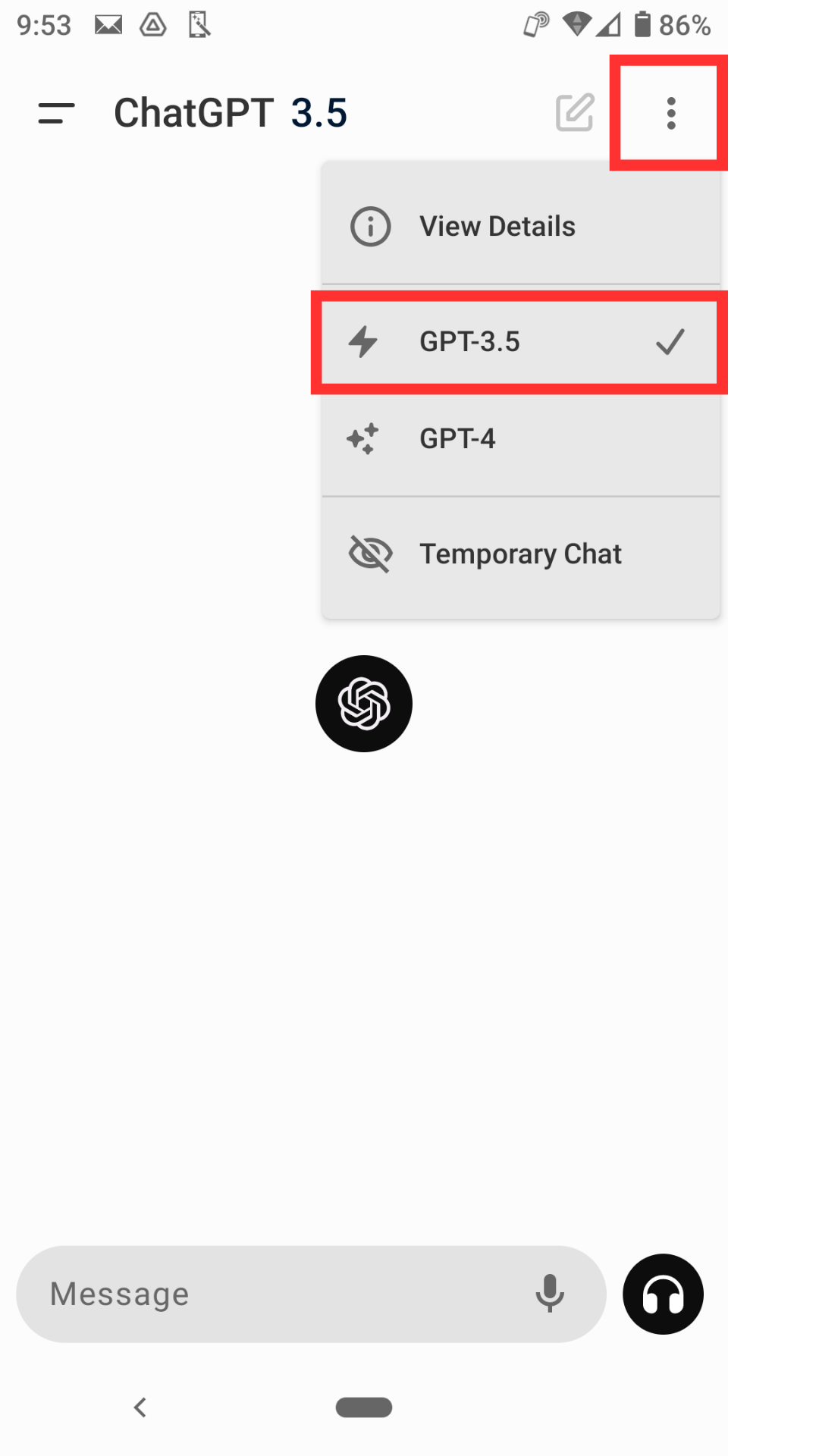
次に、ヘッドホンマークをタップし、音声会話を開始します。
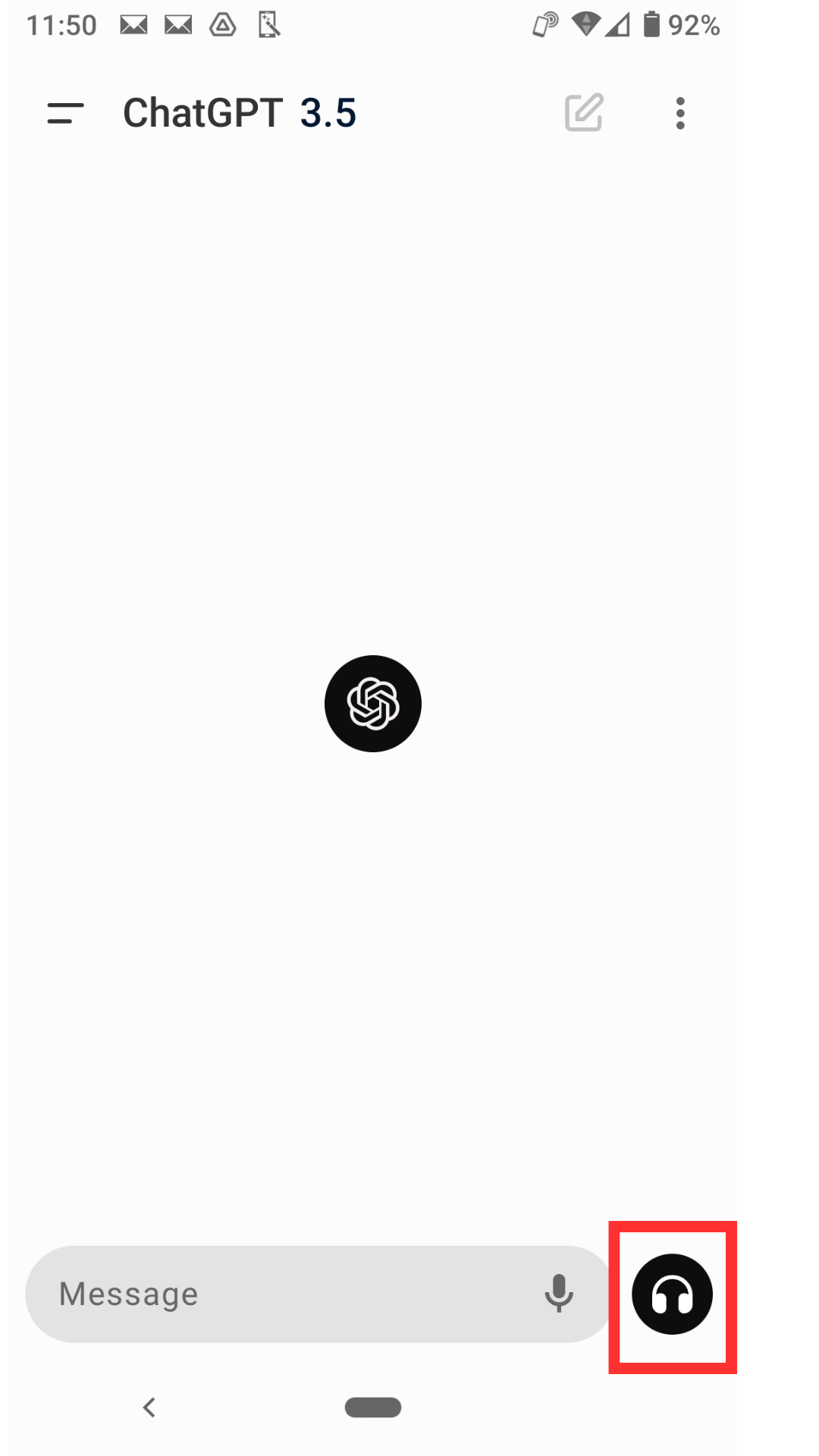
今回は、ChatGPTに「服を着た猫が、魔法を使っている画像を作ってください」と話しかけました。
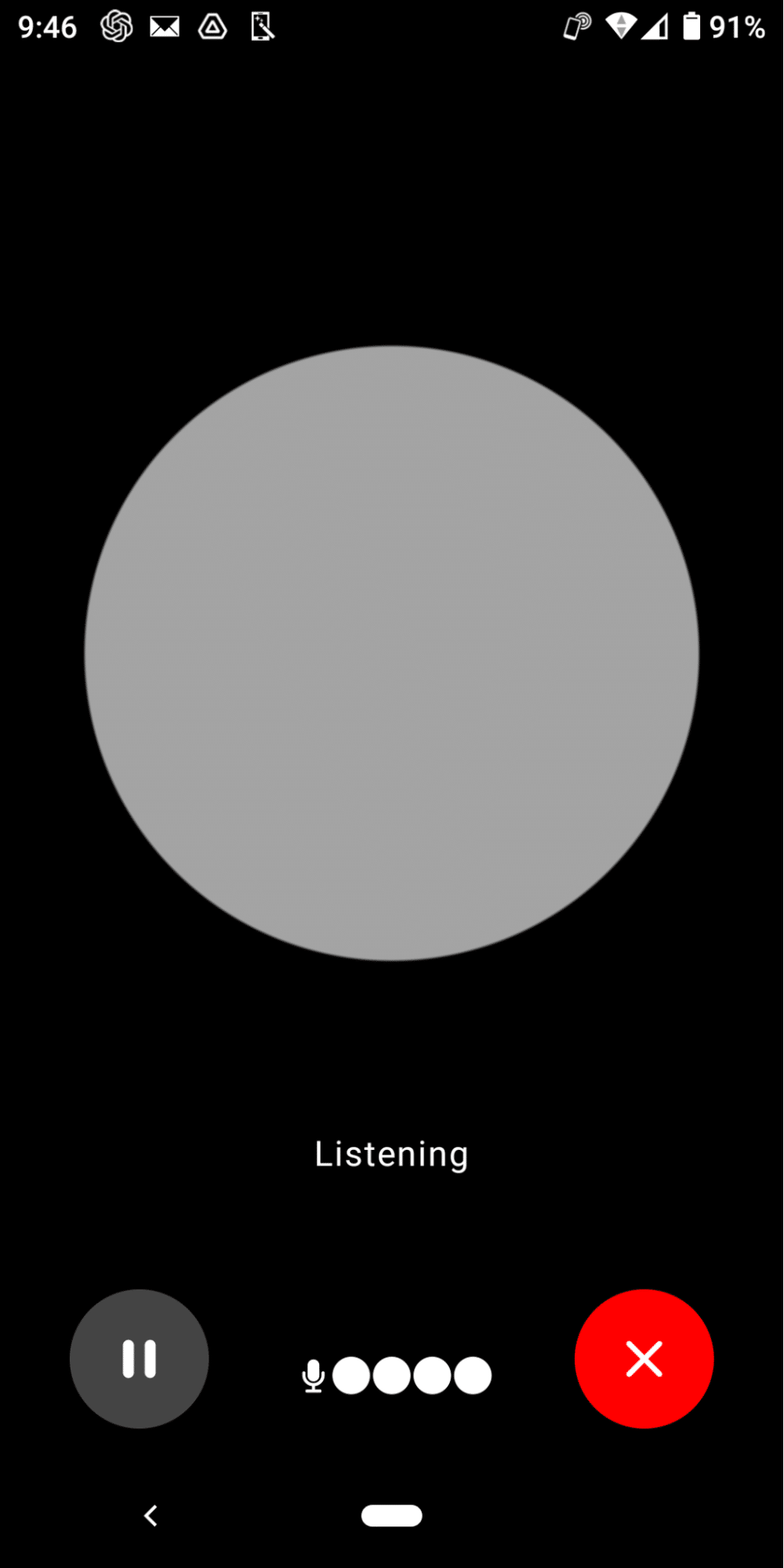
画像生成中の画面です。「Tap to cancel」は、タップすると画像生成が中止されます。
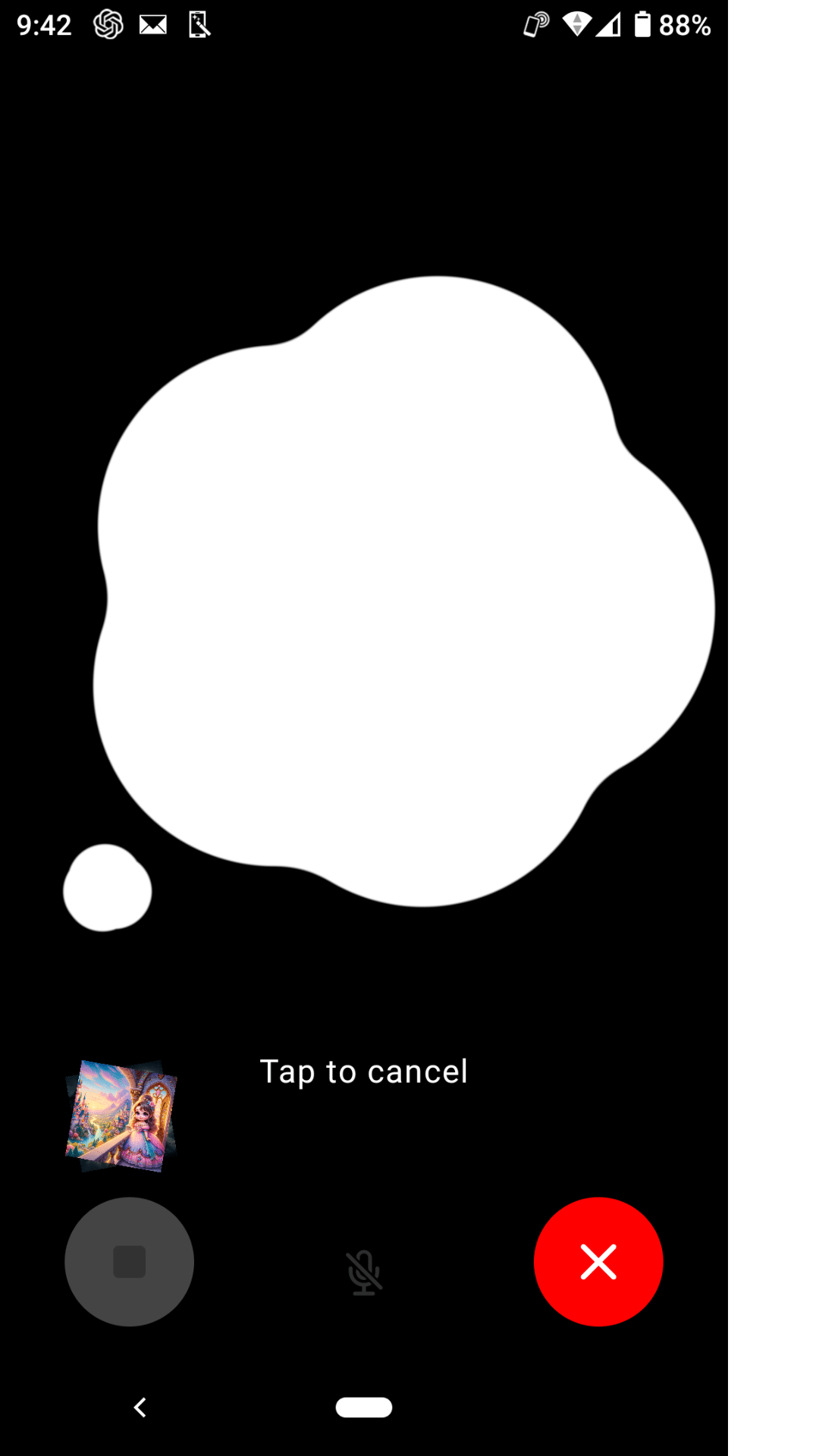
「服を着た猫が、魔法を使っている」というプロンプトだけで、質の高い画像が生成されました。
この画面では、通常の音声会話や画像生成が続けられます。
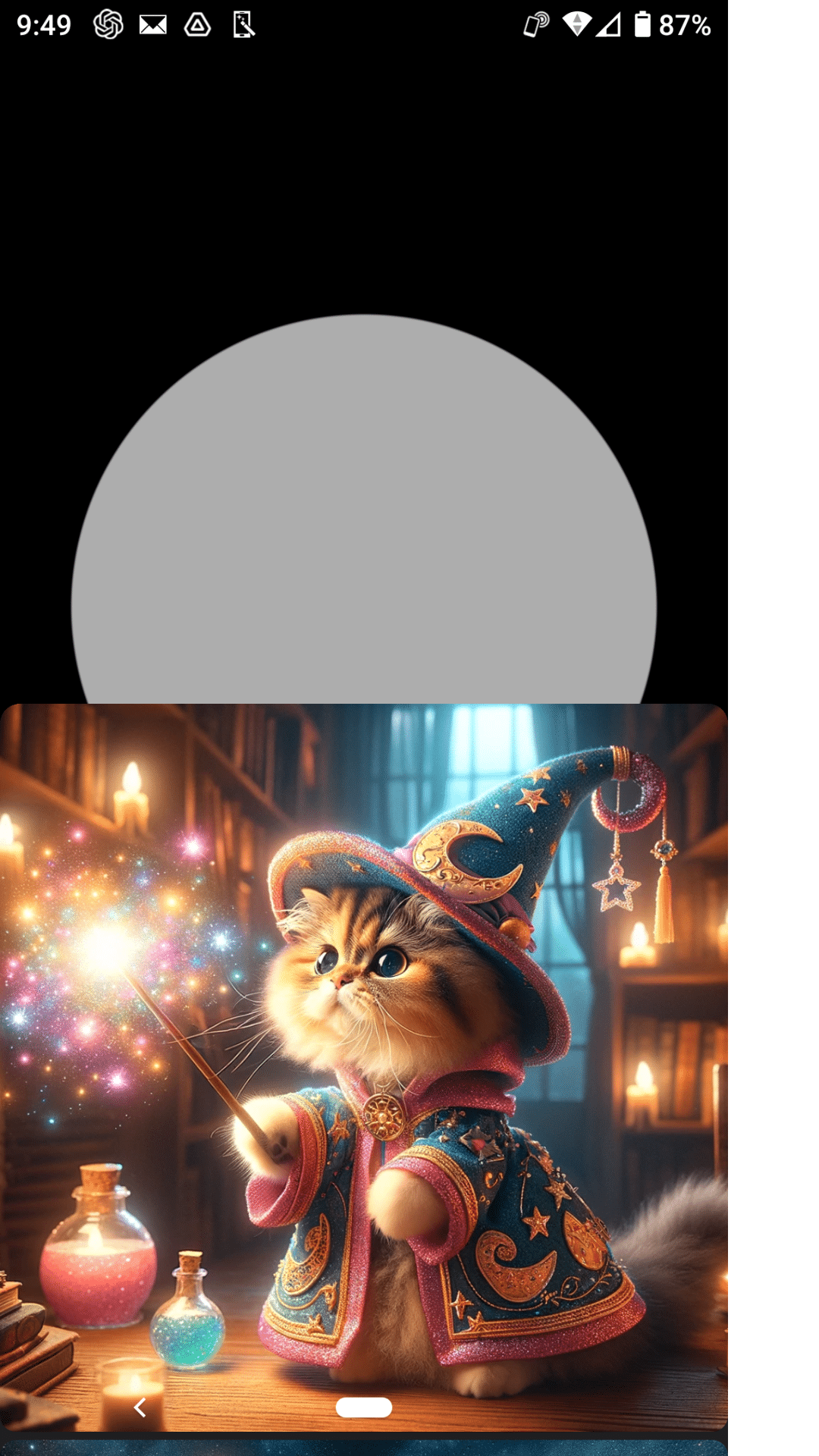
画面を下へスライドすると、今まで生成した画像の確認が可能です。

小さな画像をタップすると、今まで生成した画像が確認できます。
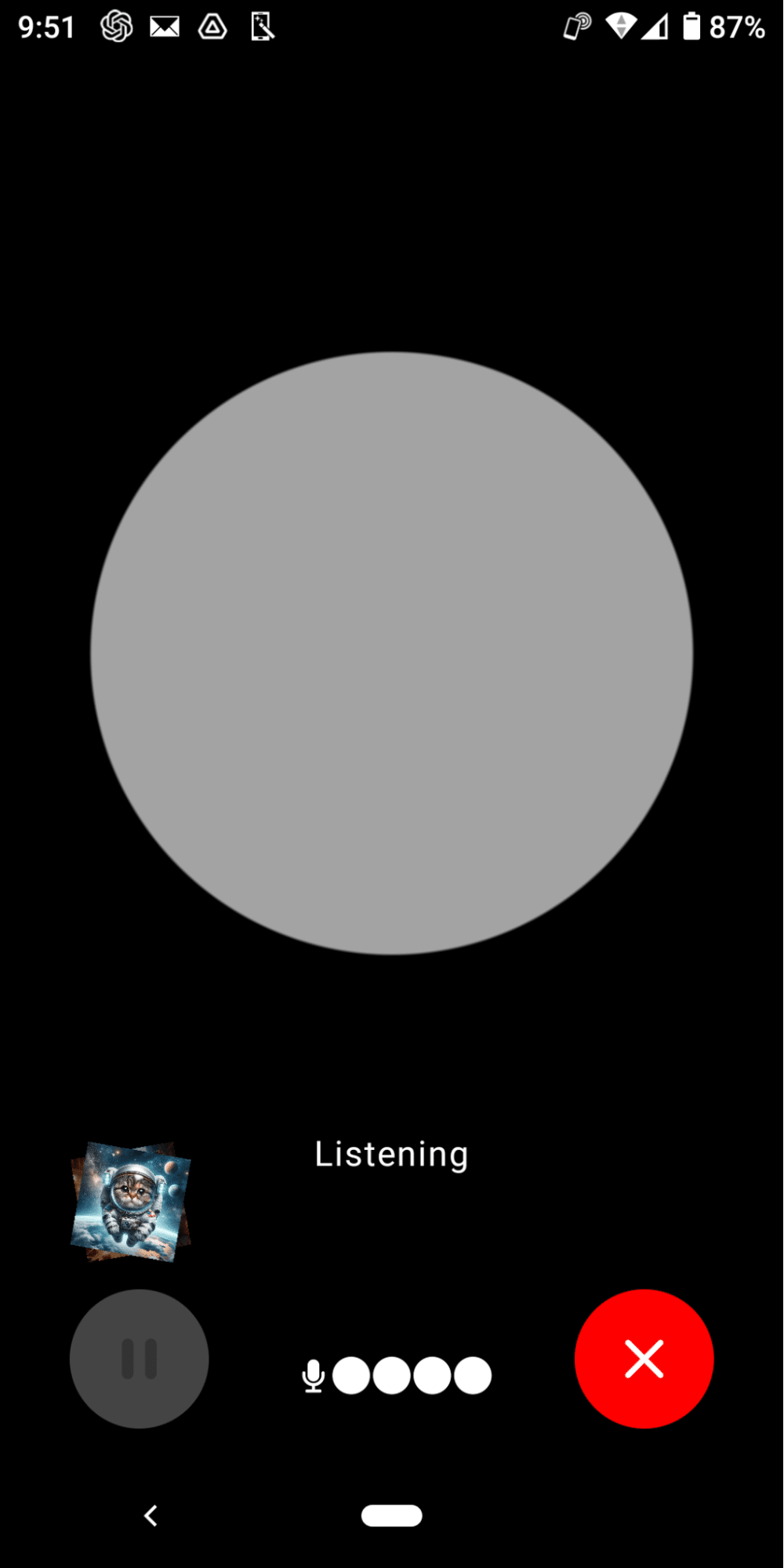
音声会話ではプロンプト入力はいっさい不要です。
お気に入りの景色を眺めながら、ChatGPTと画像を作ってみてください。
画像のプロンプトをコピーする
次は、DALL-E 3が自動で作成したプロンプトのコピーをしていきます。
生成した画像を長押しすると、「Copy prompt」が表示されます。
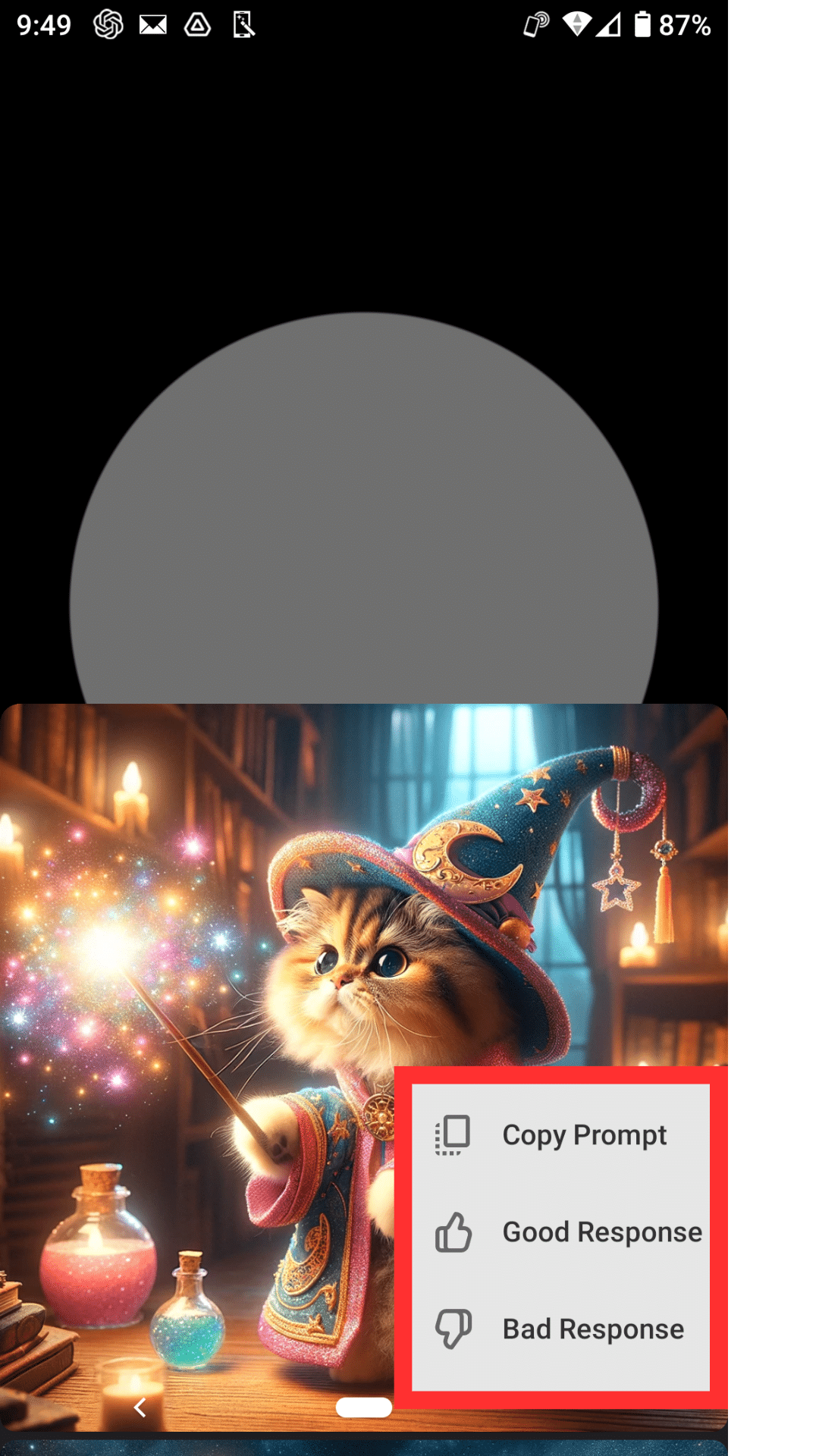
コピーしたプロンプトを翻訳すると「DALL-E 3」は詳細なプロンプトから猫の画像を生成したことがわかります。
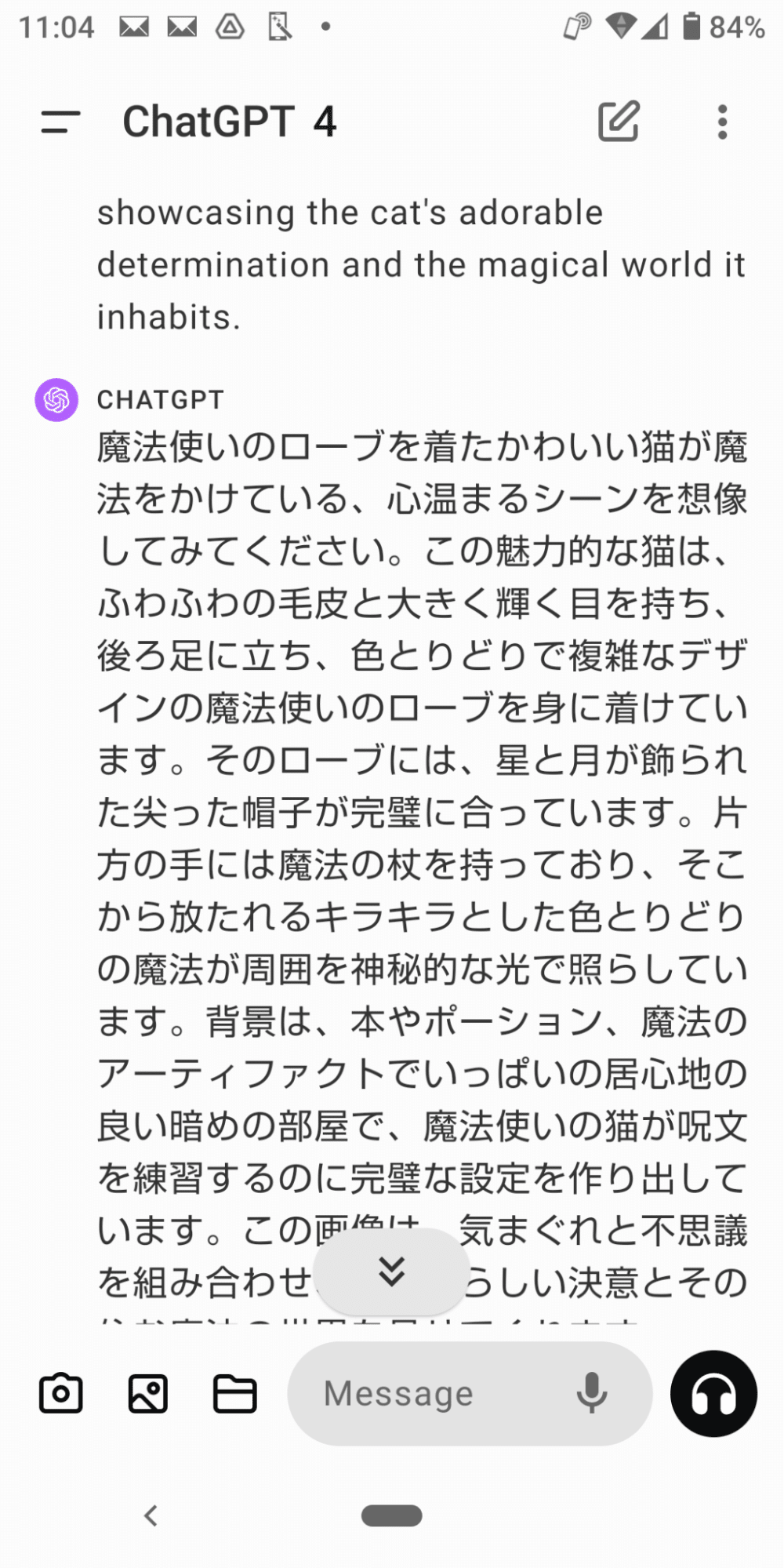
気に入った画像のプロンプトを参考にして、画像生成の効率化に役立ててみてください。
生成した画像をダウンロード、共有する方法
生成した画像をダウンロードや共有する方法を紹介します。
まずは、生成した画像を軽くタップします。
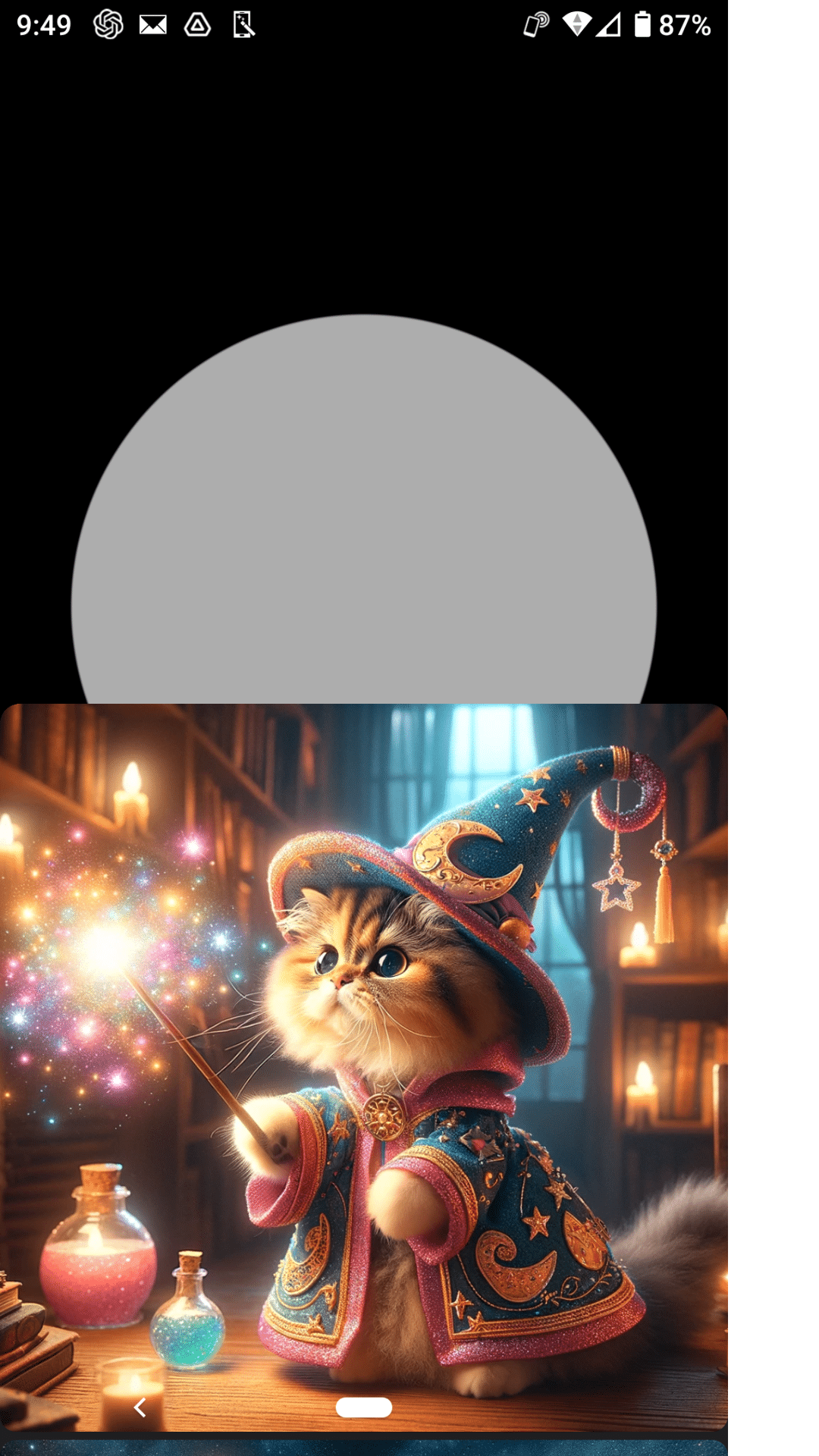

次の画面では、以下のことが行えます。
- 「×」:前の音声会話の画面に戻る
- 「Save」:画像をダウンロード
- 「Share」:画像の共有
- 画面を左右へスライドすると、他の画像が選べる


生成した画像を、すぐにLINEやInstagramなどで共有できるので、家族や知人と楽しめます。
チャット履歴から以前の画像を確認する方法
ここではチャット履歴から、前に生成した画像を確認していきましょう。
一度ChatGPTを閉じてから再開すると、前回の続きではなく新しい会話画面が表示されます。
以前生成した画像を確認したい場合は、チャット画面を左にスライドさせチャット履歴を表示させます。
今日生成した画像は「Today」の欄に履歴として残っているのでタップします。

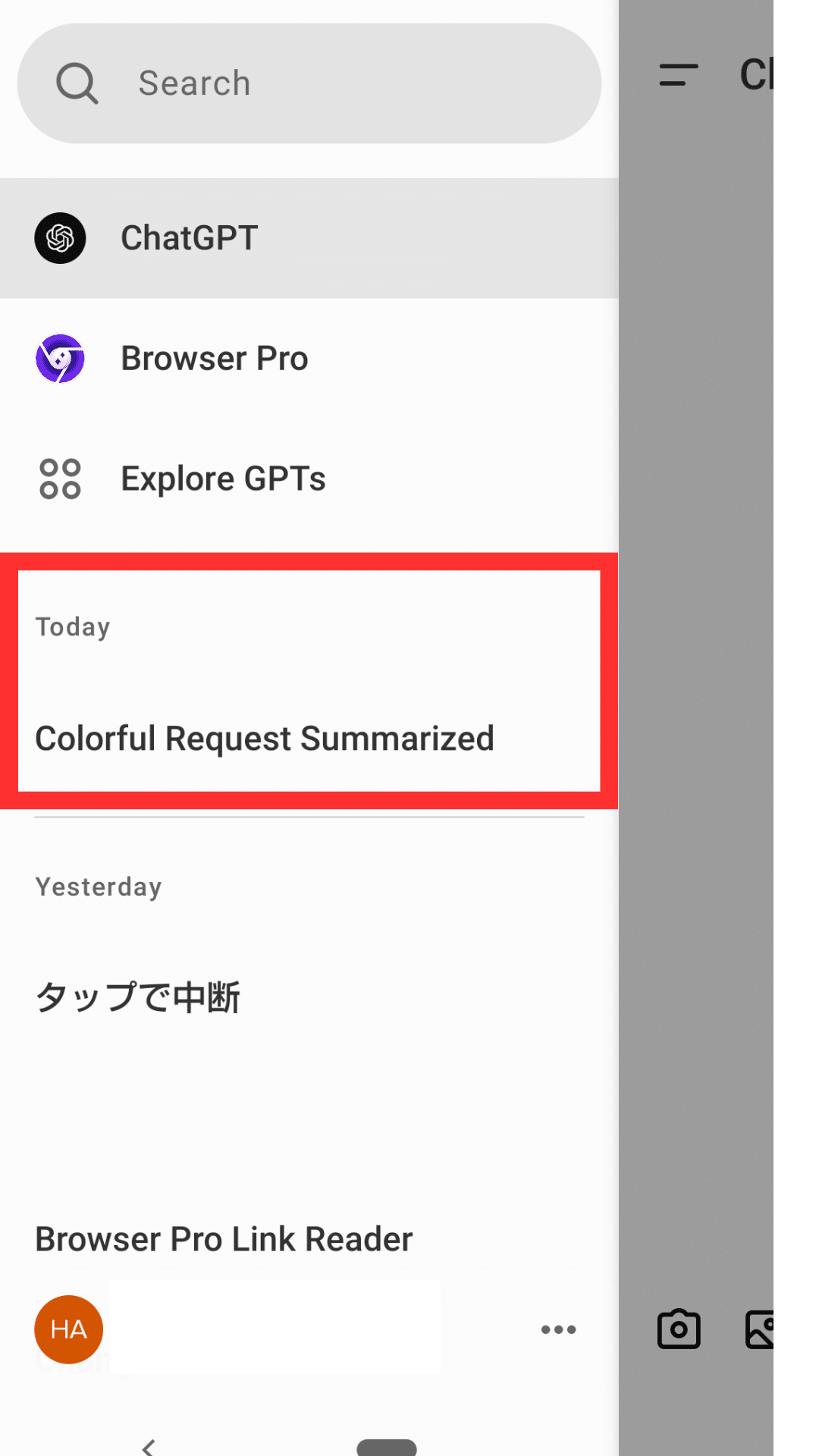
次に、ヘッドホンのマークをタップします。
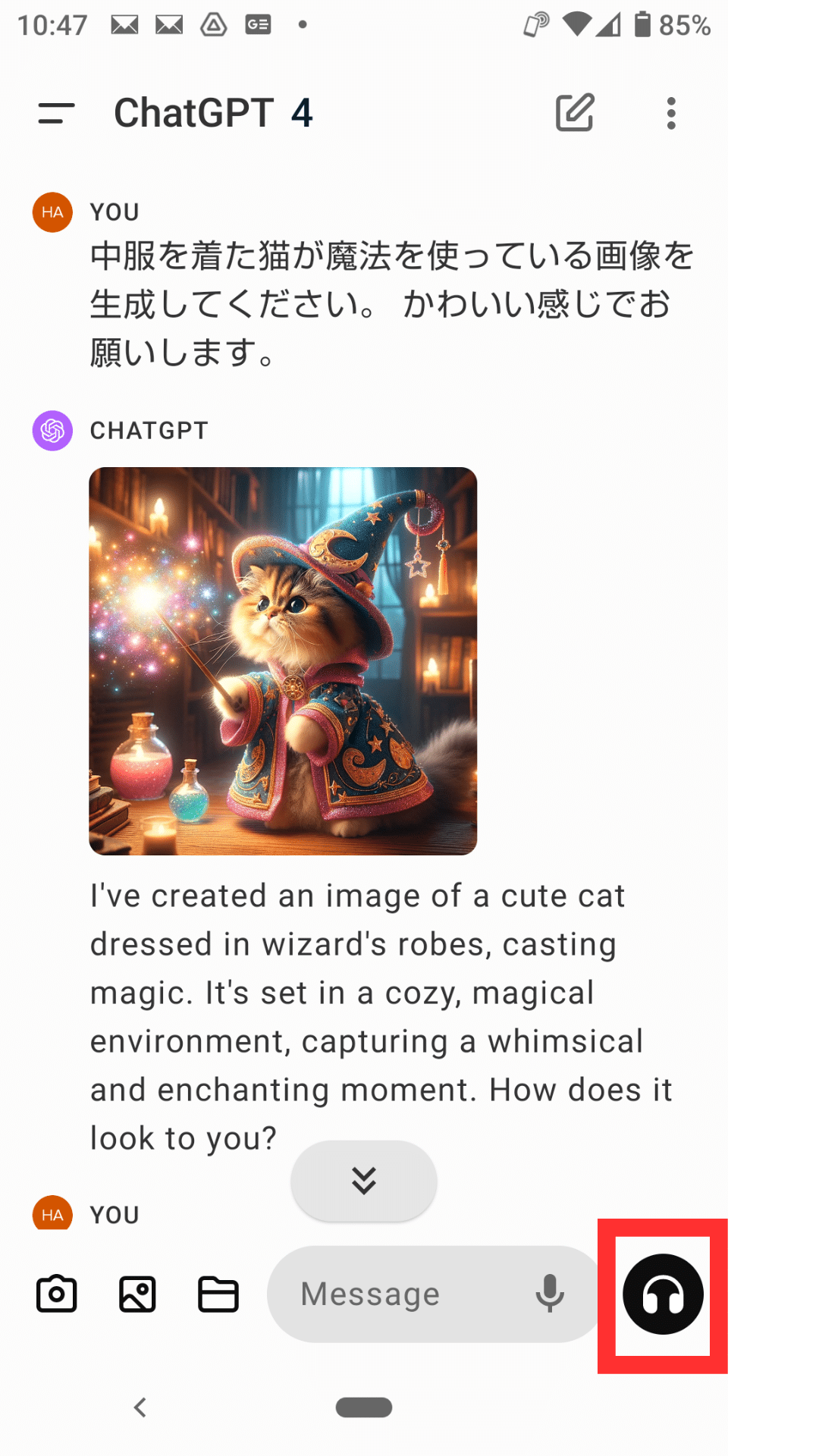
音声会話画面から、生成した画像を確認できます。
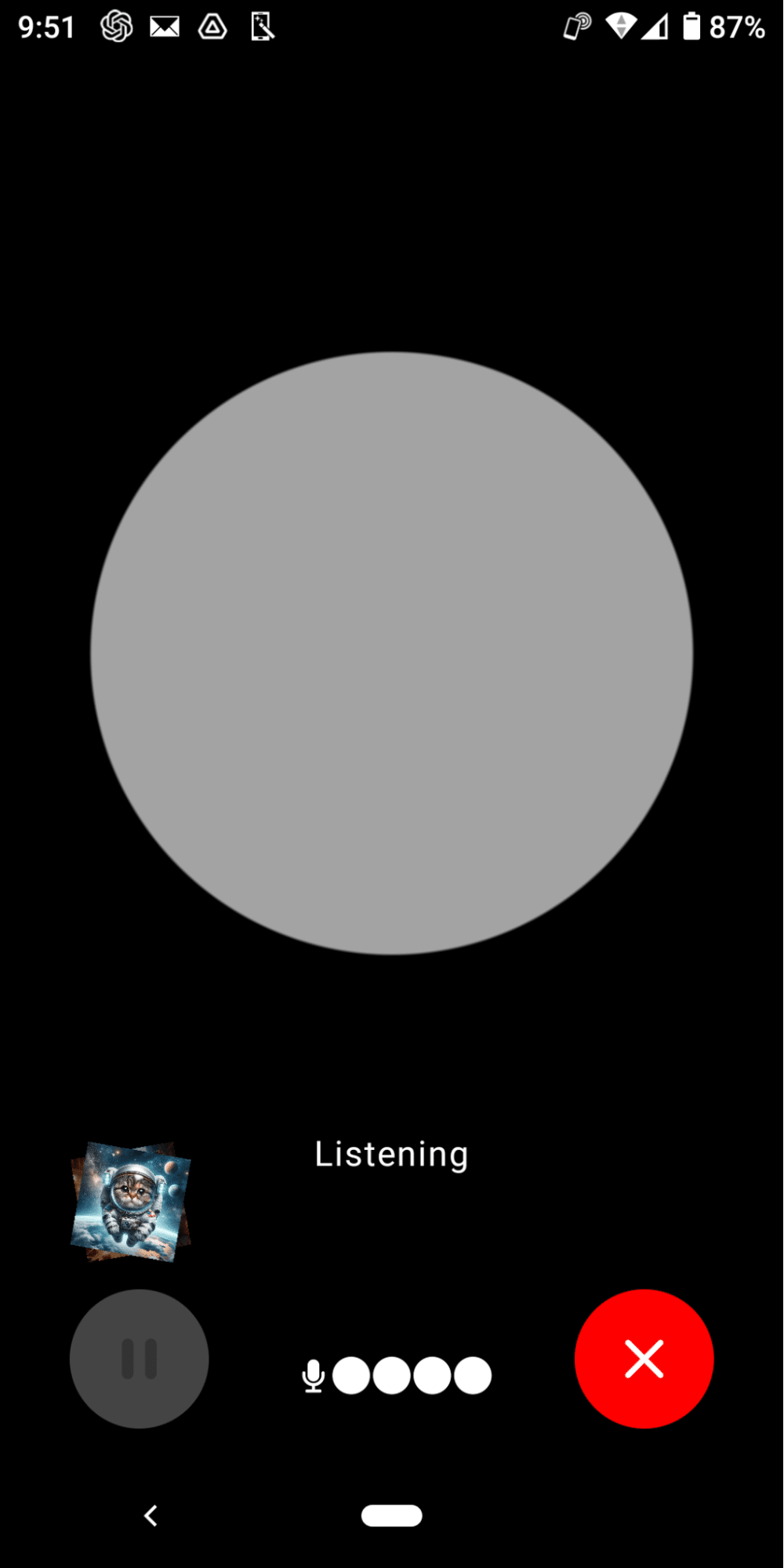
前の画像をもう一度見たい場合は、チャット履歴から過去の画像が確認できます。
まとめ
ChatGPTの音声会話は無料版でも利用ができ、まるで会話をするようにChatGPTから返答を得られます。
通常、私たちは会話で人とコミュニケーションを図りますが、それは効率が良いためです。テキストを入力しないAIとのコミュニケーションの機会は、今後ますます増えていくでしょう。
また、ChatGPTの音声会話機能は画像生成AI「DALL-E 3」と併用ができ、話すだけで画像生成ができます。
頭の中のイメージを形にするプロセスが加速され、日常や仕事での利便性が向上します。
タスクの効率化を図りたい方やコミュニケーションをより豊かにしたい方は、ChatGPTの音声会話を、ぜひ取り入れてみてください。






































