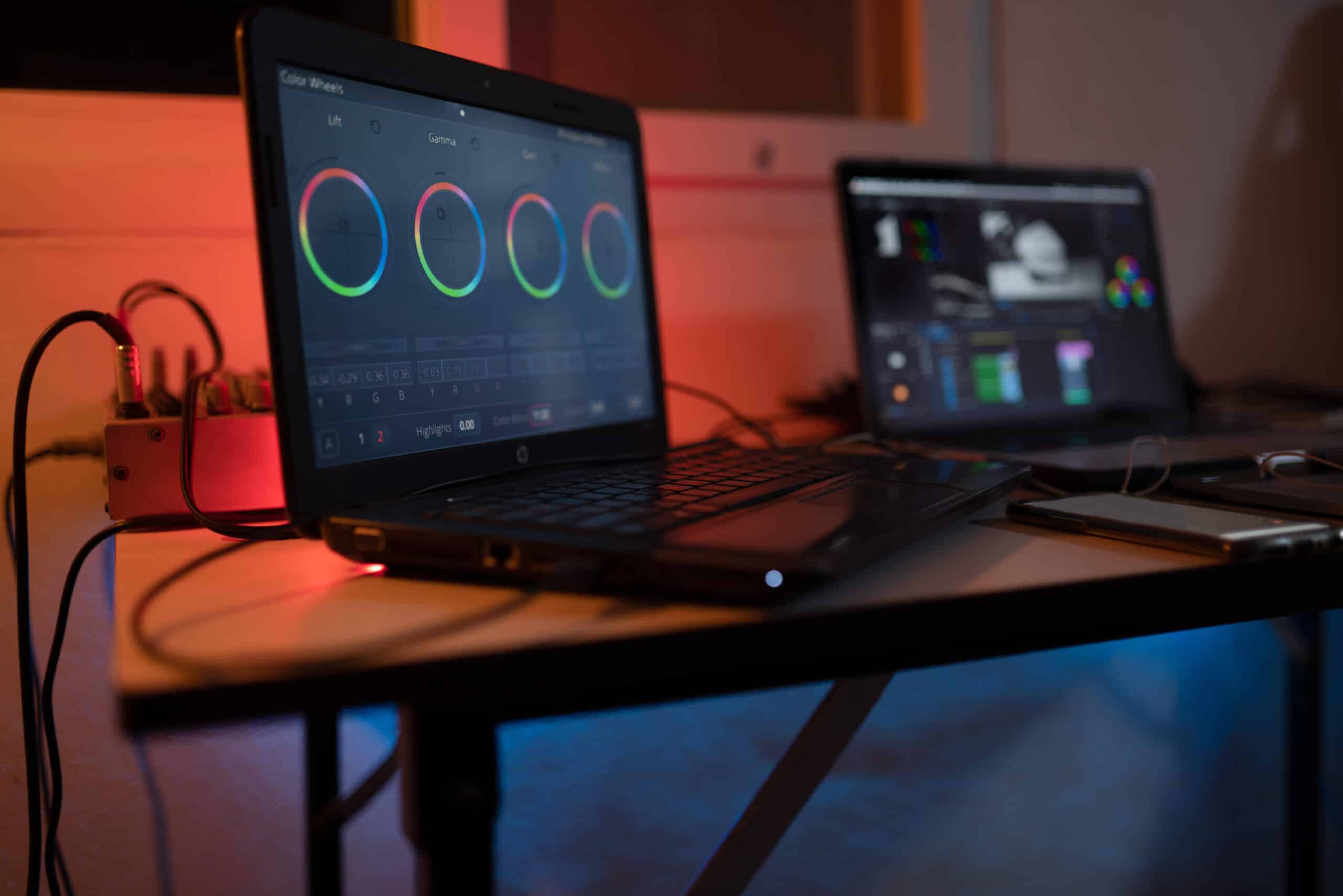「動画編集してみたいけど手間がかかりそう」「動画編集は難しそう」と思っている方は多いです。
しかし近年、AIの発達が目まぐるしく動画編集をAIが全て行うようになってきました。
時間がかかるカット割りや文字起こし、BGMの挿入はもう必要ありません。
本記事では、AIを活用した動画編集の始め方を画像付きで解説しているので、誰でも簡単に動画編集を始められます。
無料で動画編集を気軽に楽しみたい方は、ぜひ参考にしてみてください。
目次
AIを活用した動画編集~Vrewの始め方~
韓国の会社VoyagerXが開発したVrewは世界中から注目されています。
そんなVrewのおすすめ機能を早速紹介していきましょう。
- テキストを入力するだけでAIが動画を作る
- AIの音声認識で文字起こしができる
- 500以上のAIボイスが使用できる
Vrewはインポートした動画の字幕を自動で生成するだけでも人気でしたが、2023年のアップデート以降、テキストを入力するだけでAIが動画を作る機能まで搭載されました。
今回はテキストのみで動画を生成する方法を解説していきます。
1、まずは公式サイトにアクセスします。
Vrew公式サイト↓
2、無料ダウンロードをクリックします。
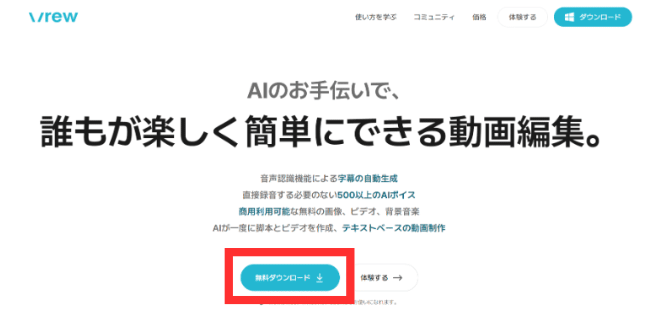
出典:Vrew公式サイト
ダウンロードする前に「体験する」でテキストから動画生成を試せます。
エクスポートはダウンロードしないと使用できないので、ご注意ください。
3、「My Vrew」からアカウントを作成します。
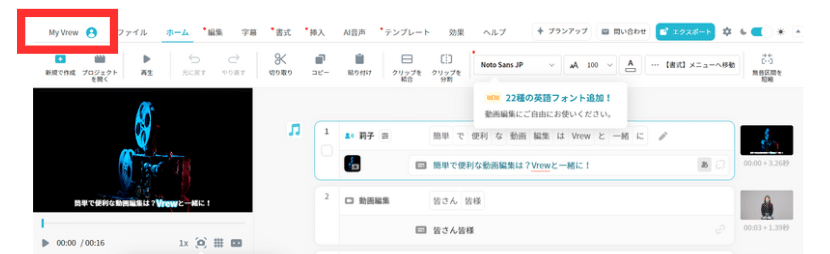
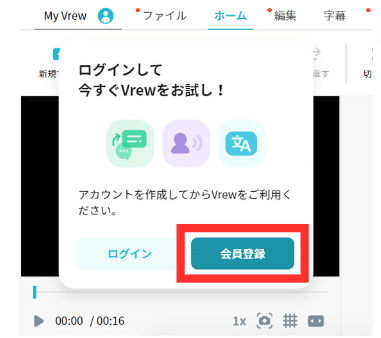
4、名前・メール・パスワード・14歳以上か未満かを入力し「会員登録」をクリックします。
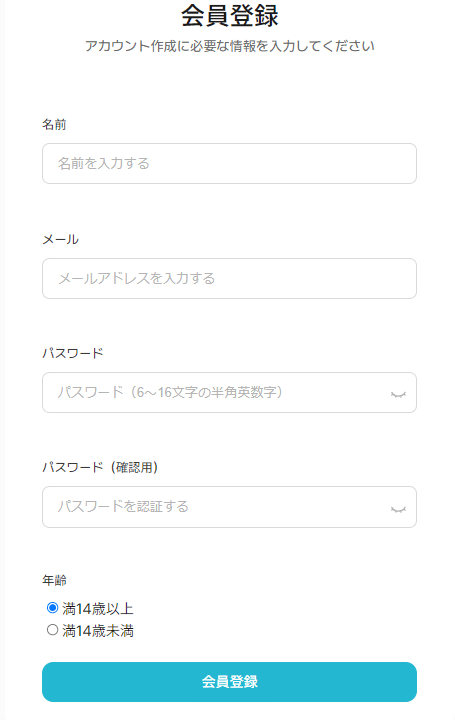
※無料会員登録すると今月の利用料が確認できます。AI動画は無料で月に100枚作成が可能です。
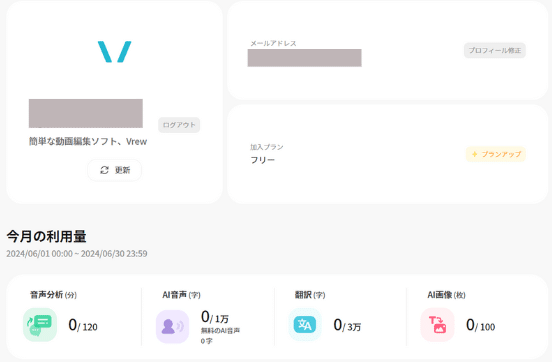
5、新規で作成をクリックします。
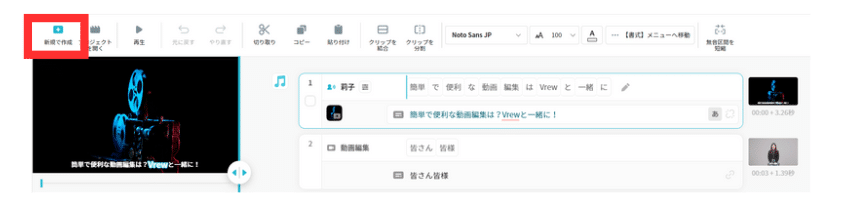
6、テキストから動画を作成を選ぶ
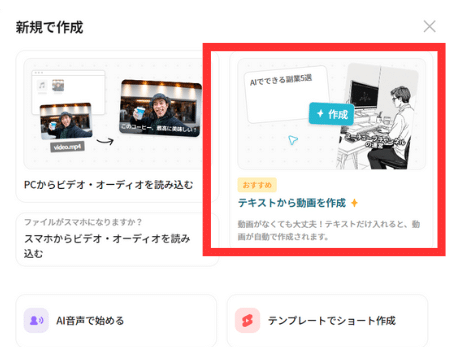
7、次に動画スタイルを選びます。
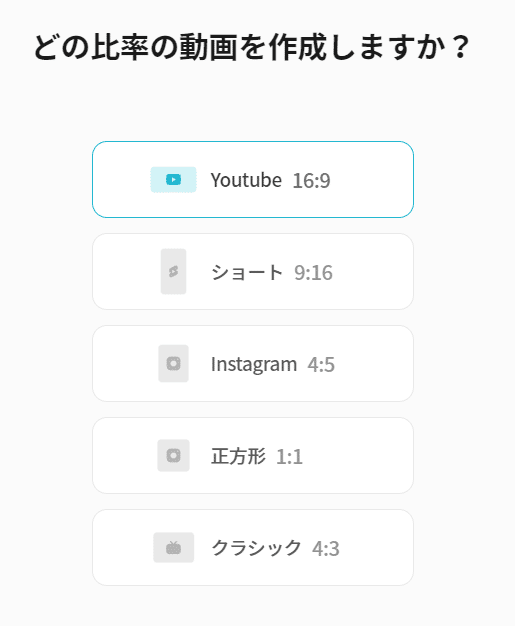
8、動画のデザインスタイルを選びます。文体・画像・音声・BGMをスタイルに合わせてAIが自動で挿入してくれます。
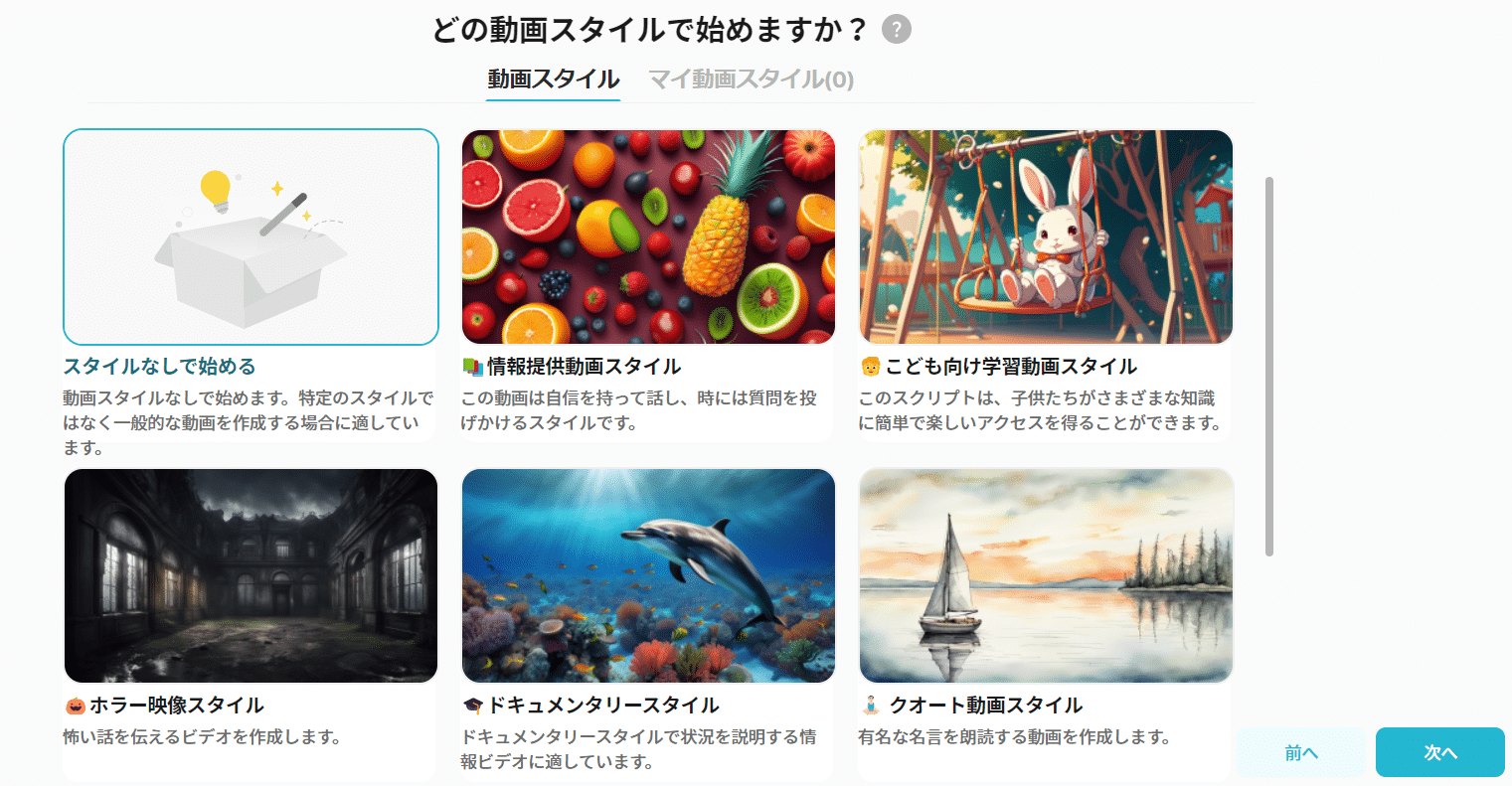
9、テーマを入力すると提携しているChatGPTが自動で台本を作成します。
無料版はGPT-3.5ですが有料版にするとGPT-4へ切り替えが可能です。
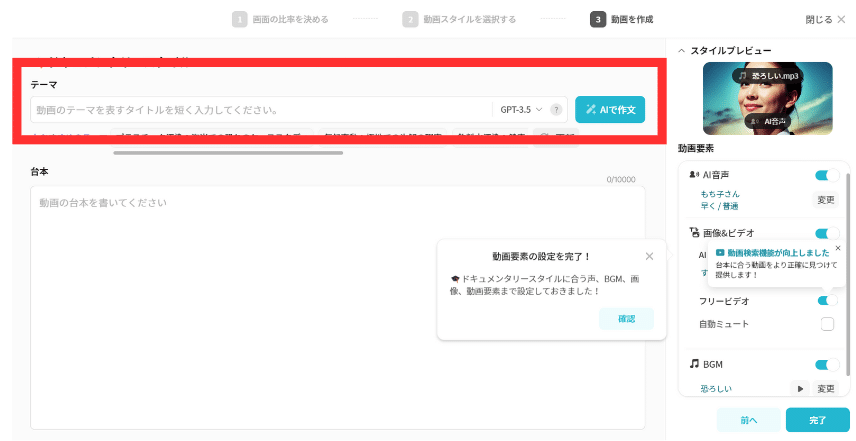
10、「書き直す」で何度もChatGPTは台本を書き直してくれます。
また、台本の内容は好きなだけ修正ができます。
無料版のChatGPT(GPT-4o)を利用して台本を作成し、ペーストするのもおすすめです。
台本に満足したら「完了」をクリックします。
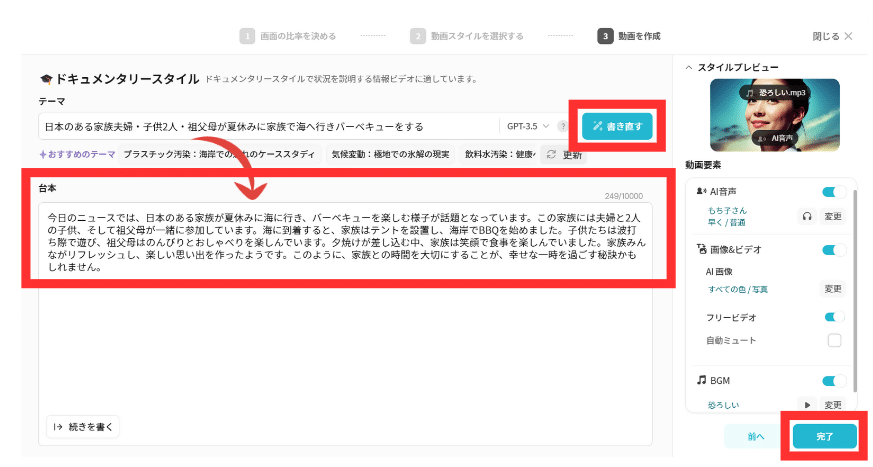
11、30秒ほどAIが動画作成するまで待ちます。
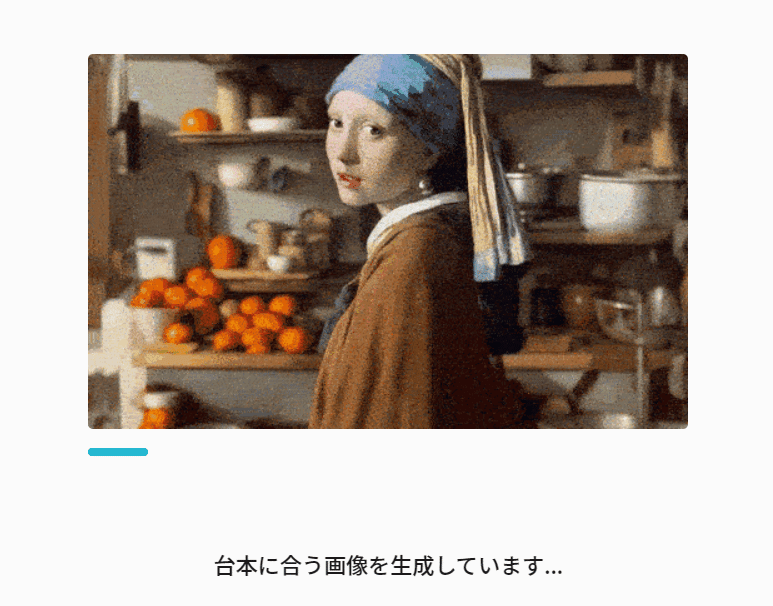
12、「出典をコピー」して制作物に添付すれば、商用利用も可能です。
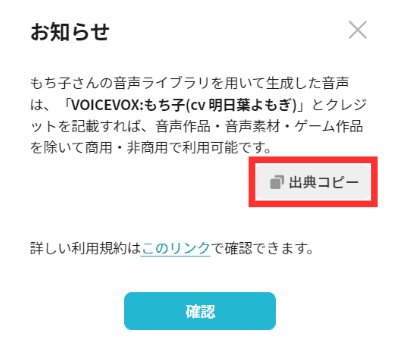
Vrewは出典元のコピーまで提示し、利用規約まで案内してくれるので安心して制作活動ができます。
上記の例:
出典:VOICEVOX:もち子(cv 明日葉よもぎ)
13、36秒の動画ができ上がりました。
➤をクリックして再生し、内容を確認します。
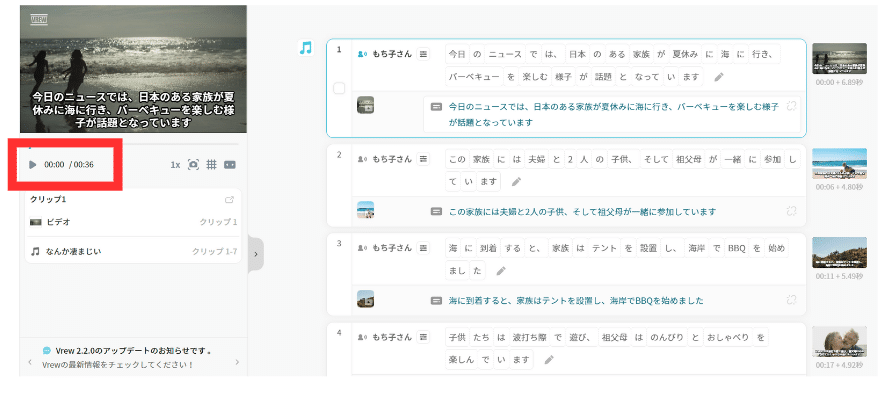
14、動画を編集する場合は、テキストを削除・修正していきます。
15、操作に慣れたら「編集」や「挿入」などいろいろな機能を試してみるのもおすすめです。
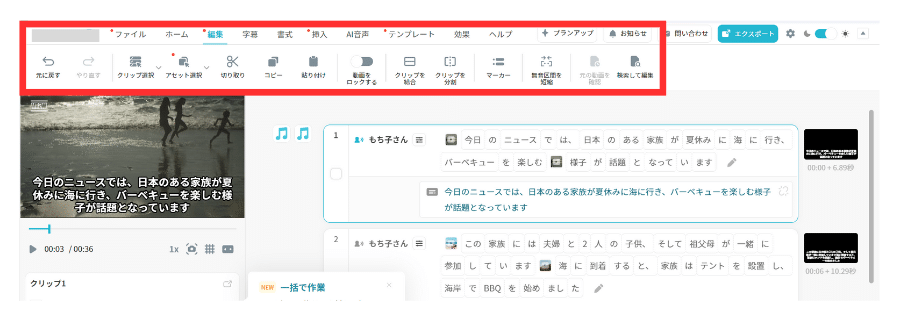
このように、テキストを入力するだけで誰でも簡単に動画が作成できるので、ぜひVrewを使って動画作成を手軽に楽しんでみてください。
AIを活用した動画編集~Haiperの始め方~
ここからは、ロンドンの会社Haiperが開発した「Haiper.AI」について紹介します。
HaiperAIの動画はクオリティーが非常に高くSNSで瞬く間に注目を浴びました。
では、Haiper.AIで簡単に動画生成するステップを解説していきましょう。
1、Haiperの公式サイトにアクセスします。
Haiper.AI公式サイト↓
2、ログインをクリックします。
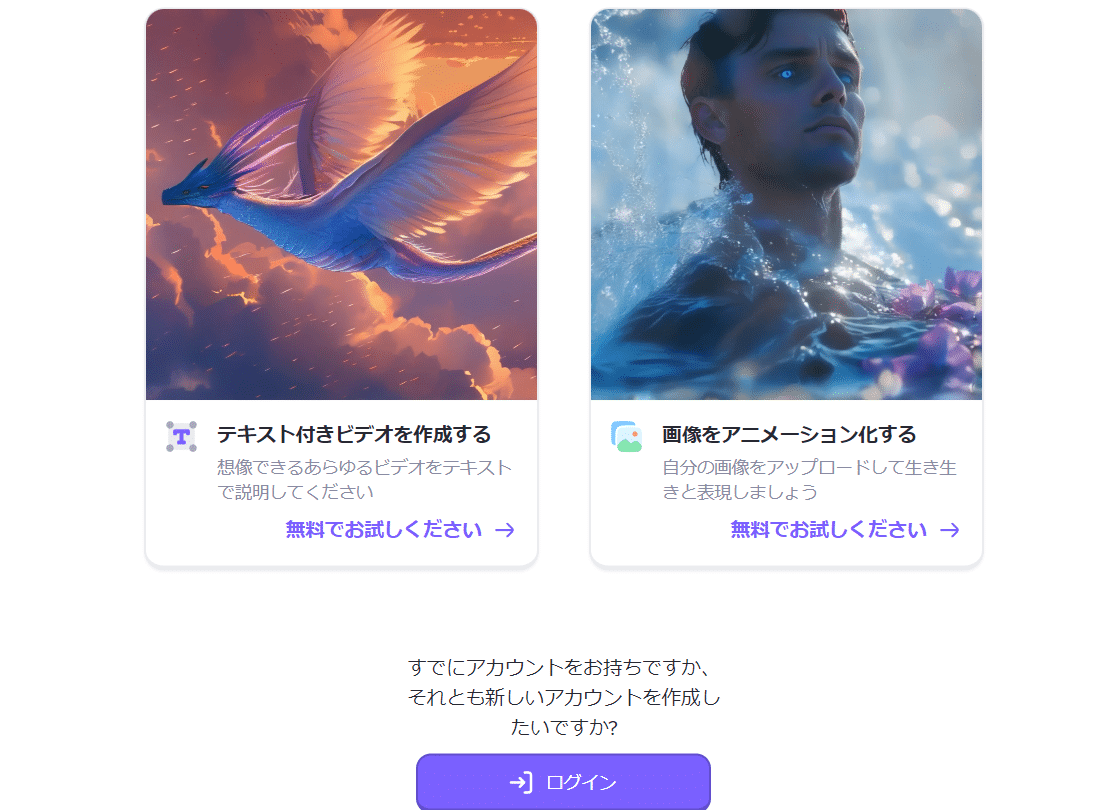
3、今回はGoogleと連携してアカウントを作成するため「Googleで続行」を選択しました。
これで、Haiperのサイトにサインインできます。
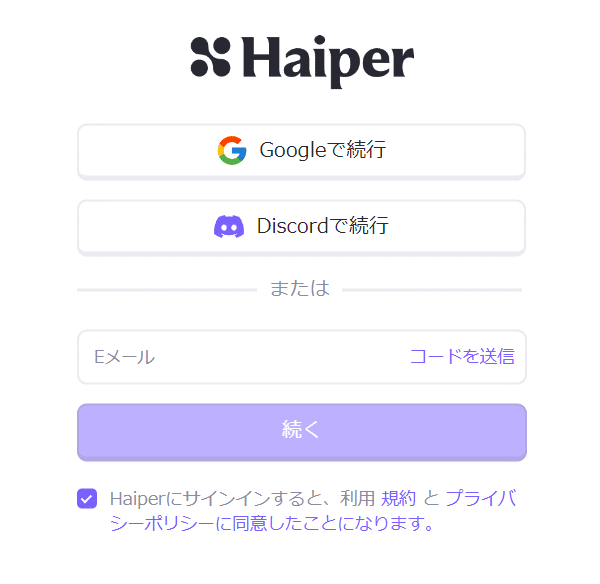
4、作品をいくつか見て、プロンプトを参考にするのもおすすめです。
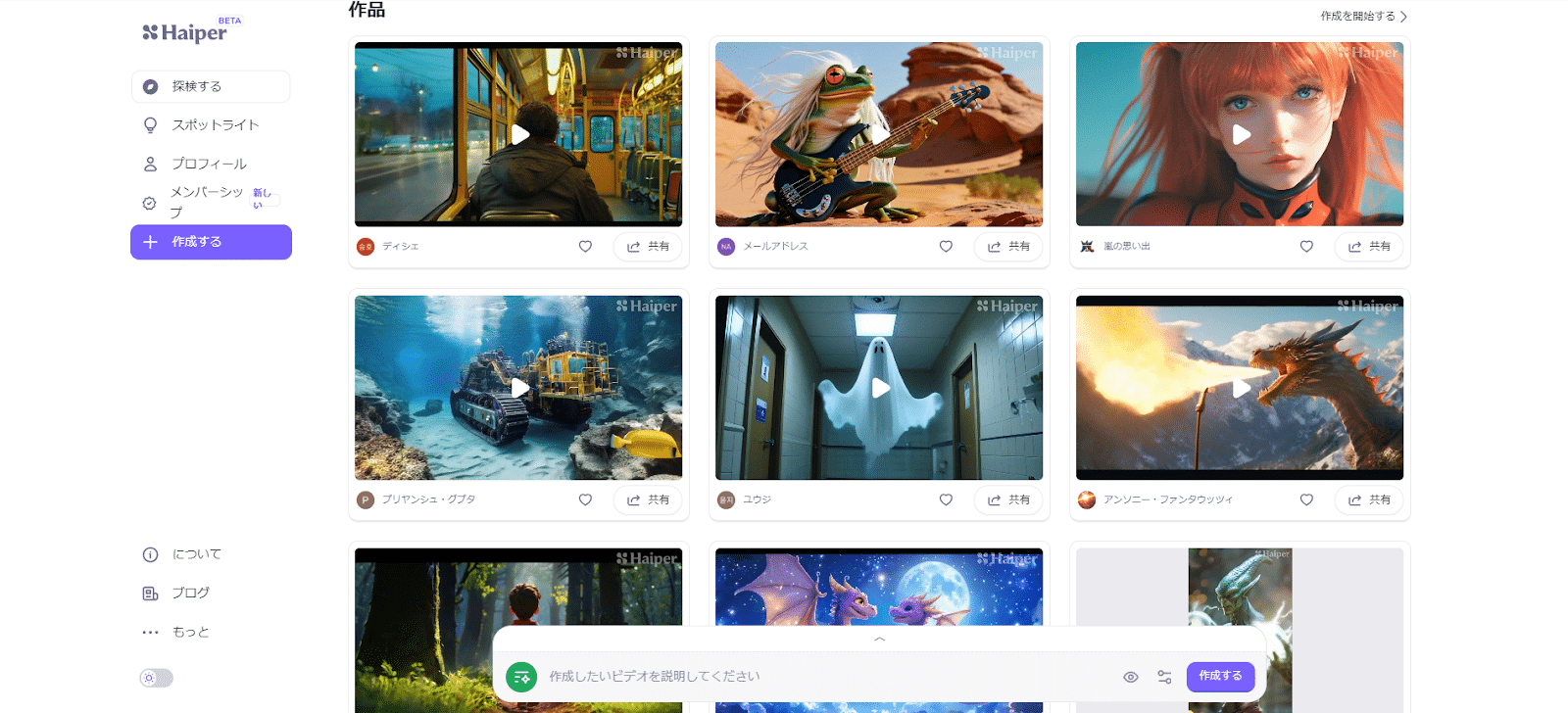
4、テキストボックスに文章を入力し動画を生成していきます。
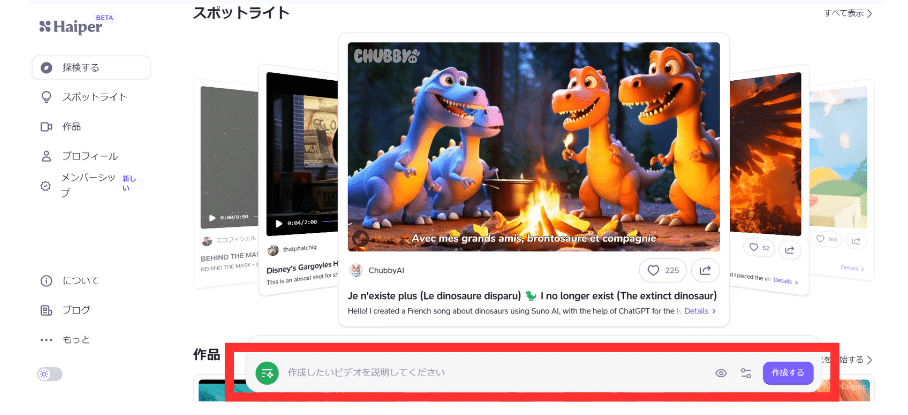
5、動画のスタイルが選べるので、ここではGhibliを選びます。

6、動画が生成されるまで数分待ちます。
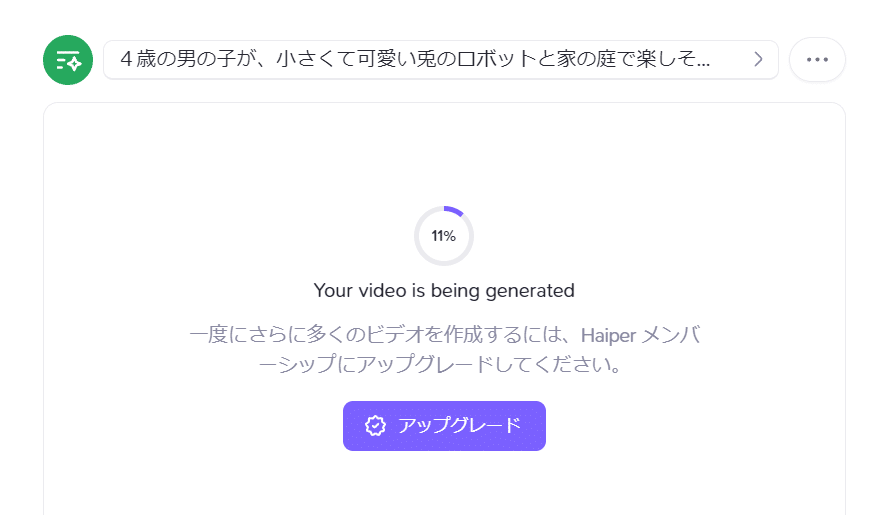
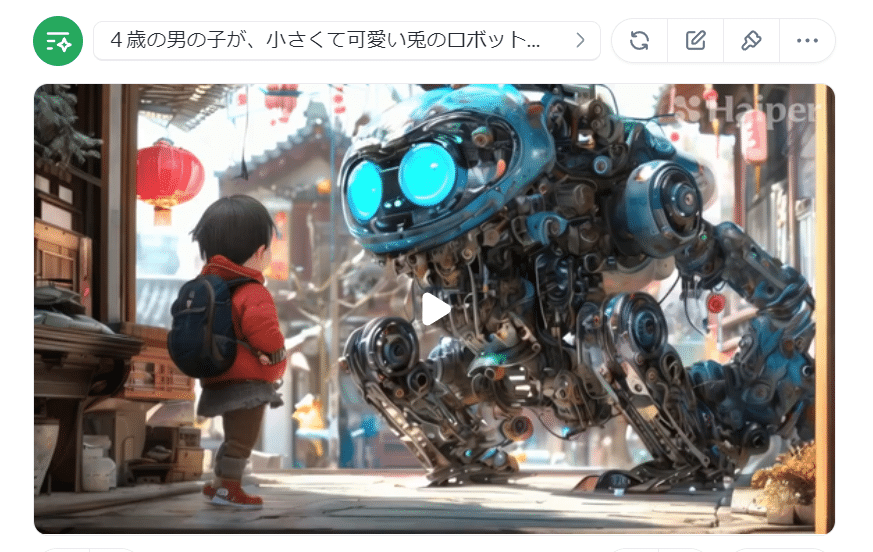
指示した内容とはかなり違いますが、動画の質が非常に高いです。
しかし動きが入ると不自然になるので、動画のスタイルを選ぶのはおすすめしません。
7、今度は他者の作品で使われたプロンプトをそのまま使用して動画を作成してもらいます。
スタイルは選ばずにシンプルに作ります。
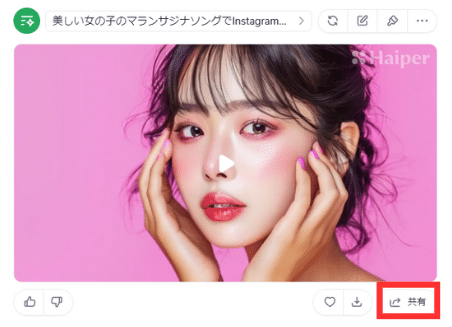
かなりのハイクオリティーな動画ができました。
共有から動画リンクのコピーやX(旧:Twitter)・Facebookへのシェアが可能です。
HaiperAIは現時点(2024.06.28)で4秒や2秒といった動画しか作成できないため、今後の長尺機能搭載に期待が高まります。
AIを活用した動画編集~Filmora13の始め方~
FilmoraはWondershare Technologyによって開発されたビデオ編集ソフトです。
直感的な操作性と機能の豊富さから、もともと初心者やカジュアルなユーザーからとくに人気があります。
2024年5月28日にFilmora13がリリースされ、AIテキスト編集・AI編集支援機能・AI音楽編集機能が搭載され、手軽にプロフェッショナルな動画が作成できるようになりました。
では、Filmora13の使用方法を解説していきます。
1、Filmora13の公式サイトにアクセスします。
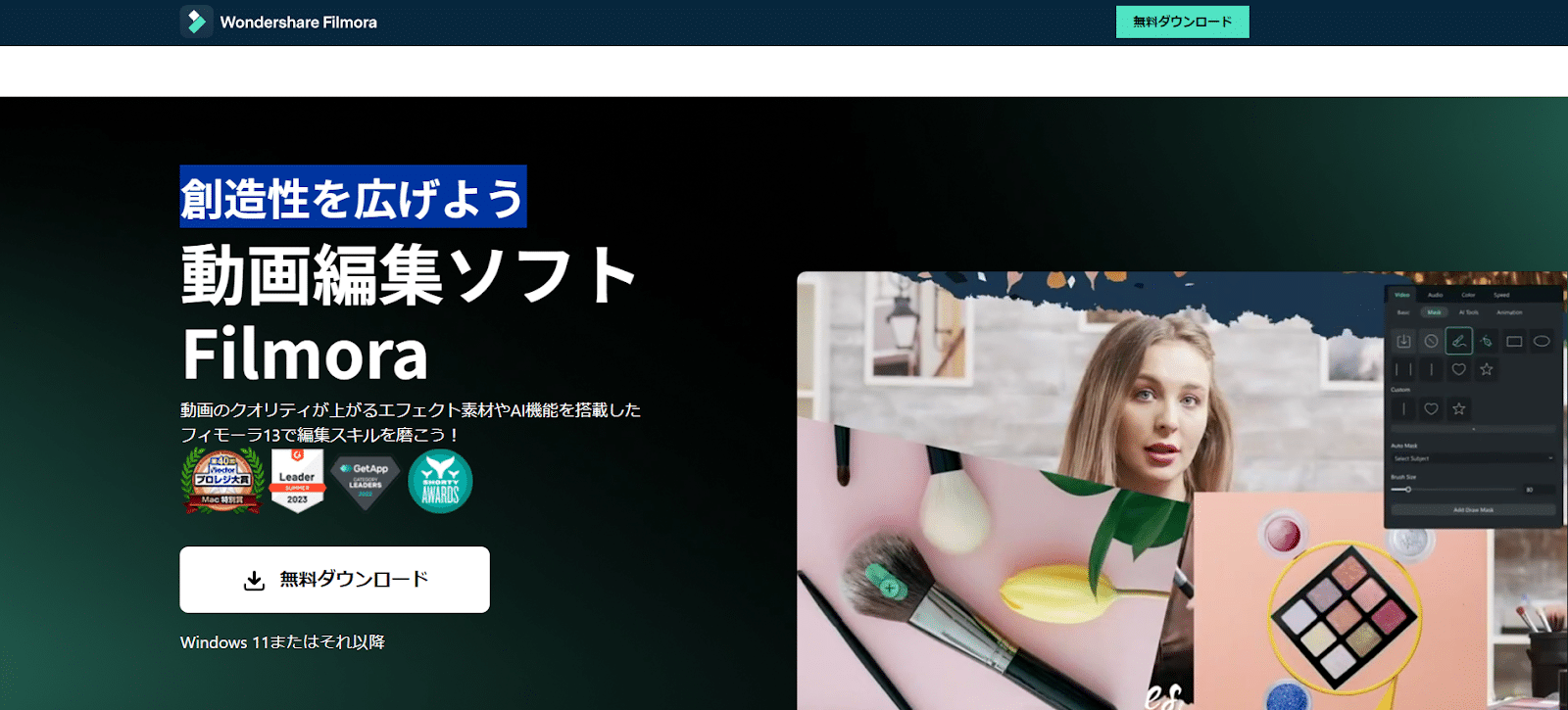
2、無料ダウンロードからインストールします。
3、インストールが終わったら、デスクトップからFimoraを開きます。
今回はGoogleと連携してアカウントを作成しました。
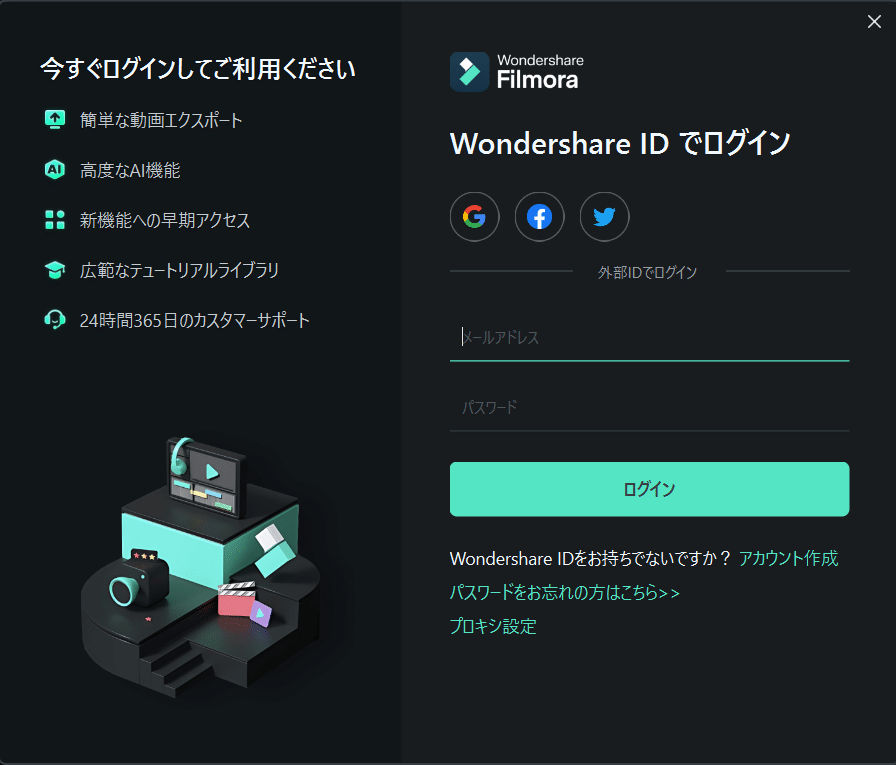
4、サイトにログインし、新しいプロジェクトをクリックします。
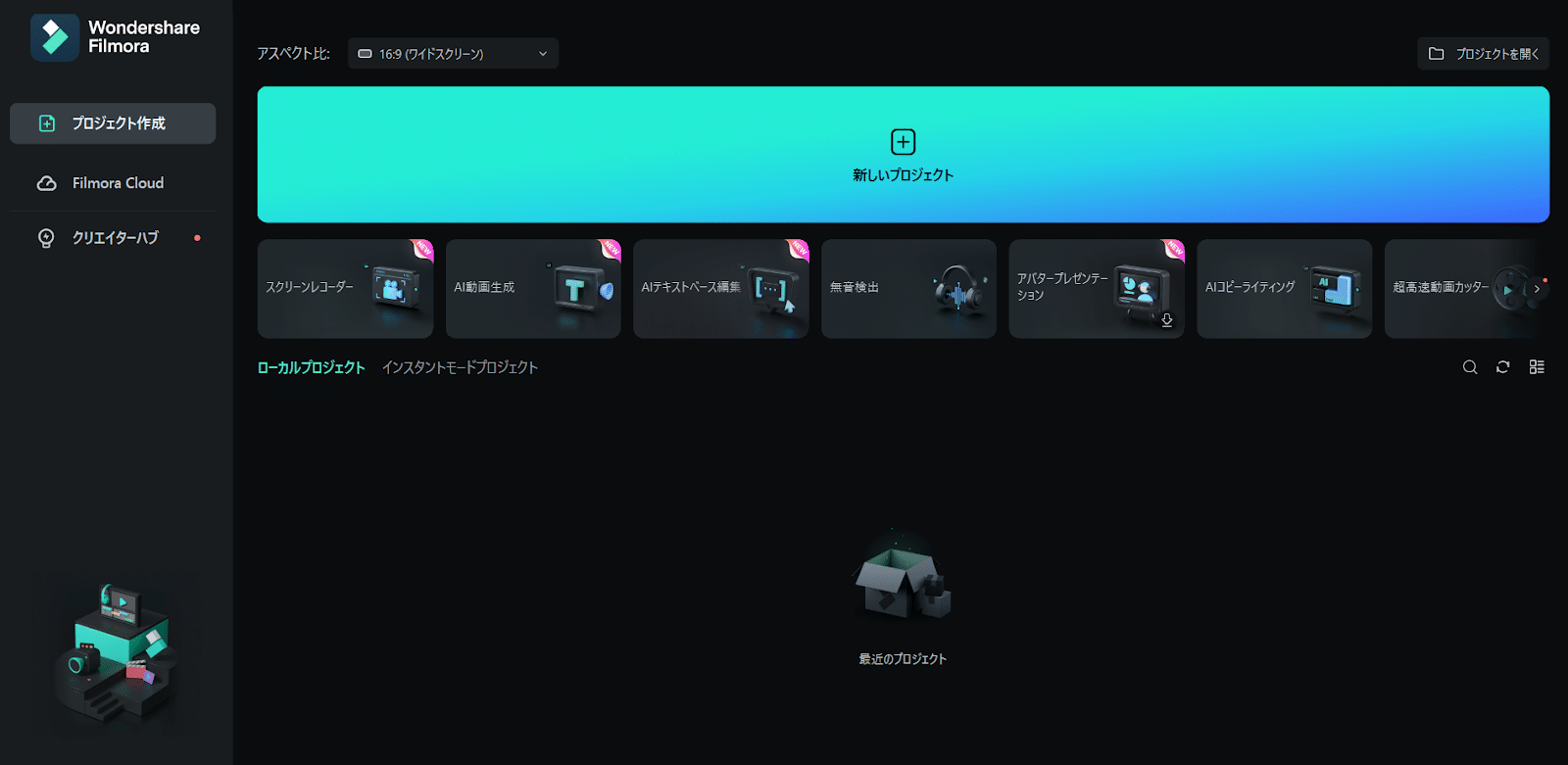
5、画像や動画を「インポート」します。
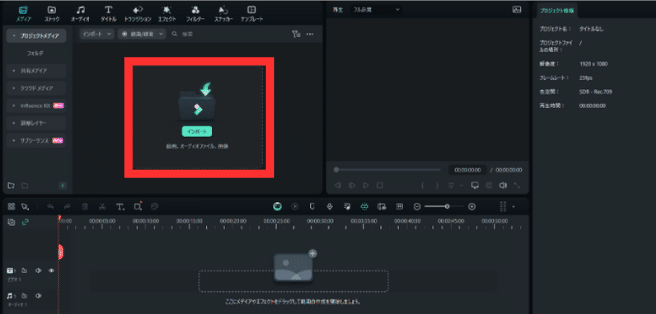
6、取り込んだ画像を下にドラッグして編集画面に反映させます。
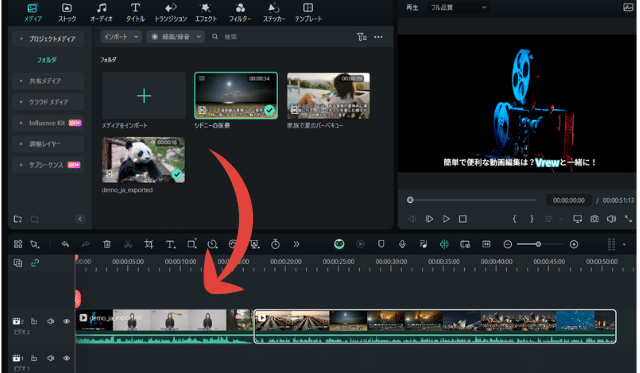
7、複数の動画をつなげられ、順番もクリックしながら移動させれば簡単に入れ替えられます。
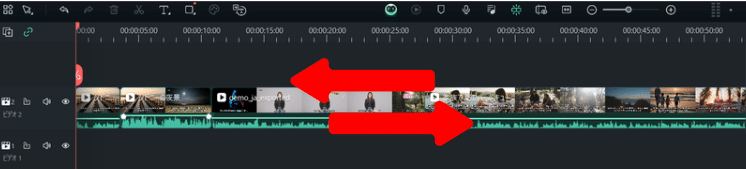
8、①で動画の「再生」と「停止」ができます。
②は要らないカットの部分をクリックして「Delete」キーを押せば削除できます。
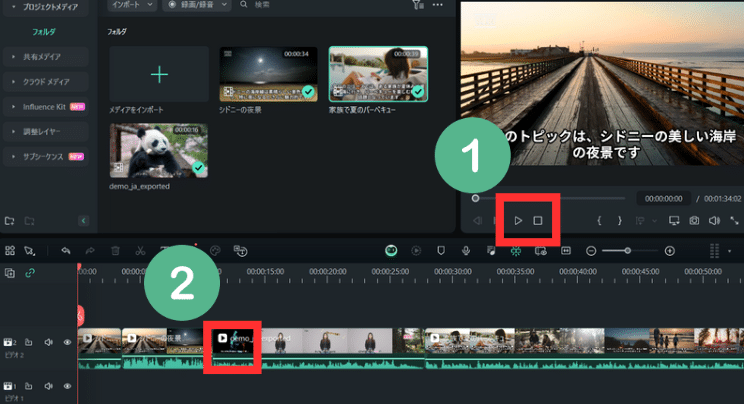
9、赤枠の眼鏡のようなアイコンをクリックしFilmora Copilot(フィモーラコパイロット)機能を使います。
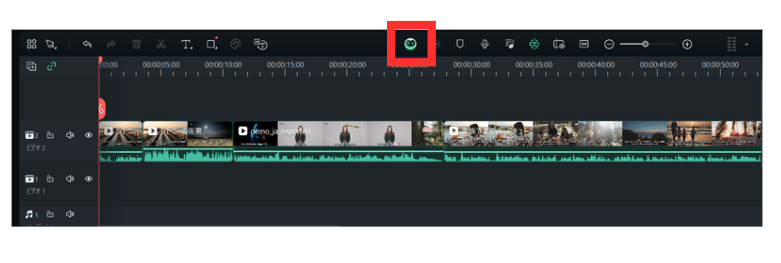
10、Filmora Copilotは動画編集をガイダンスしてくれます。
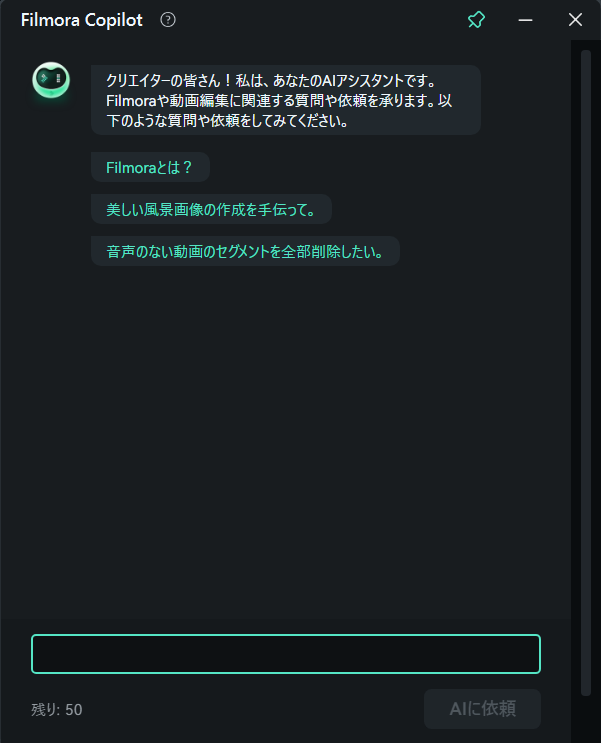
11、「美しい風景画像の作成を手伝って」とAIに依頼し、「AI画像生成」をクリックします。
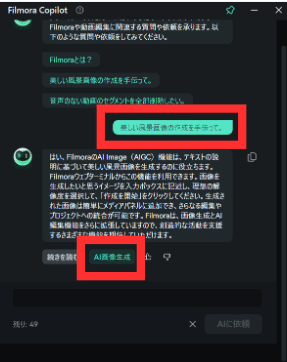
12、画面左側で作成する画像の説明文を入力し、アスペクト比と画像のスタイルを選択したら「作成を開始」をクリックします。
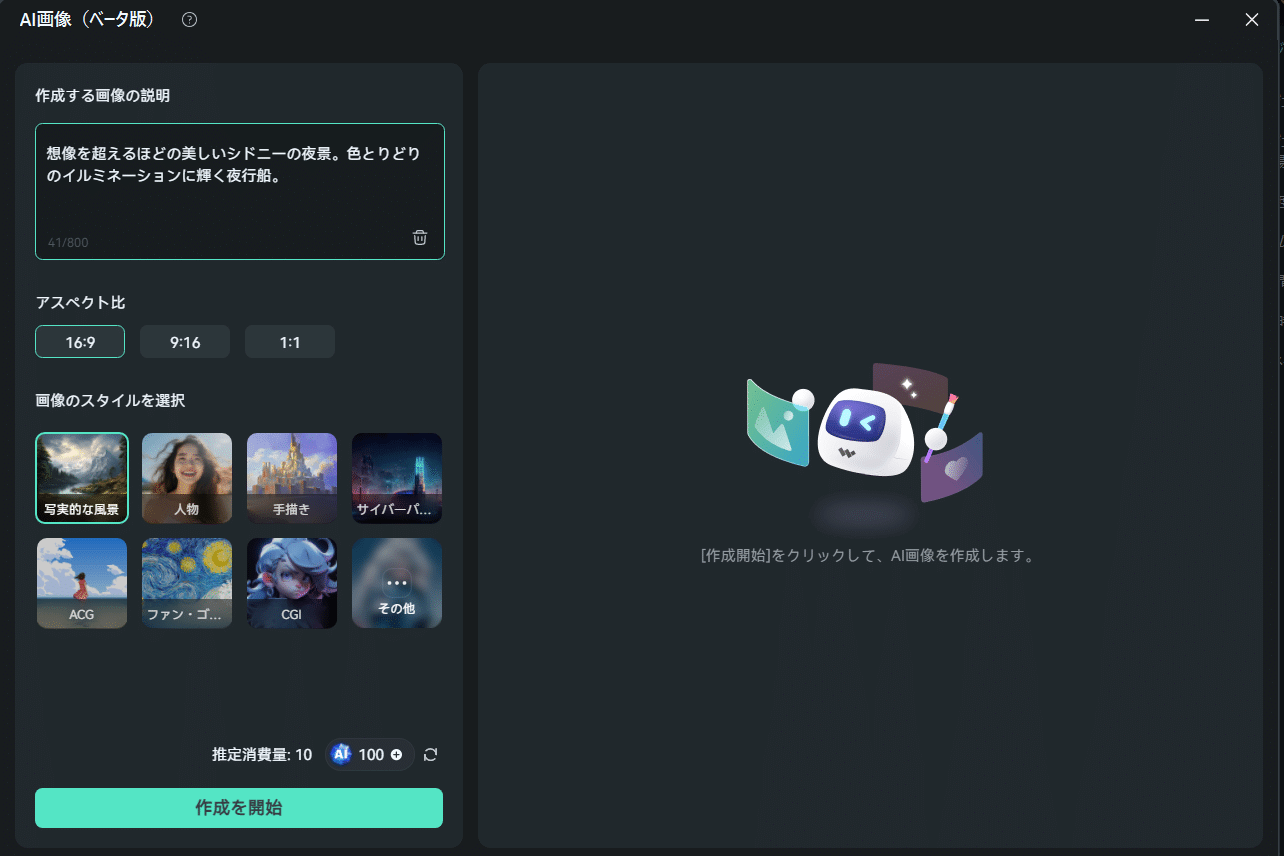
13、4枚の高品質な画像が生成されました。
気に入った画像の「↓」をクリックするとメディアフォルダにエクスポートできます。
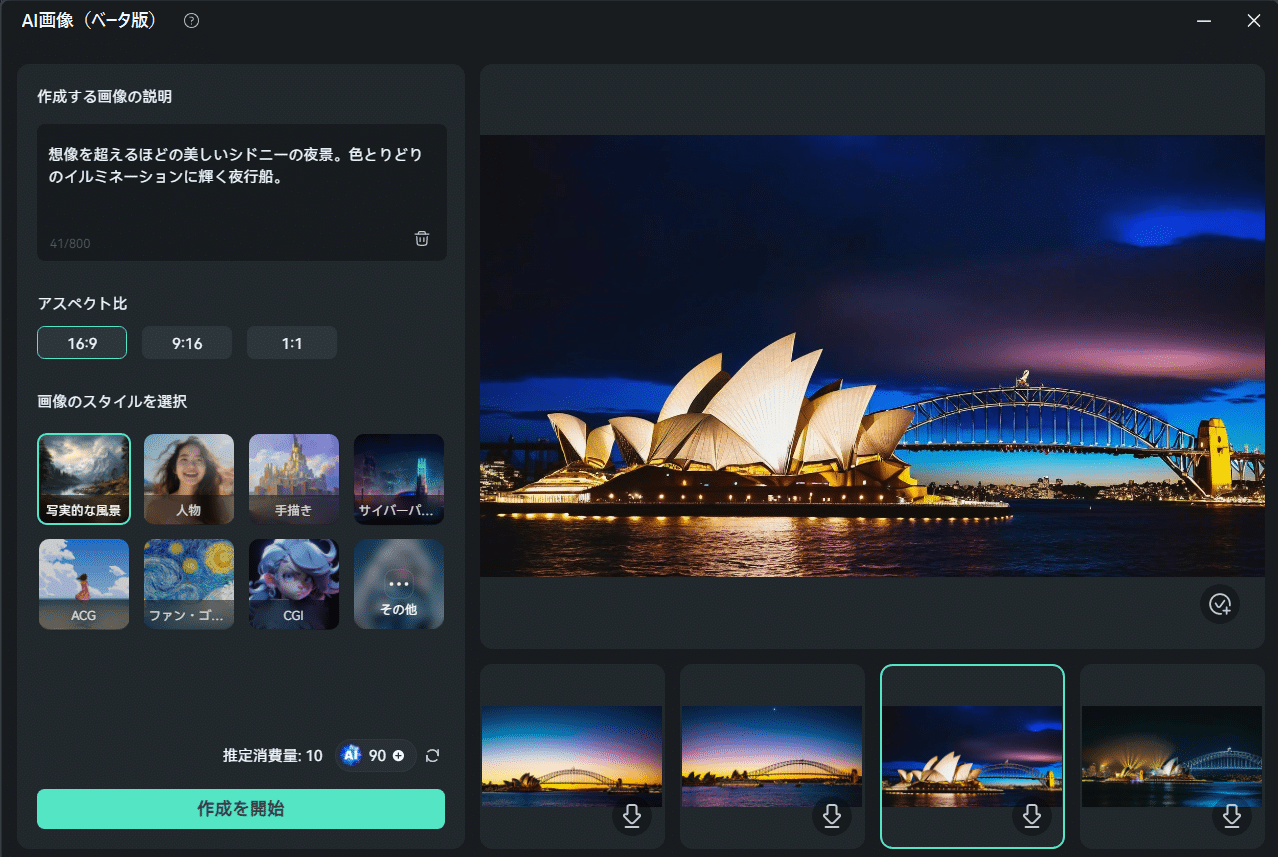
14、画像生成機能を使えば、さらに編集も容易になります。
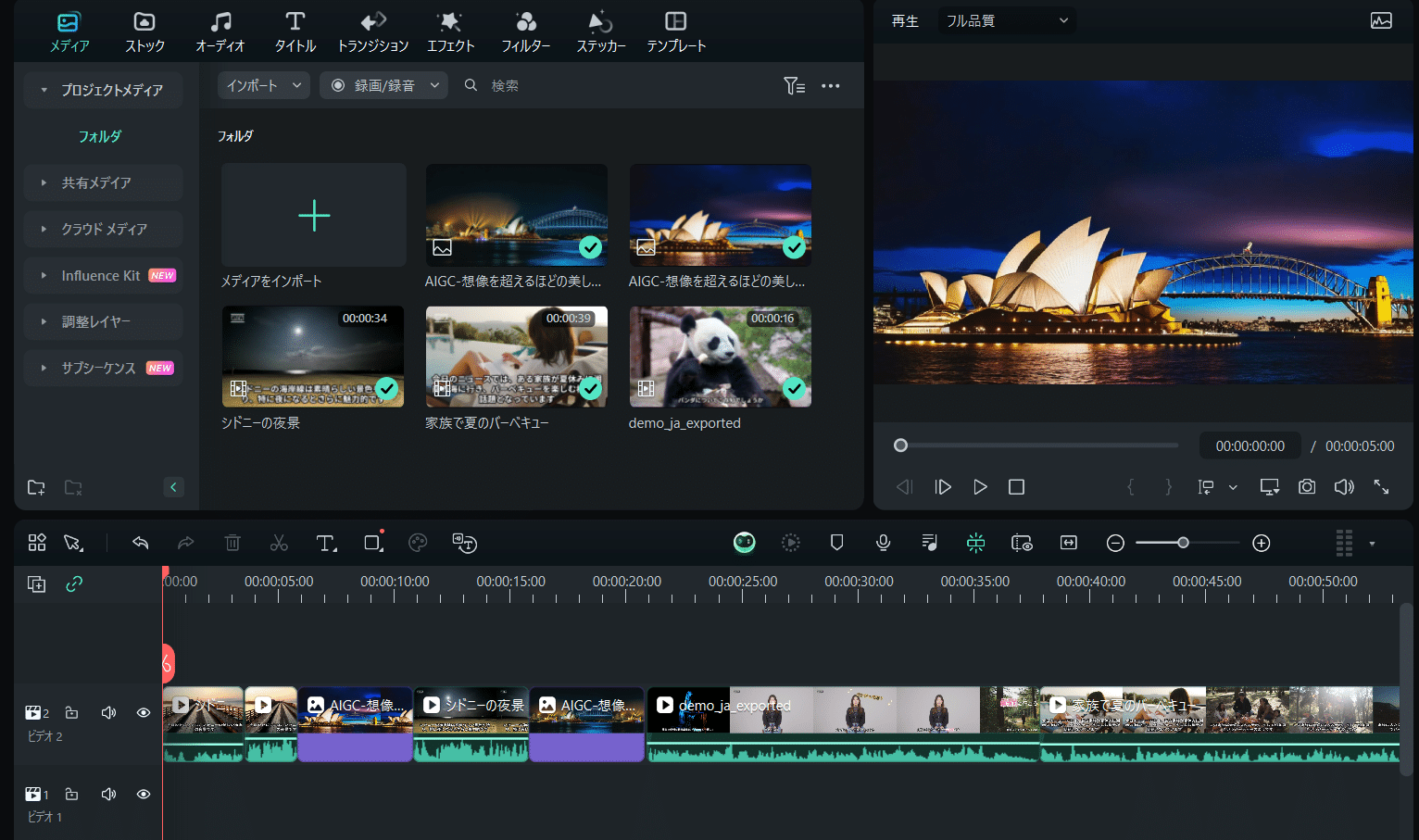
Filmora Copilot(フィモーラコパイロット)は他にも「ノイズを消したい」「BGMを付けたい」「顔色を美しくしたい」など編集したいことを質問すると解決方法を教えてくれます。
Filmora Copilotは動画編集の心強いパートナーとなり、初心者でもストレスなく編集作業を楽しめるでしょう。
AIで無料の動画編集を始めてみよう!
Vrew・Haiper・Filmoraを使用すると、誰でも気軽に動画編集を始められます。
従来の動画編集で必要とされた根気や手間が、AIのお陰で一切必要ありません。
文字起こしやBGM挿入、背景やノイズ除去を、AIがあっという間に処理してしまいます。
さらにVrewは、テキストを入力するだけで動画の作成が実現できます。
AIの進化は速いため、Vrew・Haiper・Filmora各会社の動きや動画編集界のチェックが欠かせませんが、より高品質でユーザー好みの動画制作が今後も可能になっていくでしょう。
ぜひ、皆さんもAIとともに動画編集を楽しんでみてください。