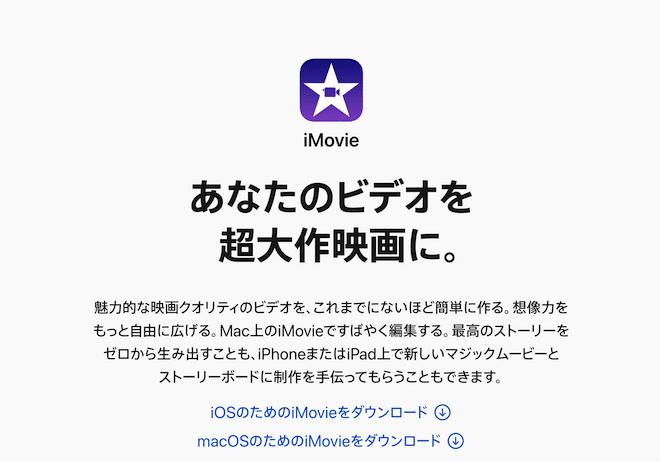「iMovieの使い方を知りたい……」
と悩んでいらっしゃいませんか?
iMovieは簡単に動画編集ができるアプリであり、操作はそれほど難しくありません。
初心者でもクオリティの高い動画を作成できます。
iMovieの基本的な使い方と編集テクニックをおさえておくことで、動画のクオリティを簡単に高めることができます。
とはいえ、初めてiMovieを使うときは実際の使い方など、なかなか分かりにくいですよね。
そこで今回は、
- iMovieの特徴
- iMovieで動画を編集する基本的な流れ
- iMovieで知っておくと便利な機能
- iMovieでよくあるトラブルと対処法
- iMovieのメリット・デメリット
を順に解説します。
なお、iMovieの使い方はMac・iPhoneに分けて解説しています。
この記事を参考に、iMovieでの動画編集にチャレンジしてみましょう!
目次
iMovieの概要
最初に、iMovieについて
- iMovieとは
- iMovieで利用できる機能一覧
- iMovieアプリのダウンロード先
を紹介しますね。
iMovieとは
iMovieとは、アメリカのApple社が提供する動画編集アプリです。
MacBookやiPad、iPhoneなど、Apple社が提供する製品で利用できます。
iMovieはもともと有料でしたが、2017年4月より無料で利用できるようになりました。
無料になったことで個人でも写真や動画を編集し、クオリティを高めることが可能です。
iMovieで利用できる機能一覧
iMovieでは、主に以下の機能を利用できます。
動画や写真の編集に必要な機能はひと通りカバーしています。
【動画編集】
- 動画のトリミング
- 字幕やタイトルなど文字の挿入
- BGMなど音楽の挿入
- トランジョン効果など演出の追加
- 動画素材の追加
- ビデオクリップの追加
- 書き出し(保存)
- SNSへのシェア
- フィルタ加工
【写真】
- トリミング
- スライドショーの作成
- 動画との結合
iMovieアプリのダウンロード先
iMovieアプリは、以下からダウンロードできます。
利用している端末によってダウンロード先が異なりますのでご注意ください。
ここまでiMovieの基本的な特徴を解説しました。
とはいえ、iMovieを初めて使うときは使い方などが分かりにくく、どのように編集したら良いのか迷いますよね。
そこで次は、iMovieの基本的な使い方を紹介します。
【iPhone版】iMovieで動画を編集する流れ
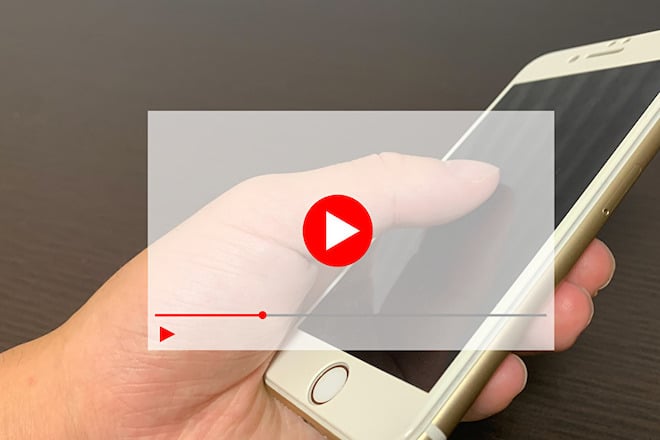
- 新規プロジェクトを作成する
- 動画を追加する
- 好みに編集する
- 動画を書き出す
- SNSにシェアする
それぞれについて、詳しく解説します。
ステップ1:新規プロジェクトを作成する

ステップ2:動画を追加する
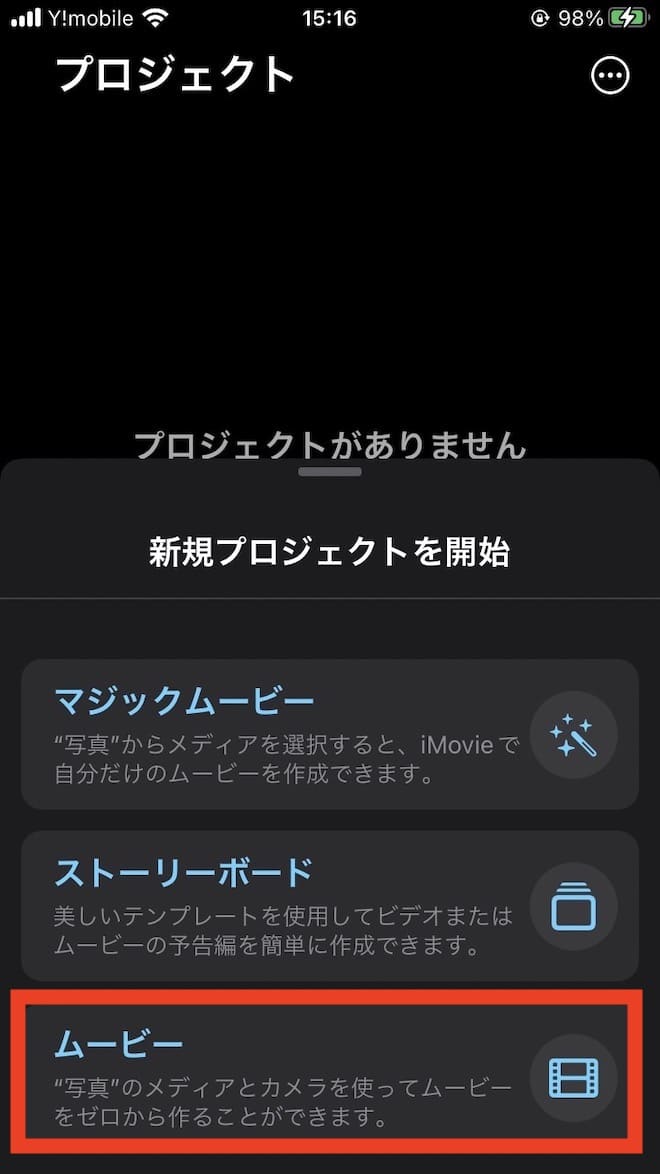
動画を編集する場合は「ムービー」をタップします。
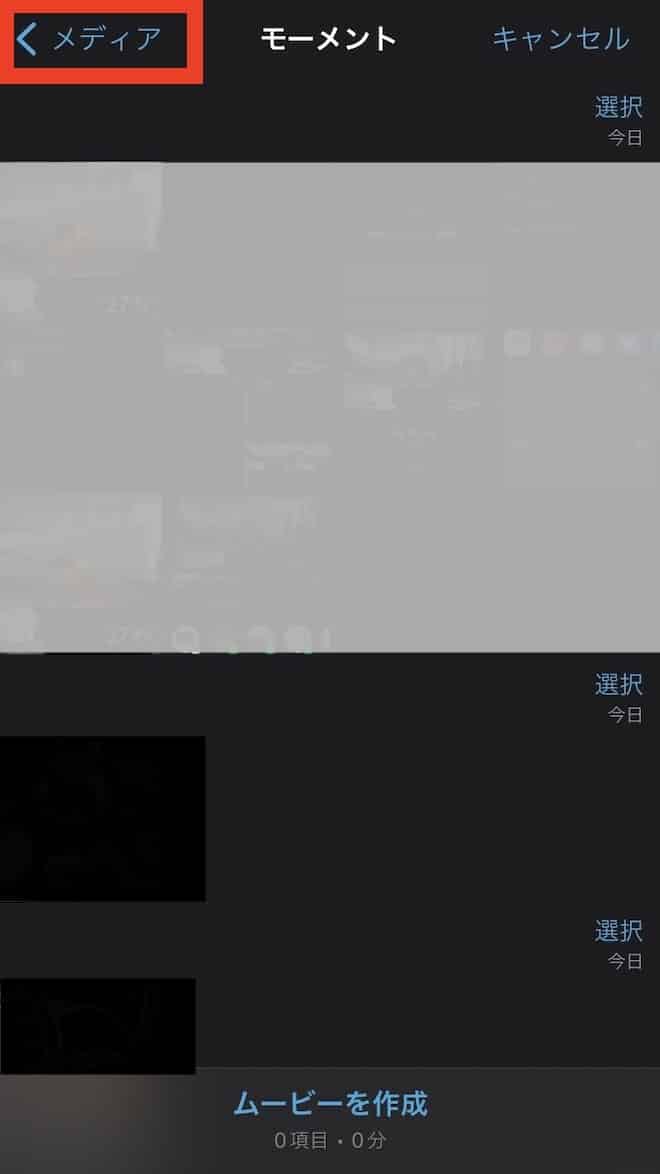
この中に編集したい動画があれば、その動画を選んで画面下部の「ムービーを作成」をタップします。
目当ての動画がない場合は、画面左上の「メディア」をタップします。
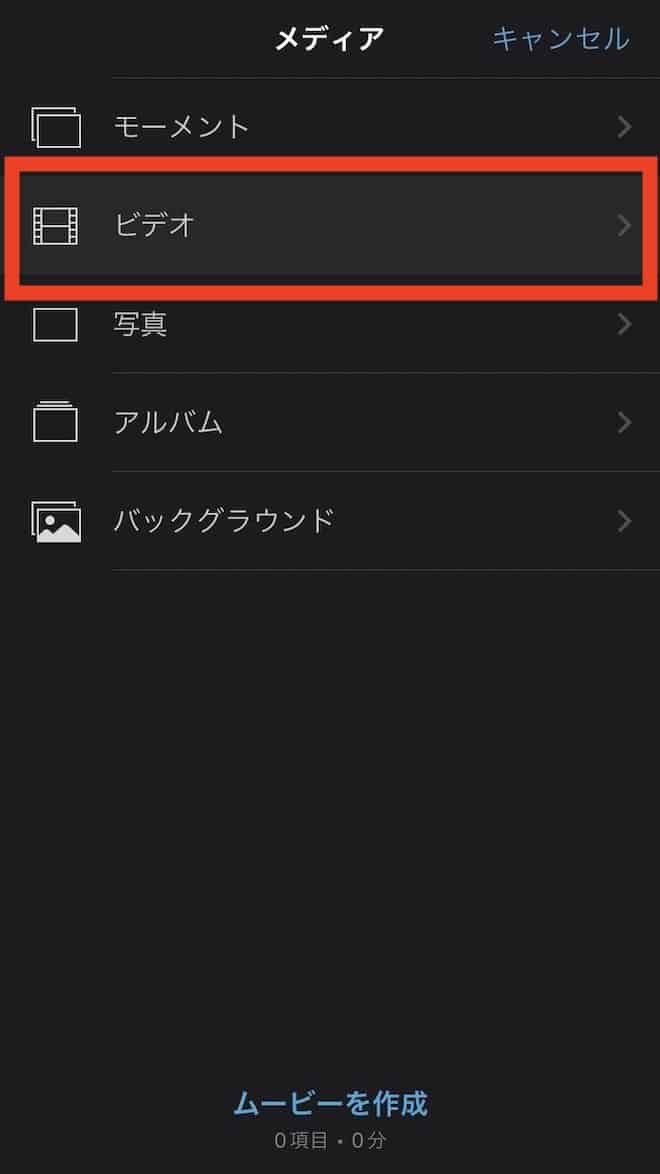
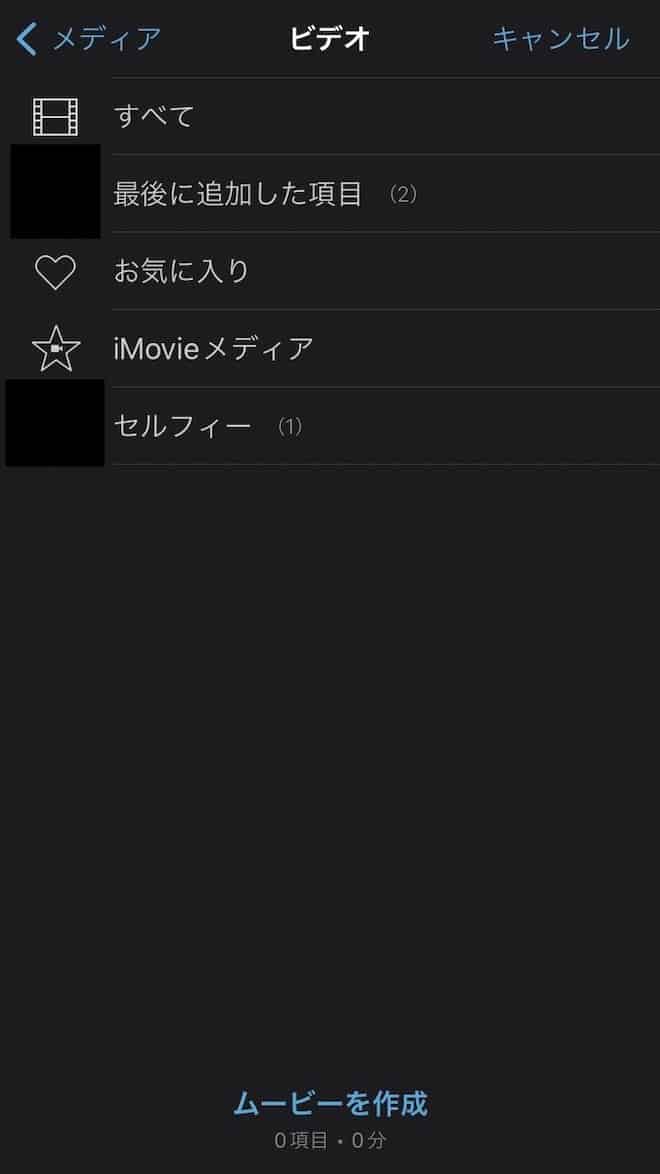
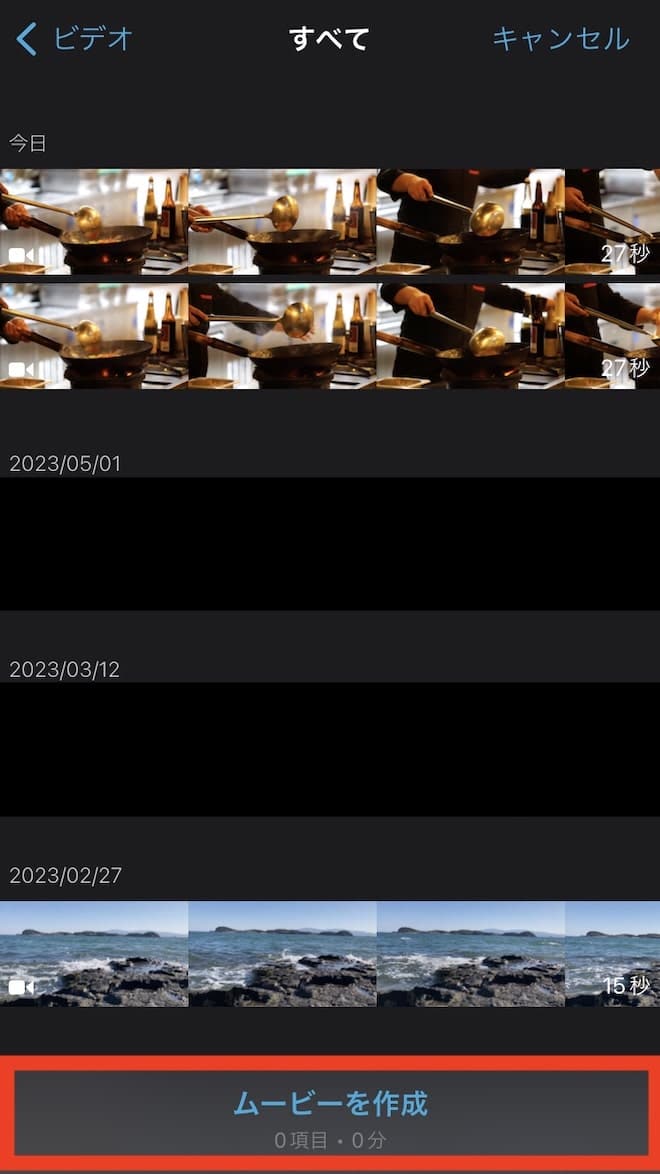
これで動画を編集する準備ができました。
ステップ3:好みに編集する
iMovieに動画を追加したら、字幕やBGMを入れる、トランジションを挿入するなど、好みに編集しましょう。
編集方法はこの次で解説しているので、ぜひ目を通してください。
ステップ4:動画を書き出す
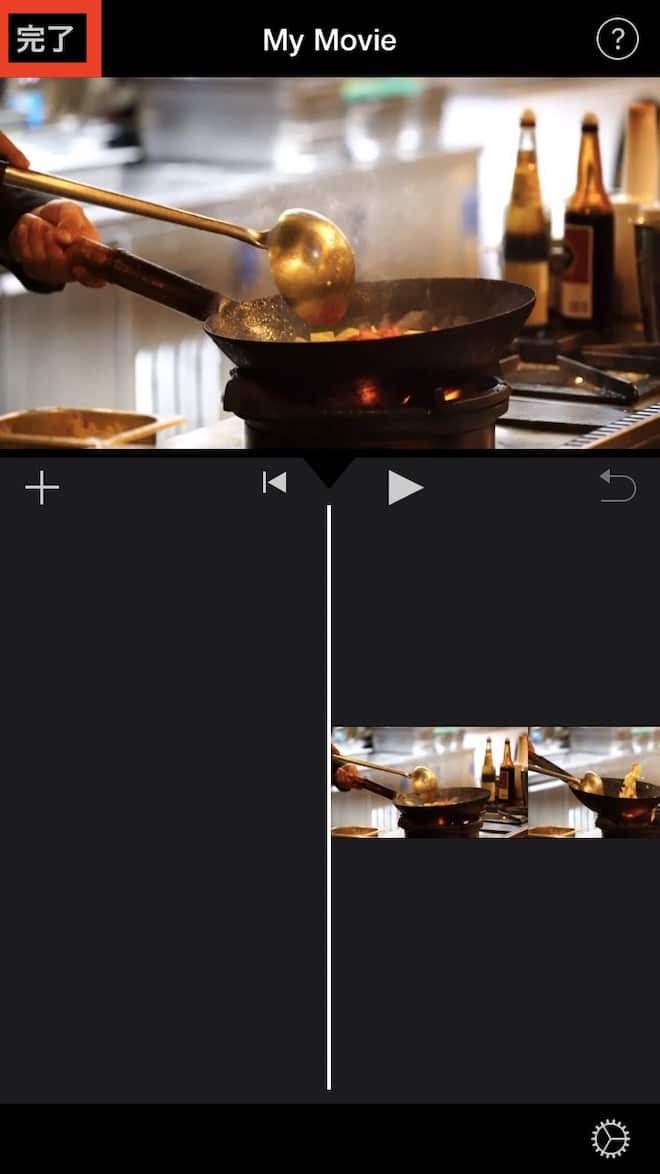
まずは画面左上の「完了」をタップします。
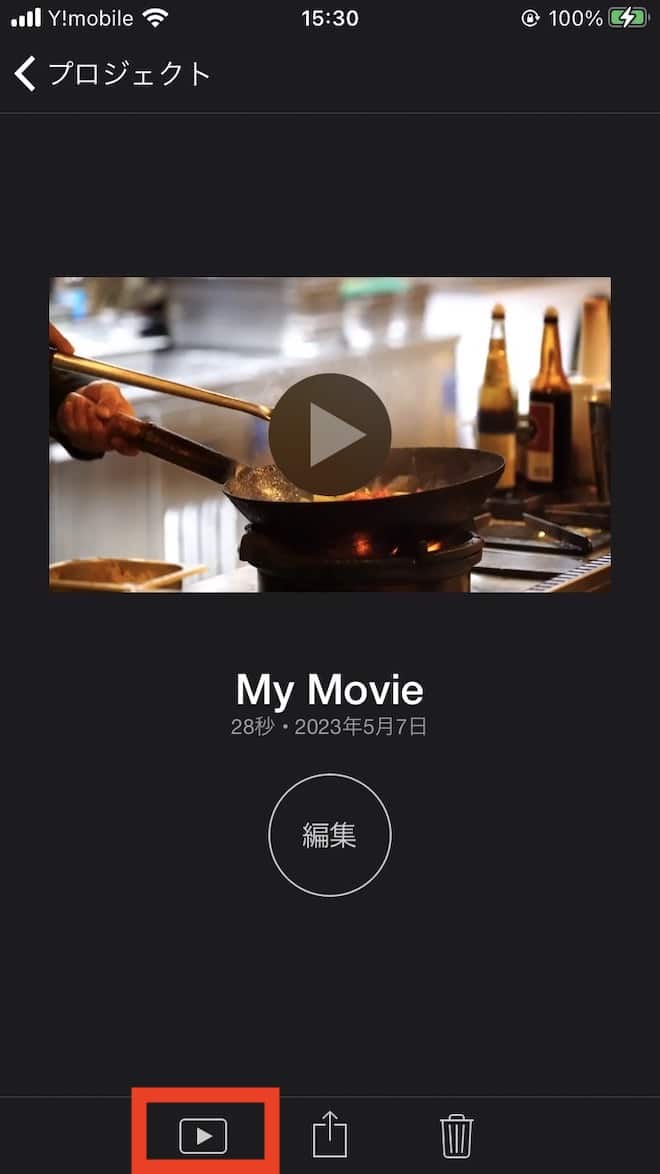
編集した動画は、画面左下の再生ボタンをタップすれば再生できます。
書き出しの前に、1度チェックしておきましょう。
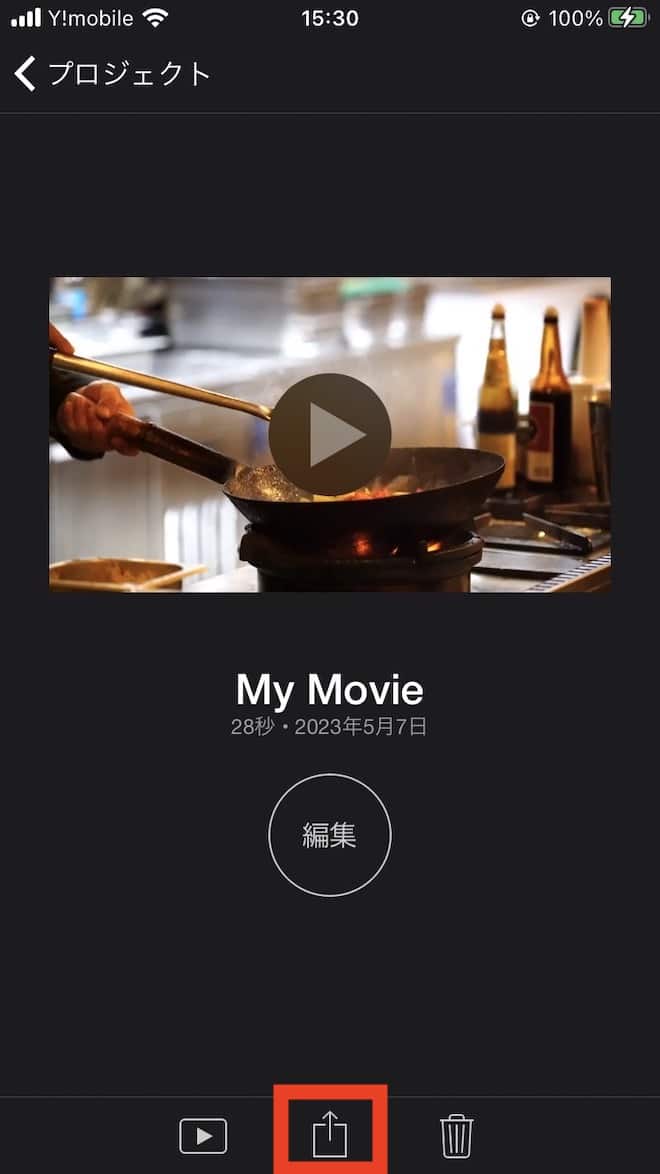
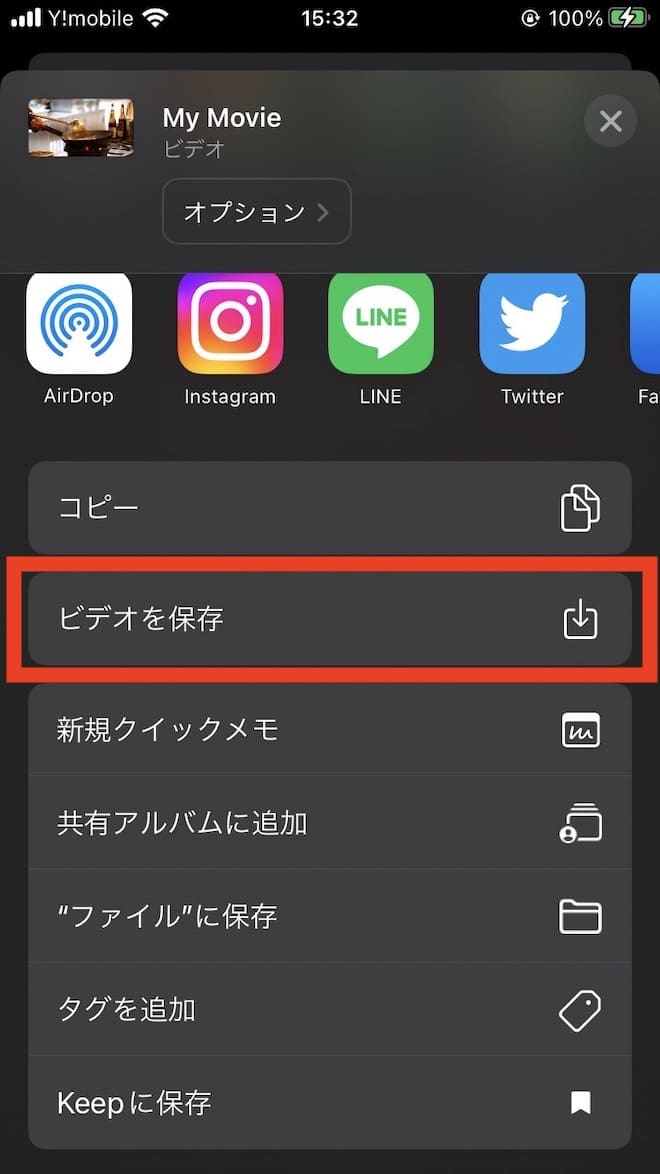
これで動画の書き出しは完了です。
ステップ5:SNSにシェアする
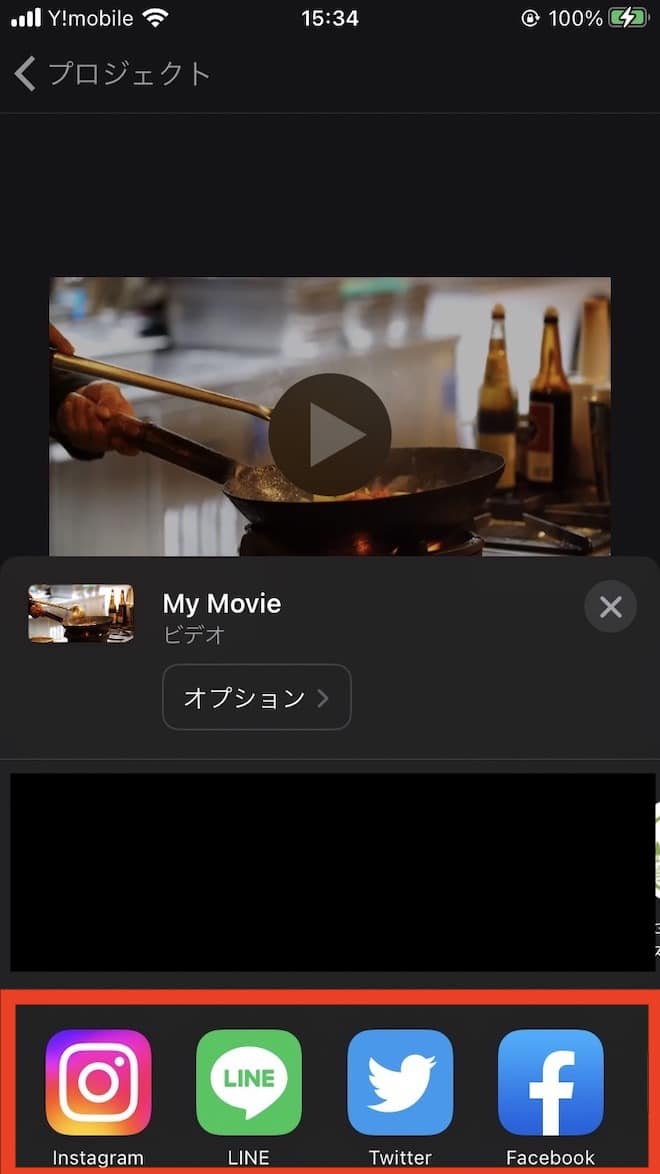
作った動画を手軽にシェアできるので、どんどん活用していきましょう。
【iPhone版】iMovieの基本的な使い方

- トリミング・カット
- 文字・テロップ・字幕の挿入
- BGMやサウンドエフェクトの挿入
- トランジションの挿入
の4つを紹介します。
動画のトリミング・カット
トリミングとカットは違う作業です。
具体的には以下の通りです。
- トリミング:動画の一部を切り出すこと
- カット:1本の動画を複数に分けること
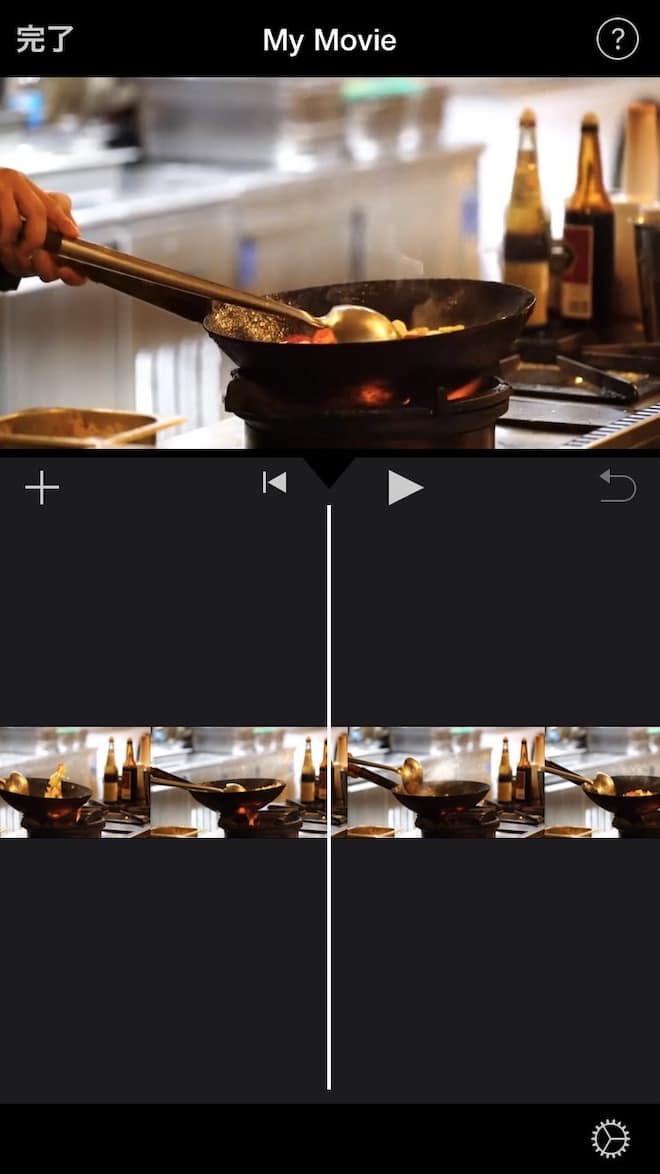
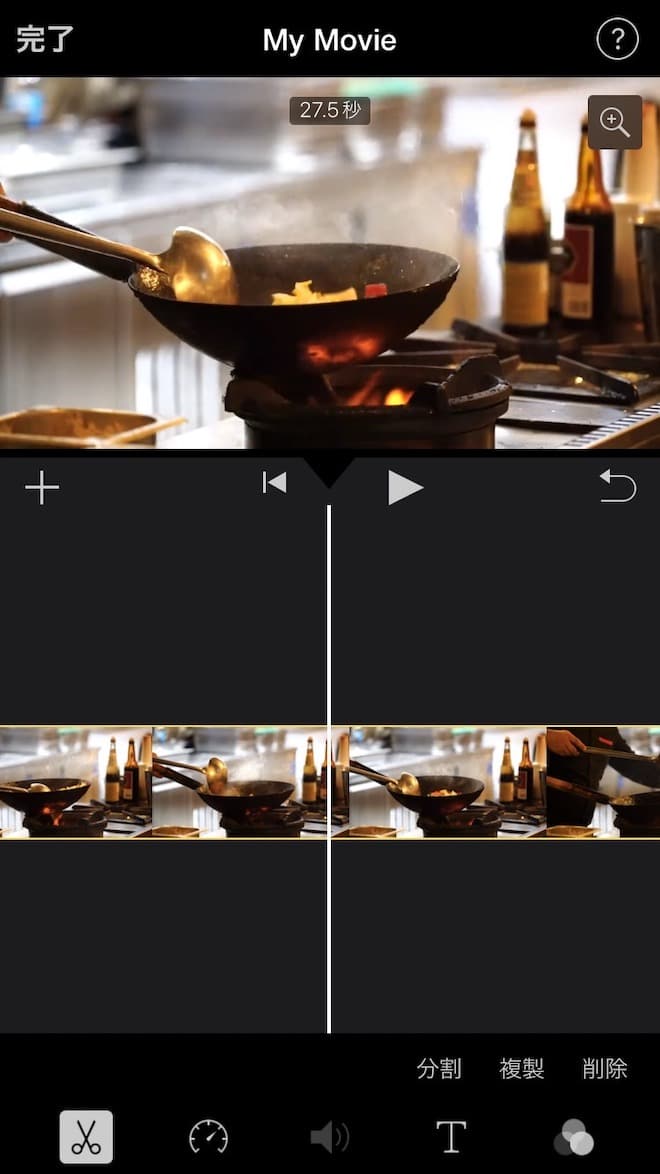
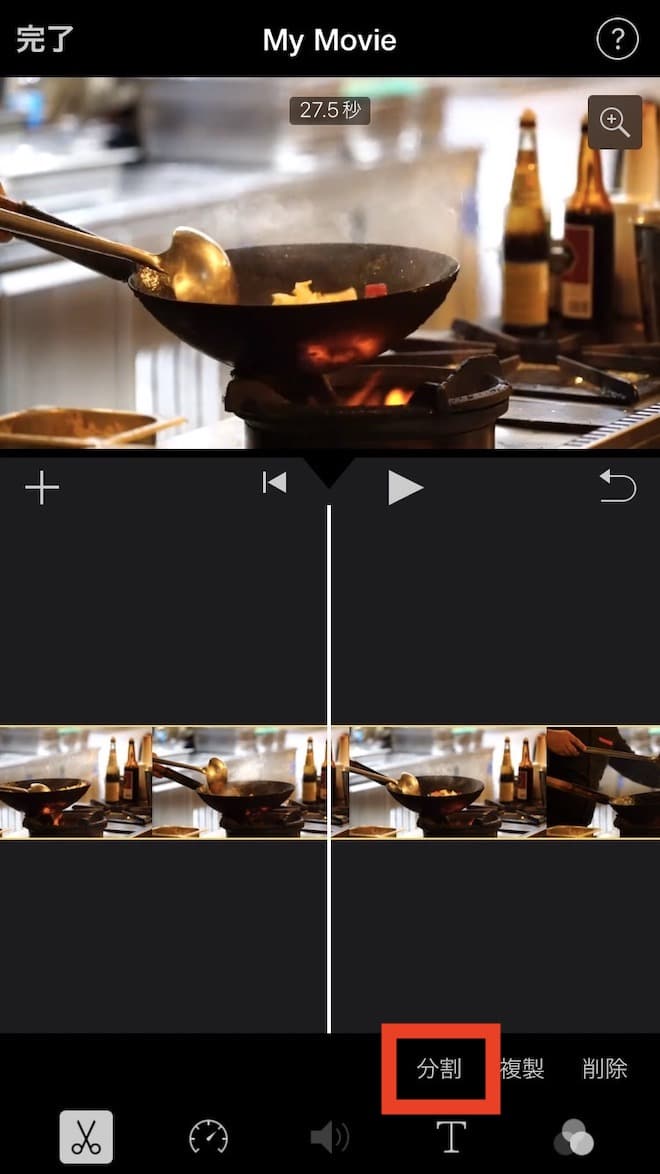
カットの場合、この中から「分割」をタップします。
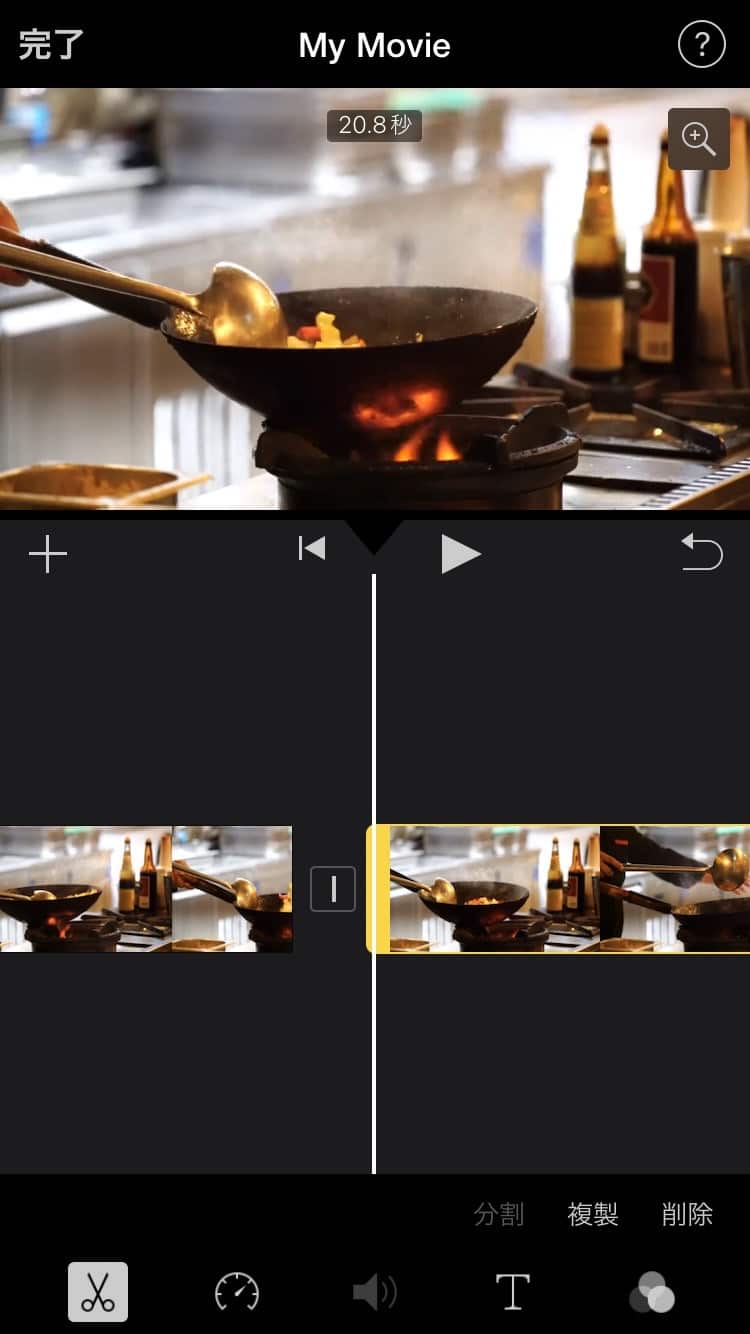
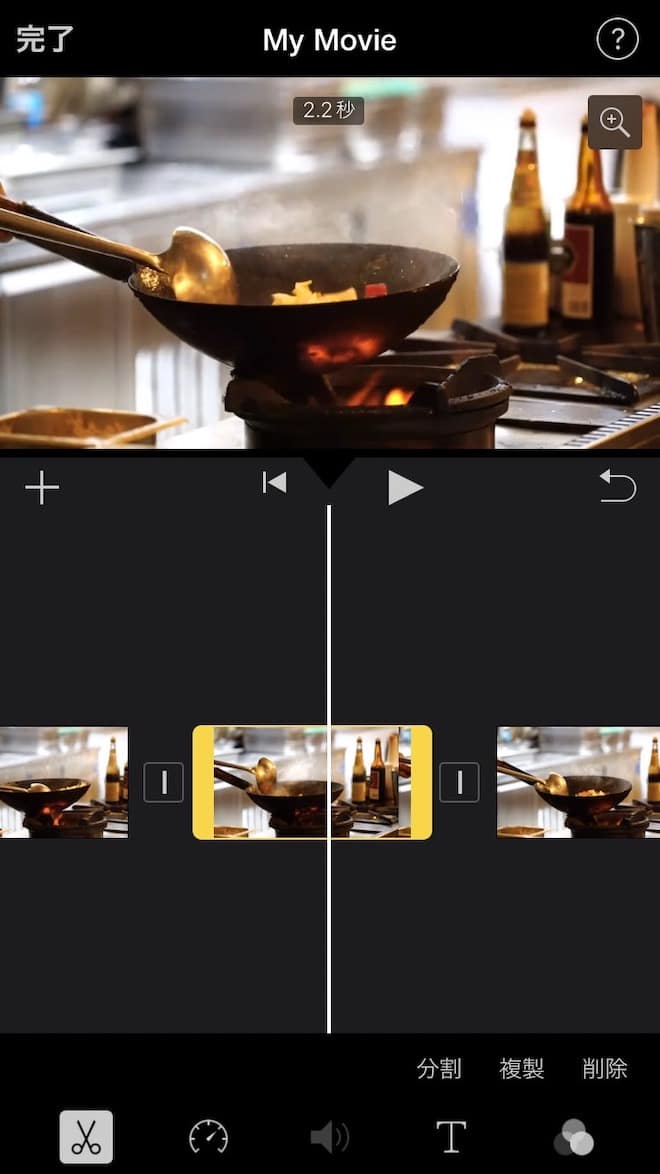
文字・テロップ・字幕の挿入
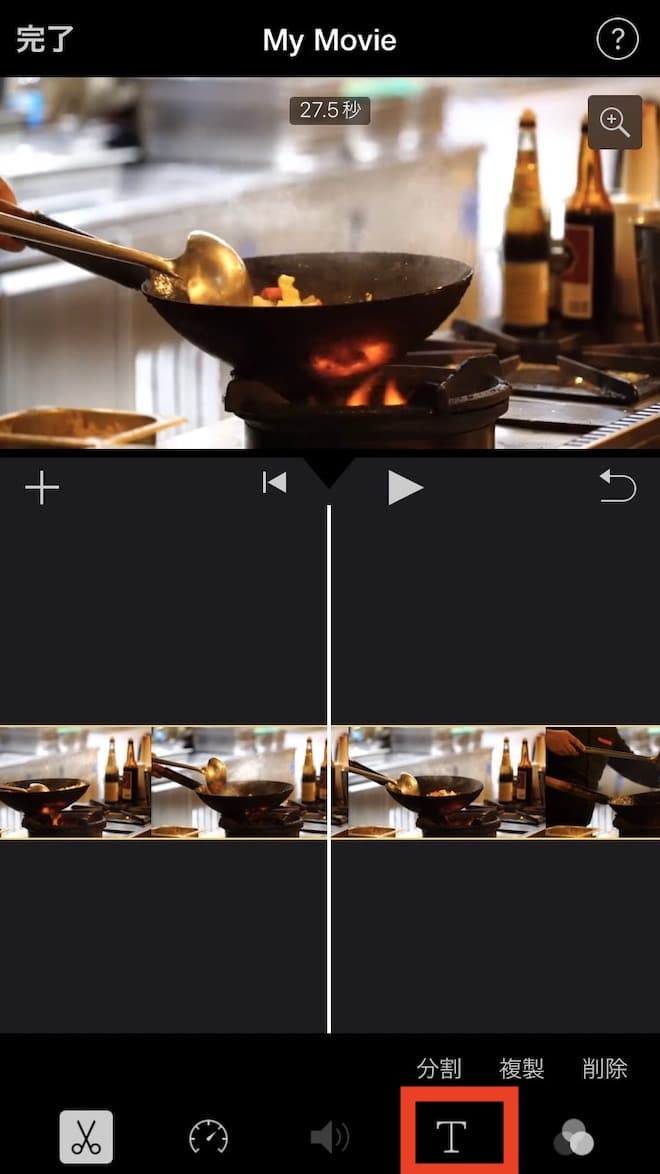
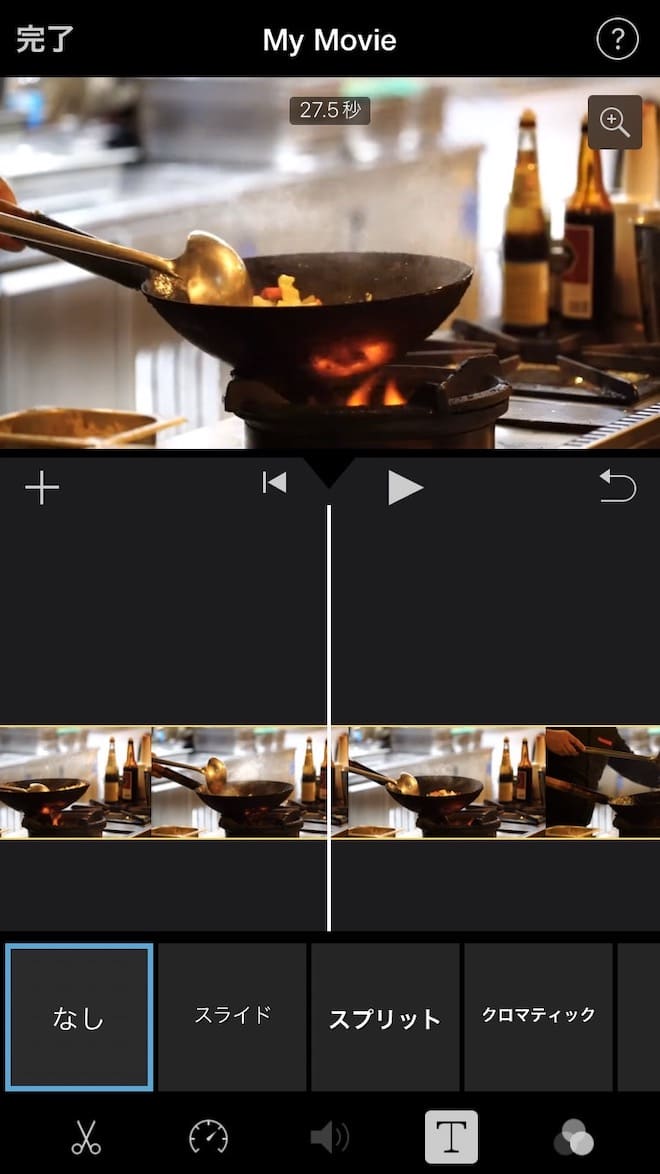
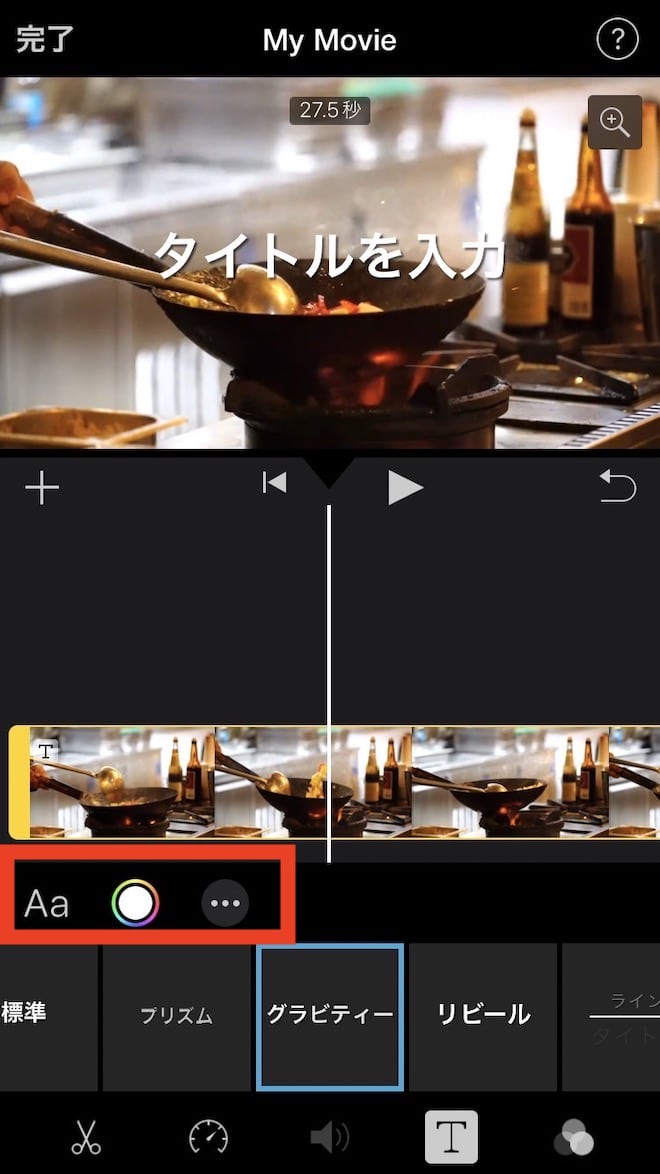
具体的な編集方法は以下のとおりです。
- テキストの編集:「タイトルを入力」をタップしてテロップを打ち込む
- テキストの移動:「タイトルを入力」を長押ししながら好きな場所に動かす
- フォントの編集:赤枠で囲んだアイコンをタップするとフォントを編集できる
BGMやサウンドエフェクトの挿入
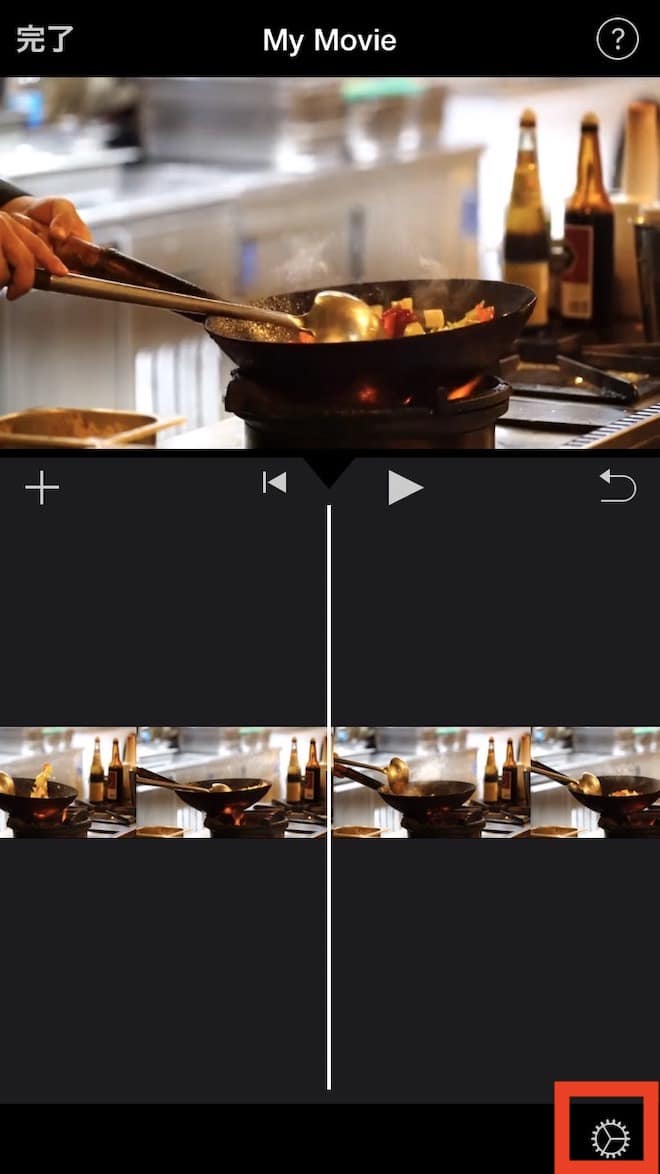
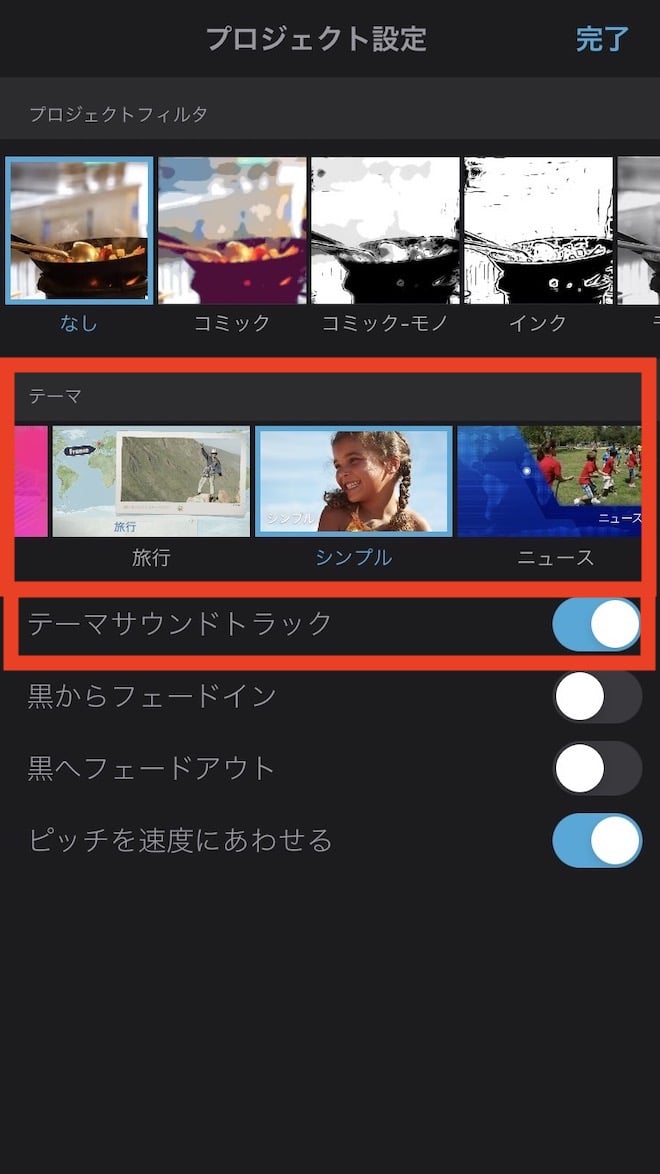
iMovieでは、7種類のBGMから好きなものを選べます。
好きなBGMをタップし、「テーマサウンドトラック」のボタンをONにすれば、BGMの挿入は完了です。
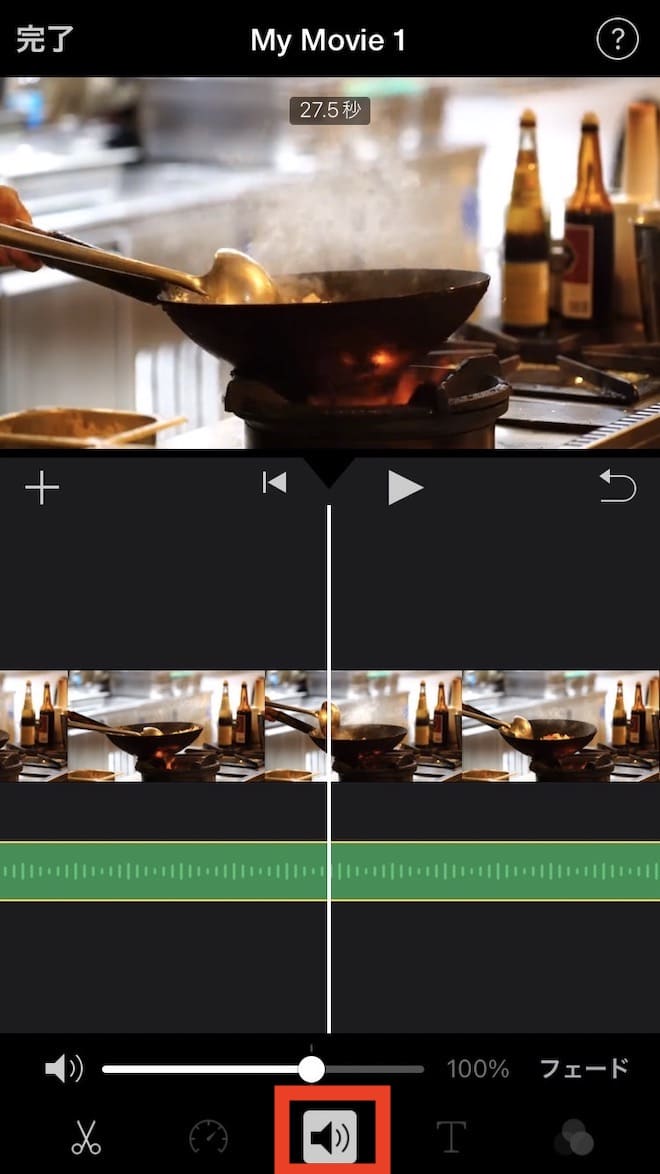
画面中央下部のスピーカーマークをタップすると、BGMの音量を調節できます。
トランジションの挿入
トランジションとは、動画と動画をつなぐ効果のことです。
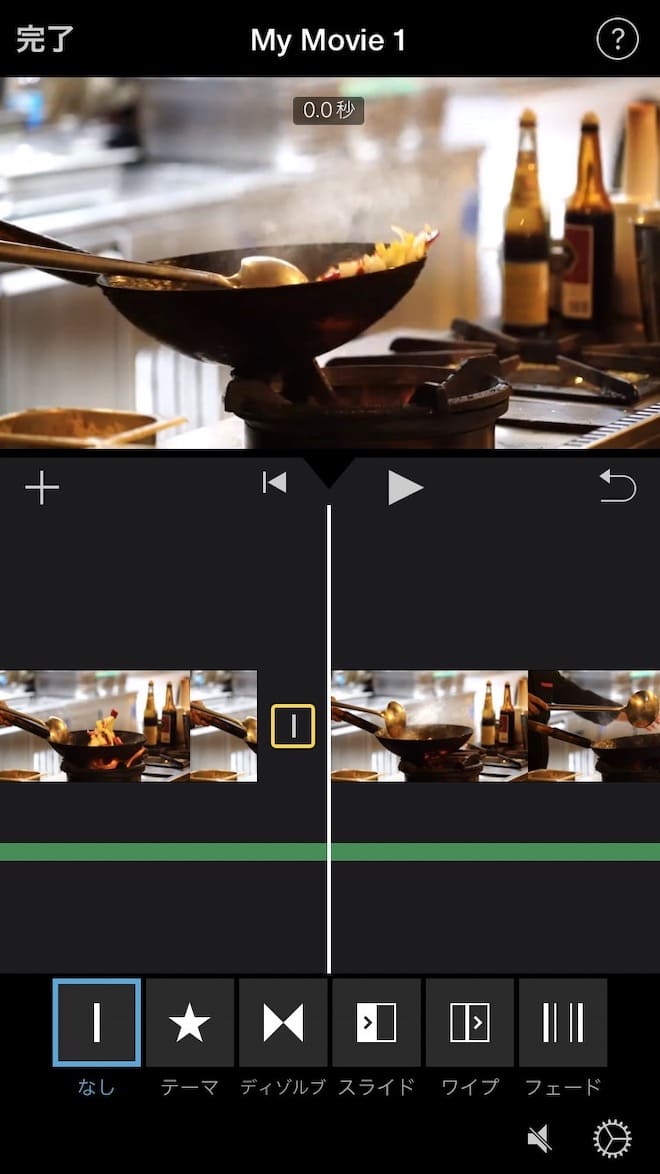
するとカットされた動画の間に黄色い四角が出現し、画面下部にさまざまなトランジションが表示されました。
この中から好きなトランジションを選ぶだけです。
ただし、トランジションを全カットに入れると、素人っぽい動画になってしまいます。
そのため、基本的にはトランジションは「なし」でOK。
大きく場面が変わるときに使うのがおすすめです。
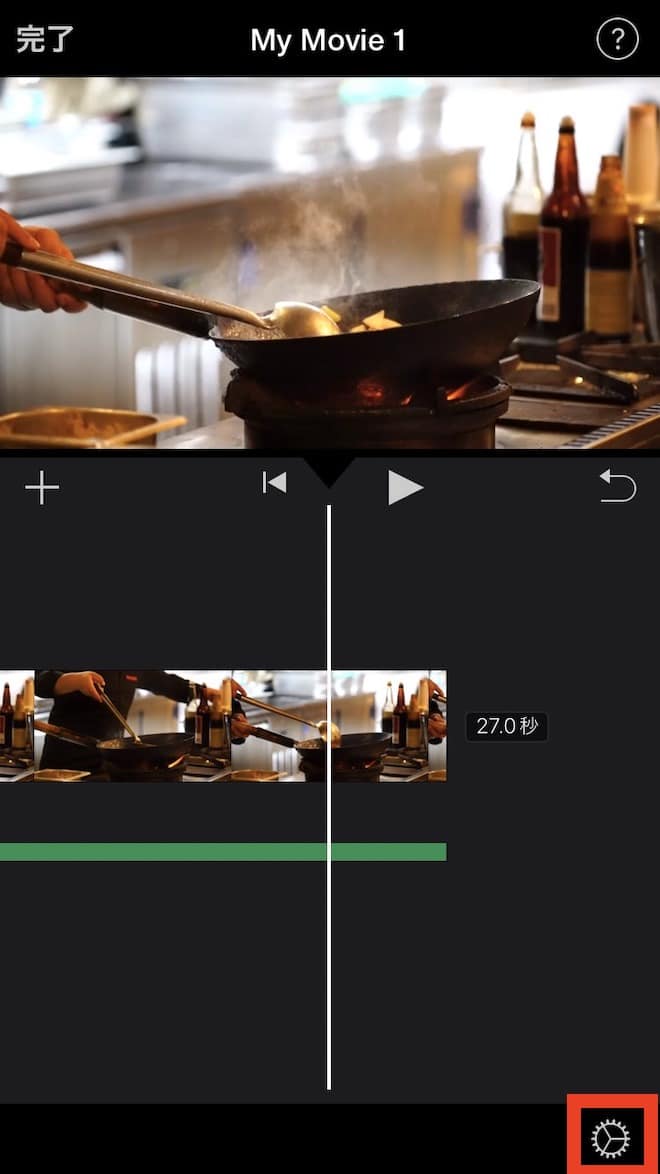
フェードアウトとは、動画が徐々に暗くなるトランジションのことです。
この機能を使うことで、終わった感が出やすくなります。
フェードアウトを設定するには、フェードアウトを始めたい場所にバーを合わせ、画面右下の歯車マークをタップします。
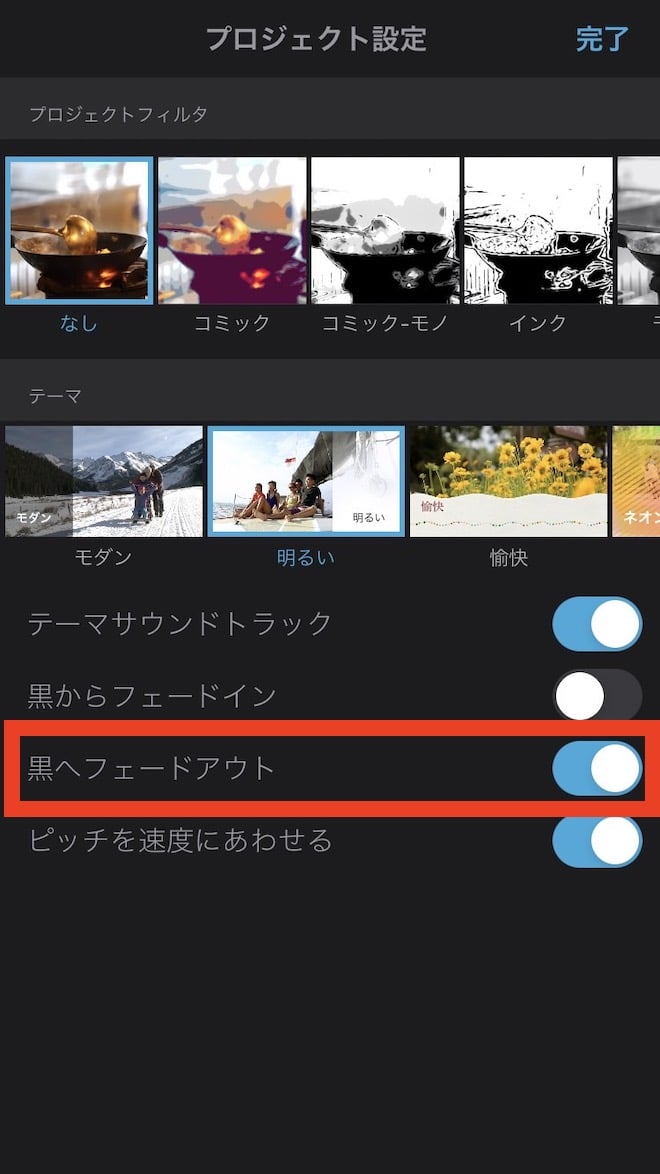
【Mac版】iMovieで動画を編集する流れ

- 新規プロジェクトを作成する
- 動画をアップロードする
- 取り込んだ動画をタイムラインにドラッグ&ドロップする
- 好みに編集する
- タイトルを追加する
- 動画を書き出す
- SNSにシェアする
それぞれについて、画像を用いて解説します。
ステップ1:新規プロジェクトを作成する
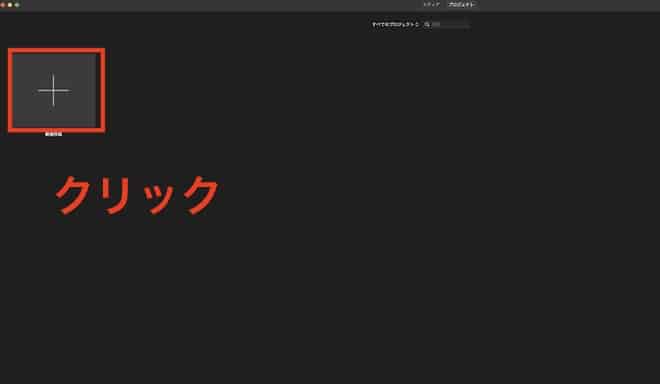
まずは「+」をクリックしましょう。
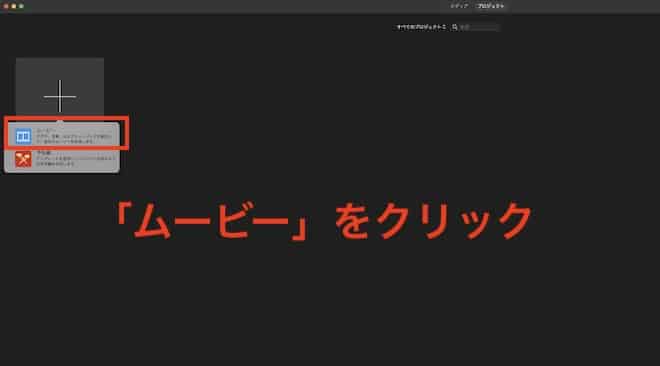
今回は「ムービー」をクリック。
ちなみに、「予告編」をクリックすると、テンプレートの選択画面が開きます。
ステップ2:動画をアップロードする
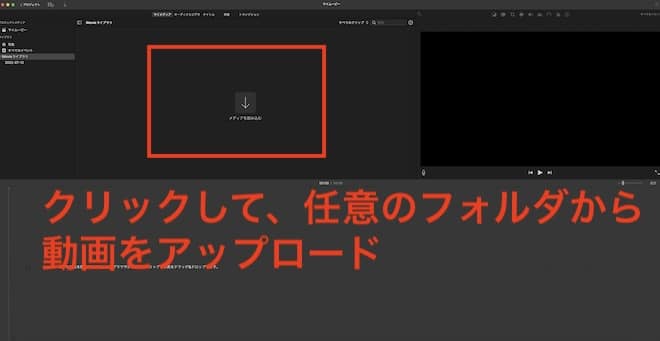
ステップ3:取り込んだ動画をタイムラインにドラッグ&ドロップする
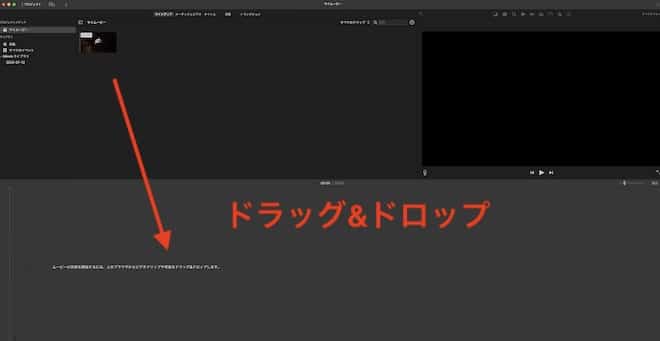
追加した動画を、画面の下にドラッグ&ドロップしましょう。
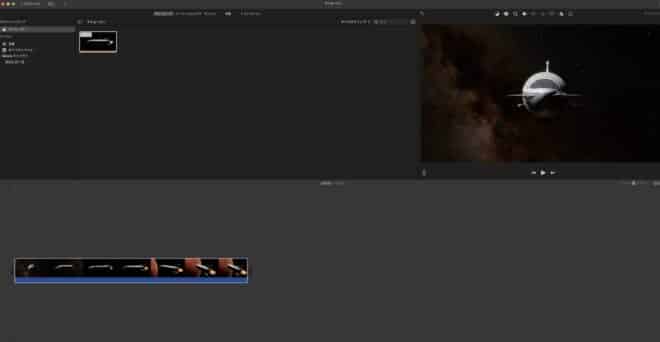
ちなみに、素材や字幕、音楽などを挿入するときもドラッグすることになります。
覚えておきたい基本的な編集動作です。
ステップ4:好みに編集する
iMovieの下部にドラッグしたら、トリミングや字幕の挿入など、好みに編集しましょう。
編集方法はこの次に解説しているので、ぜひ目を通してください。
ステップ5:タイトルを追加する
編集が完了したら、動画のタイトルを追加しましょう。
タイトルを付けておくことで、他の動画と区別しやすくなります。
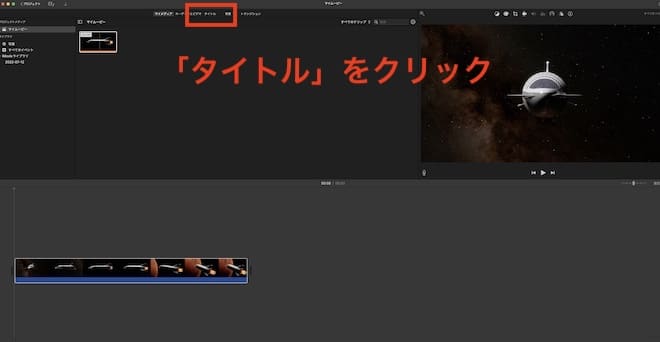
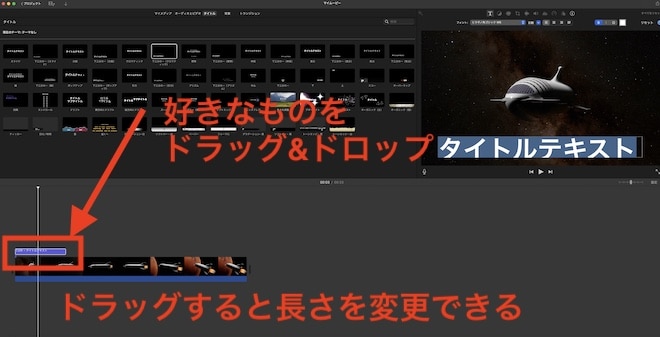
この中から好きなものを選んで、タイムラインにドラッグ&ドロップしましょう。
その後タイトルテキストを入力したり、タイムラインのタイトルバーをドラッグして、タイトルが表示される長さを変更したりします。
ステップ6:動画を書き出す
編集が完了したら、動画を書き出ししましょう。
iMovieの右上にある矢印マークをクリックしてください。
すると写真のように、SNSへのシェアや保存など複数のアイコンが出ます。
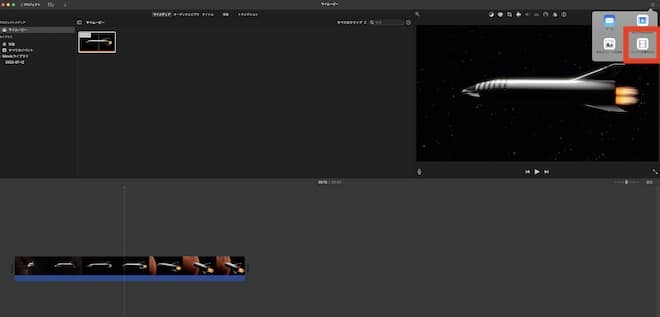
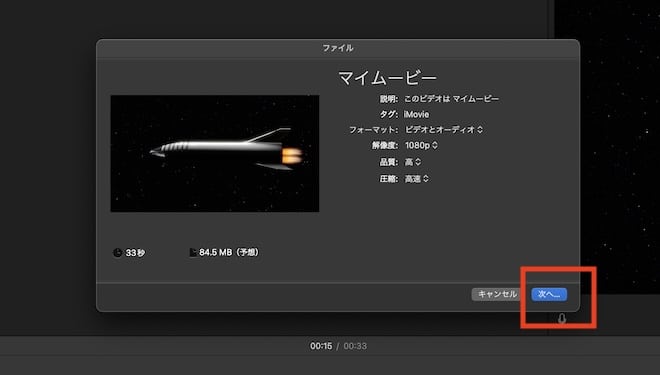
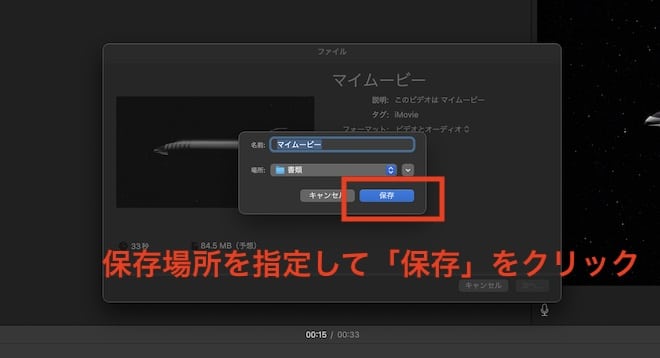
「保存」をクリックすれば完了です。
ステップ7:SNSにシェアする
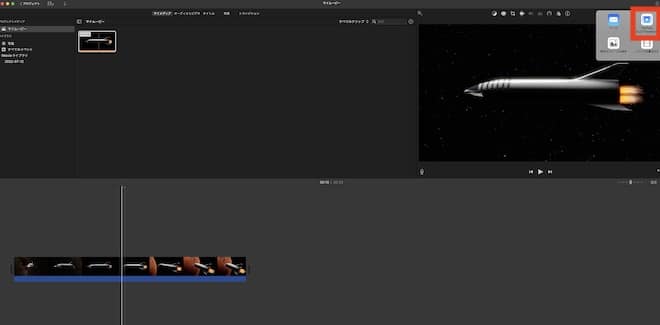
その後ステップ6と同じ手順で進めると、動画がSNS用に書き出されます。
その後、ご自身のYouTubeやFacebookアカウントにサインインし、動画をアップロードすれば完了です。
なお、以前まではiMovieからSNSに直接動画をアップロードできていましたが、2022年7月現在ではできないようです。
【Mac版】iMovieの基本的な使い方

- トリミング・カット
- 文字・テロップ・字幕の挿入
- BGMやサウンドエフェクトの挿入
- トランジションの挿入
の4つを紹介します。
動画のトリミング・カット
Macでトリミングとカットを行う方法は、それぞれに分けて解説します。
【動画をトリミングする方法】
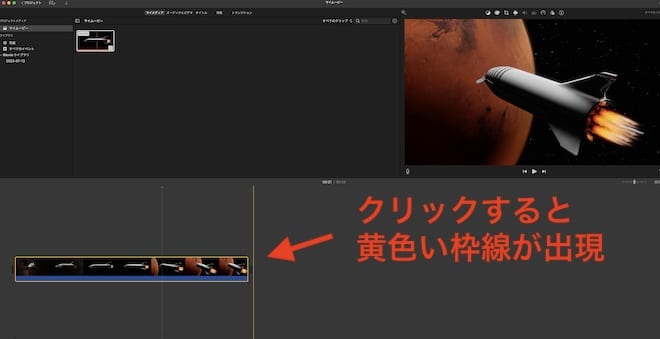
そして黄色い枠の右端、または左端にカーソルを持っていきます。
すると、カーソルが「← →」に変化。
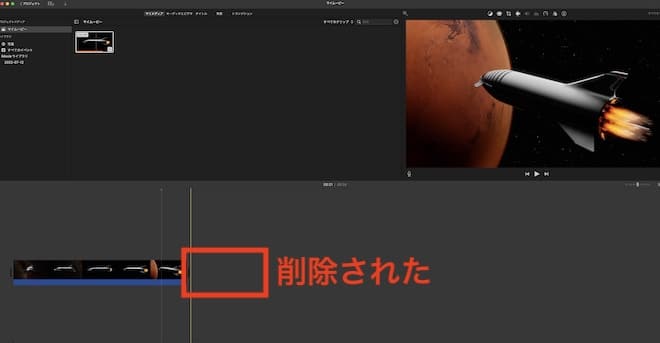
これでトリミングは完了です。
【動画をカットする方法】
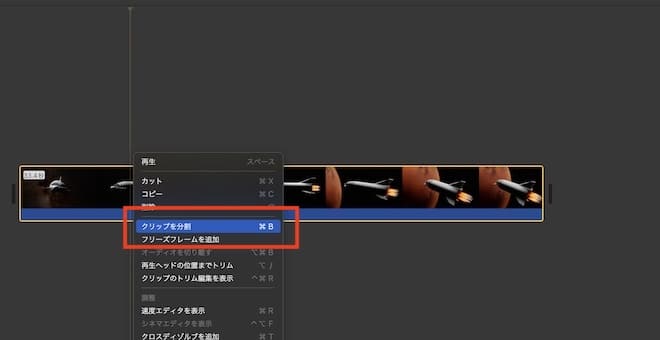
そして右クリックをして、「クリップを分割」を選んでください。

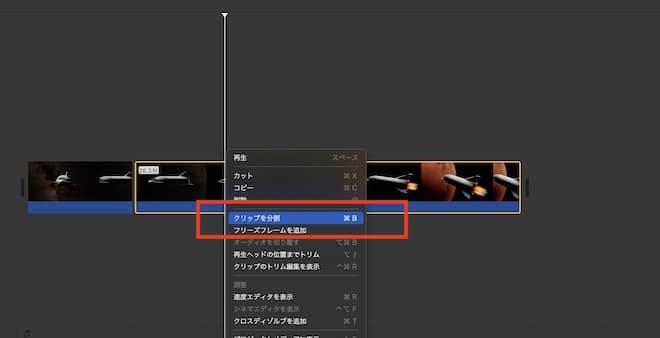
そして右クリックをして、同じように「クリップを分割」を選ぶと、動画本体から右側も切り離されます。
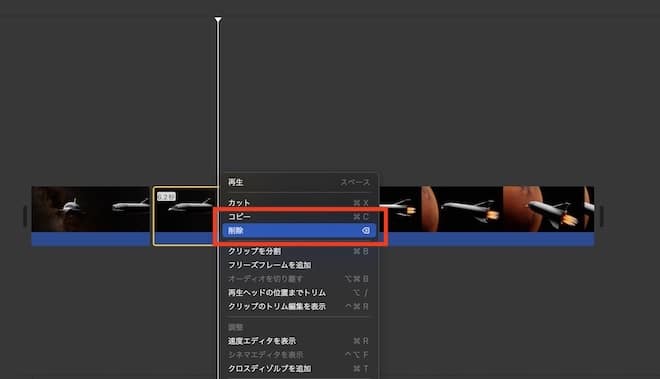

上記をくり返すことで、必要ない部分を動画から削除できます。
おすすめの関連記事:iMovieで動画をトリミングする方法やその他の機能まとめ
文字・テロップ・字幕の挿入
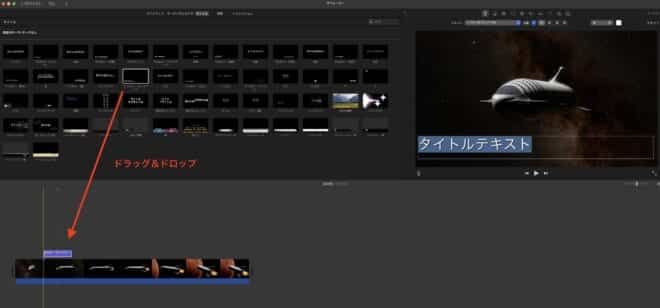
今回は「下三分の一(標準)」を使ってみましょう。
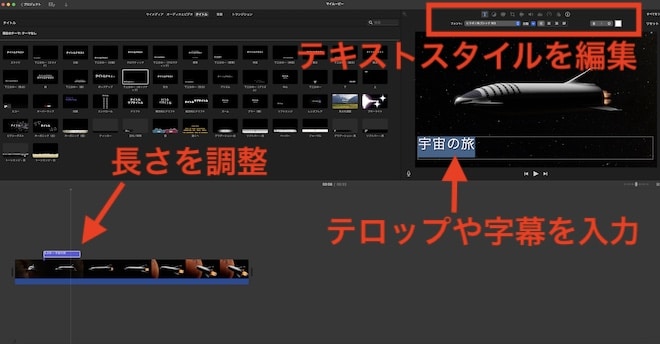
左右に動かすことでタイミングを調整できるので、表示させたい部分に移動させましょう。
また、テキストをクリックすると、画面左上にテキストスタイルの編集ツールが出現します。
こちらでフォントや色を編集できます。
そして表示させたい文字を入力すれば完了です。
おすすめの関連記事:iMovieの字幕(テロップ)の入れ方、フォントや色の変更方法を徹底解説!
BGMやサウンドエフェクトの挿入
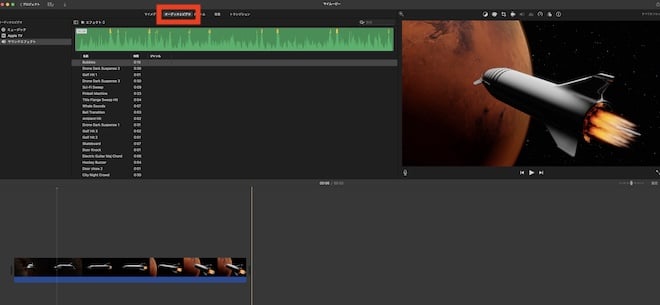
すると、iMovieに最初からそなわっているサウンドエフェクトを確認できます。
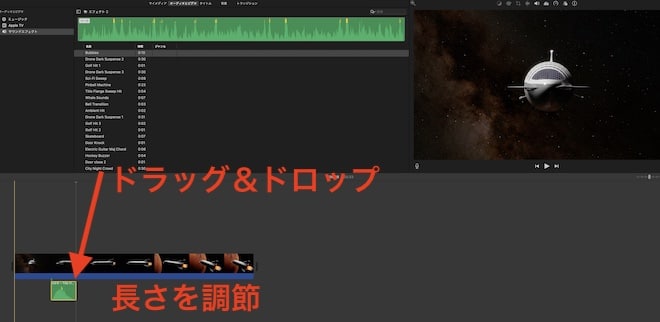
音楽の緑の枠をクリックすると、左右に動かせるようになります。
動かすことで音楽の再生時間を長くしたり短くしたりできるので、好みにあわせて編集してください。
おすすめの関連記事:iMovieで動画に音楽を入れてみよう(初心者向け解説)
トランジションの挿入
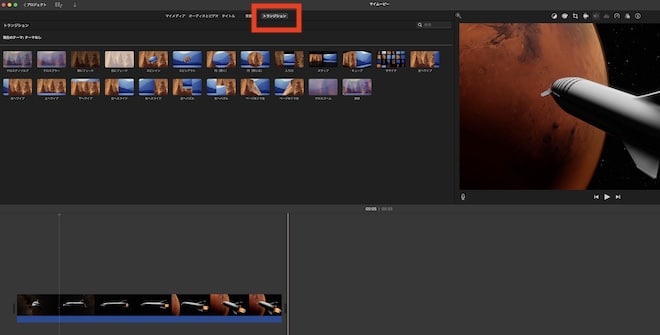
利用できるトランジョン効果が一覧になって表示されます。
今回は「モザイク」を適用してみますね。
ちなみにトランジョンは動画の切り替えに使われるので、動画をカットしておく必要があります。
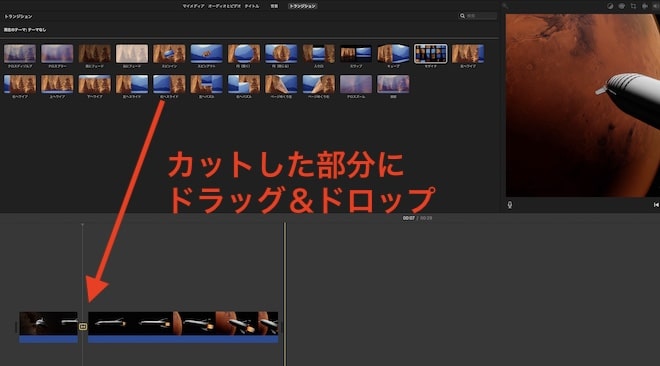
再生して確認し、問題なければ完了です。
おすすめの関連記事:iMovieトランジションの種類と設定方法を解説【Mac/iPad/iPhone対応】
【Mac版】iMovieの上級者向けの使い方

- ピクチャ・イン・ピクチャ
- 音声の録音
- 動画から音声だけを抜き出す方法
の3つを紹介します。
ピクチャ・イン・ピクチャ
ピクチャ・イン・ピクチャとは、テレビやゲーム実況動画でよく見かける、画面の端にもう1つの映像が表示されることです。
「ワイプ」といえば、分かる方も多いのではないでしょうか。
iMovieでは、2つの動画を重ねる「ピクチャ・イン・ピクチャ」が可能です。
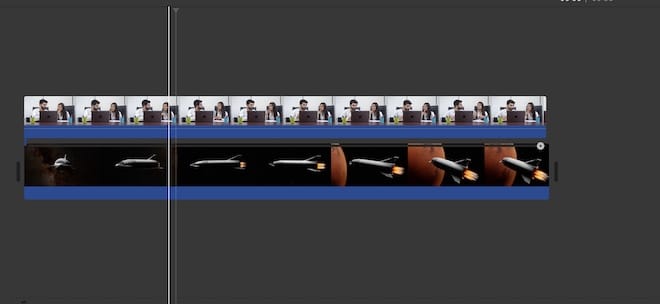
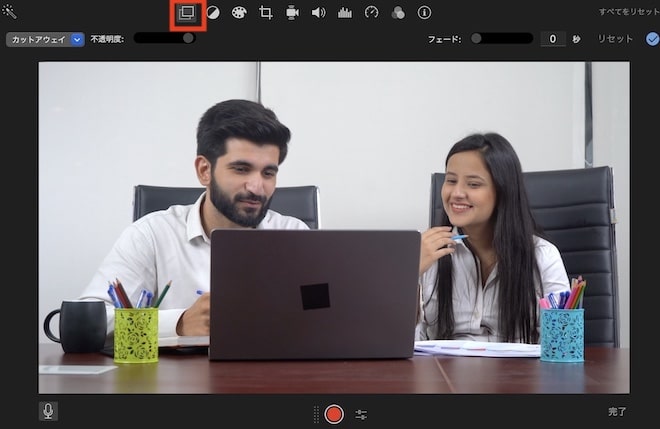
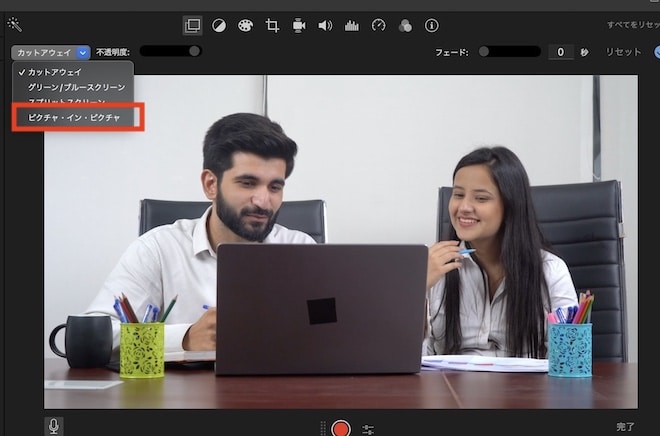
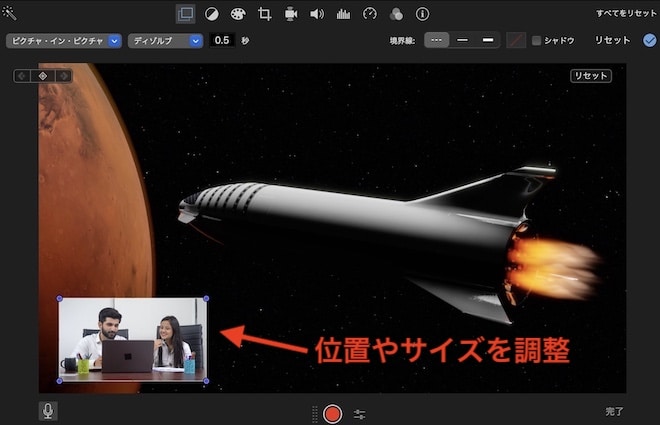
音声の録音
iMovieでは、音声を録音してタイムライン上に追加できます。
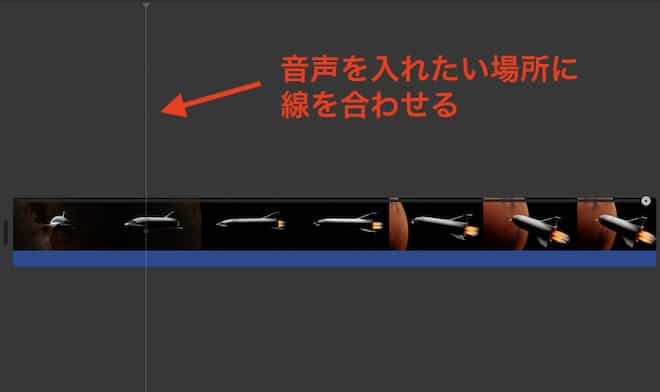
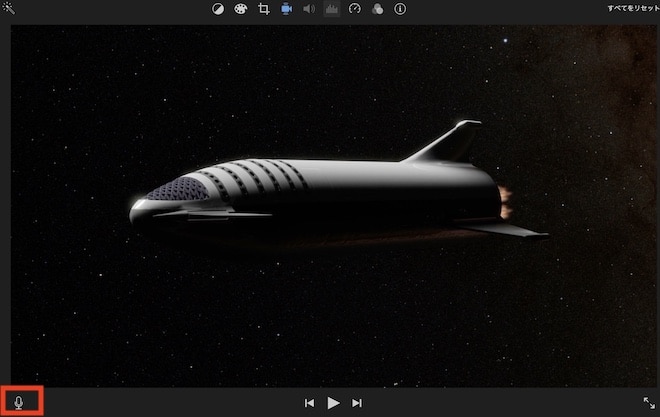
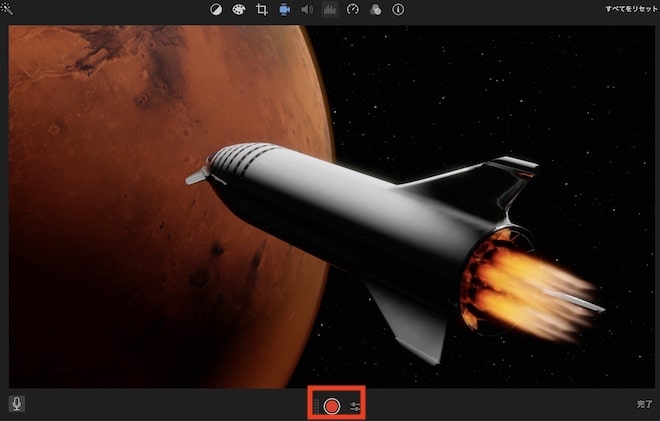
クリックすると「3、2、1」とカウントダウンが始まるので、スタートしたらナレーションを入れてください。
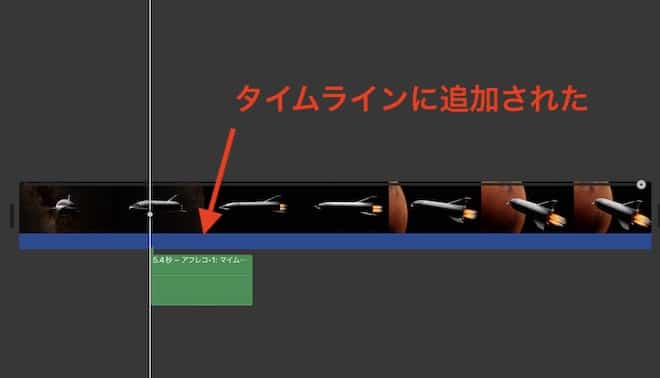
動画から音声だけを抜き出す方法
iMovieでは、動画から音声だけを抜き出すことができます。
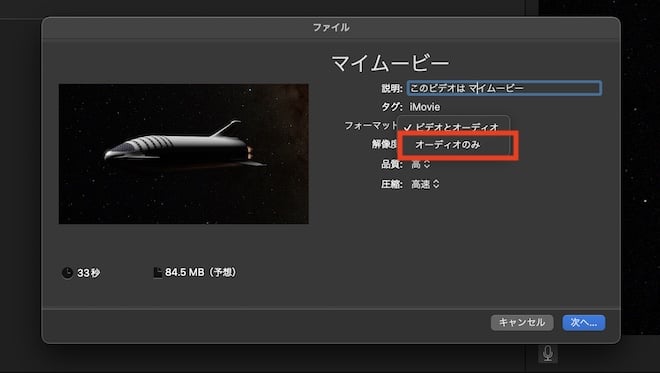
次に、ファイルフォーマットを以下の4つから選んでください。
よく使われるのは「MP3」です。
- AAC
- MP3
- AIFF
- WAV
知っておくと便利なiMovieの機能

- テンプレート
- 明るさの調整
- 色味補正
- 手ブレ補正
- ノイズ軽減
- 再生速度の調整
の6つを紹介します。
テンプレート
iMovieには、映画の予告風のテンプレートが数多く備わっています。
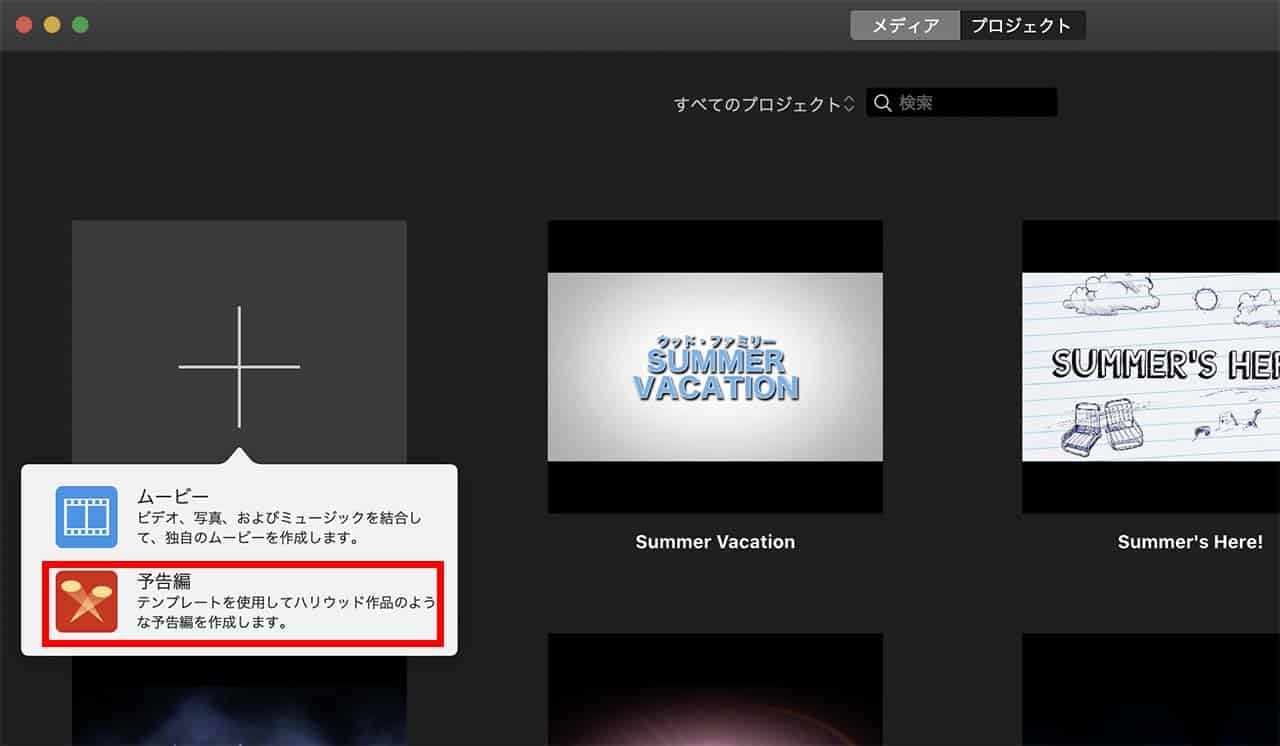
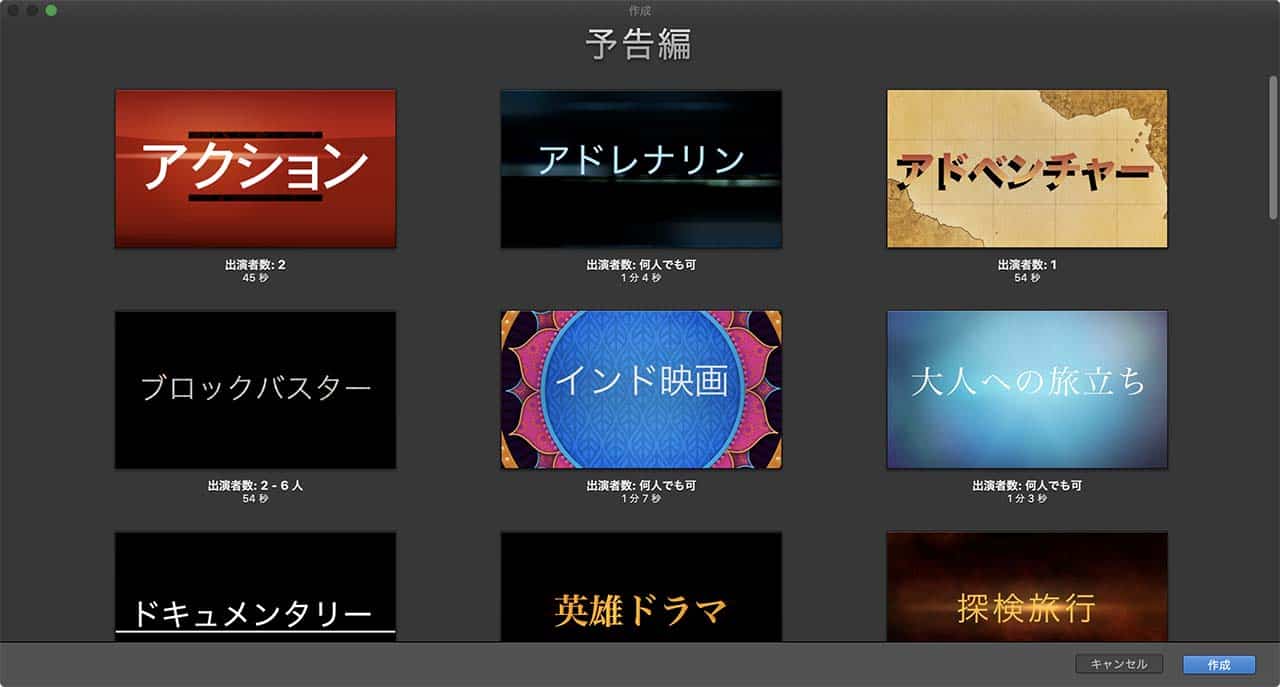
各テンプレートの上にマウスを持っていくとデモムービーが流れるので、迷ったときは見てください。
次に、テンプレートの編集に移ります。
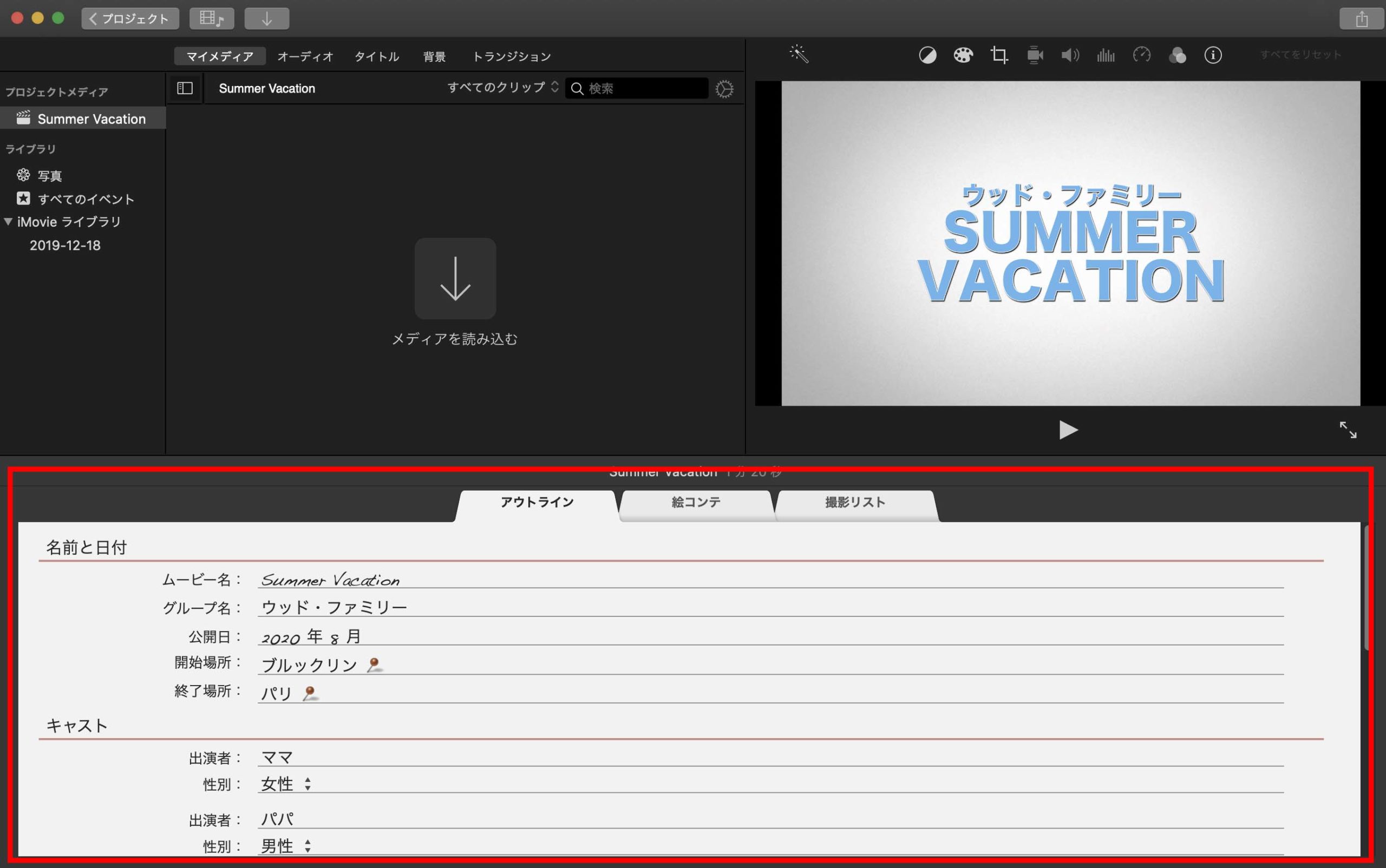
ここに入力した情報が、動画に反映されます。
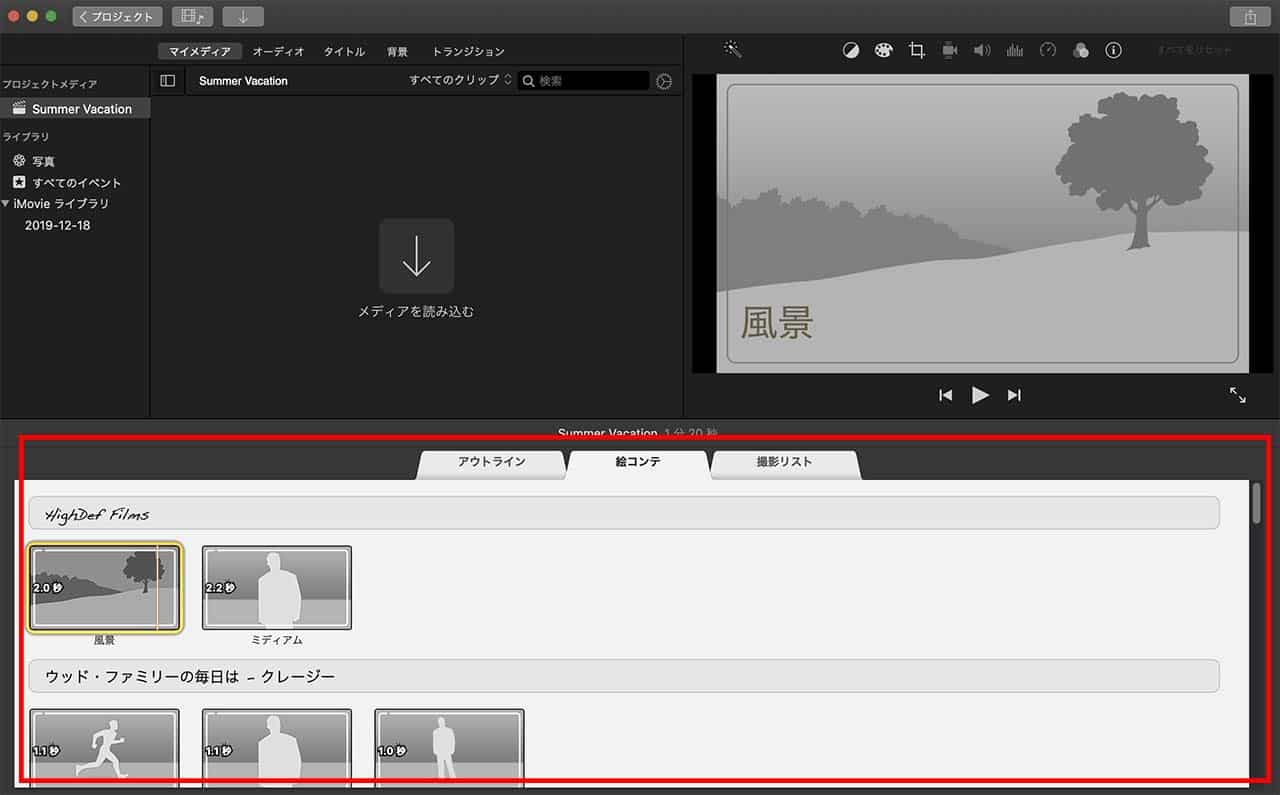
その内容に合わせて、動画や写真を集めてください。
テンプレートに関する解説は異常です。
もっと詳しい使い方を知りたい方は、以下の記事を参考にしてください。
おすすめの関連記事:iMovieのテンプレートを徹底解説!おしゃれな動画を無料でつくろう
明るさの調整
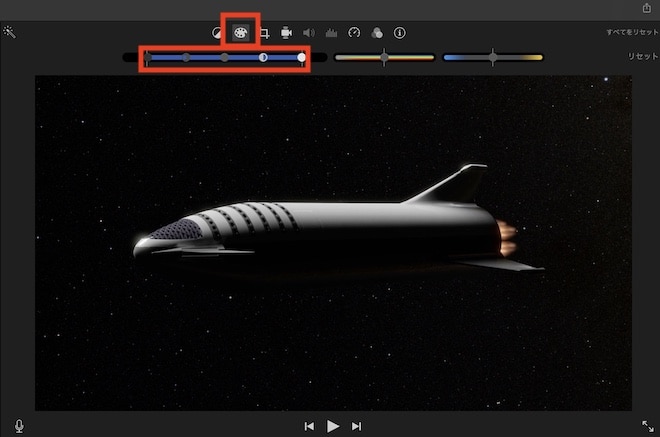
明るさを調整するには、パレットマークをクリックした後に表示されるバーのうち、左のバーを調整します。
なお、バーには全部で5つのポイントがあります。
それぞれの役割は以下の通りです。
- 左端:シャドウ(黒)の調整
- 中央:全体の明るさ調整
- 右端:ハイライト(白)の調整
- 端と中央の間の2つのバー:コントラストの調整
色味補正
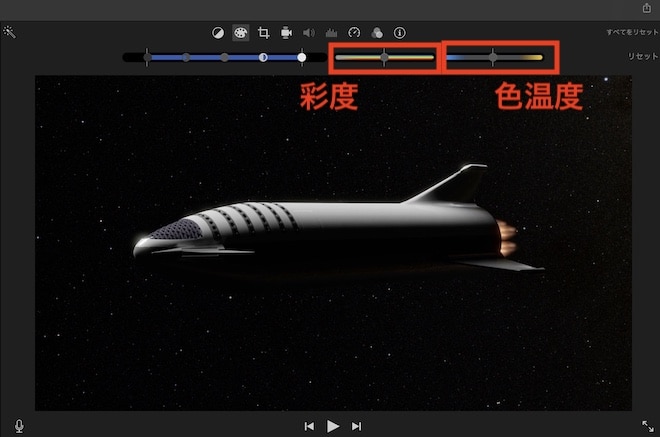
色味補正も明るさ調整と同様に、パレットマークをクリックして表示されるバーを調整します。
画像のように、中央のバーで彩度、右のバーで色温度を調整できます。
手ブレ補正
iMovieには、手ブレ補正機能も付いています。
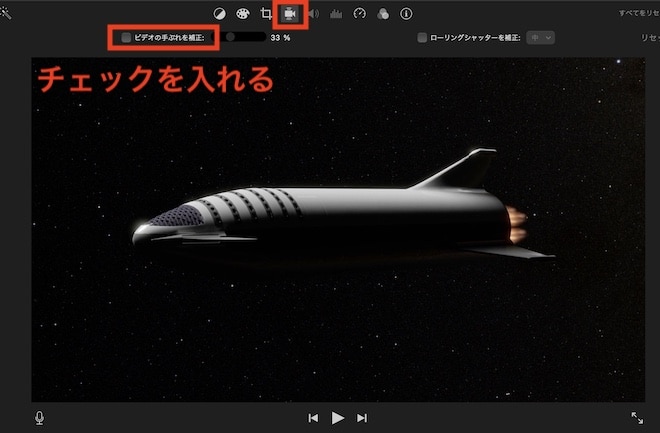
カメラが揺れているようなマークをクリックすると、手ブレ補正を調整できます。
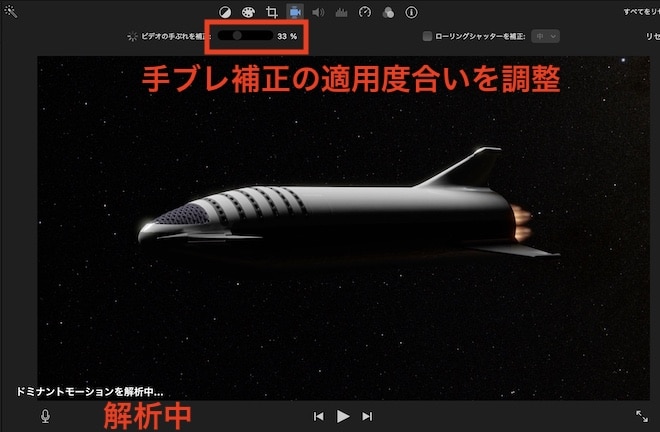
解析が終了したら、どれくらい手ブレ補正を適用するか、スライダーで調整しましょう。
ノイズ軽減
せっかく良い動画が撮れても、ノイズが入っていると台無しですよね。
実は、iMovieにはノイズ軽減機能も搭載してあります。
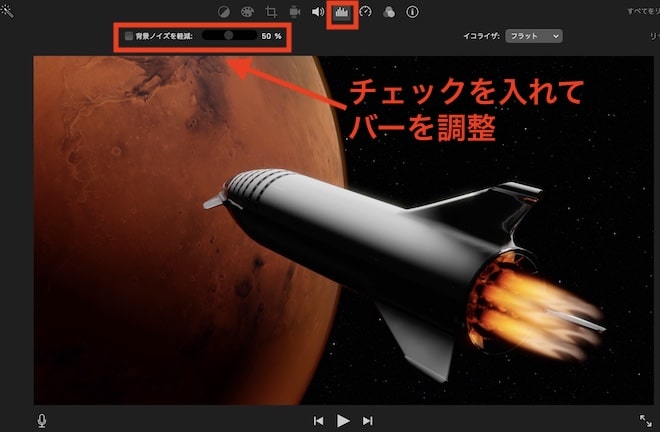
画像のようにグラフマークをクリックすると、ノイズ編集画面が開きます。
「背景ノイズを軽減」にチェックを入れ、バーを左右に動かして調整しましょう。
適宜動画を再生させながら、ノイズの減り具合をチェックしてみてください。
再生速度の調整
iMovieでは、動画の再生速度の調整も可能です。
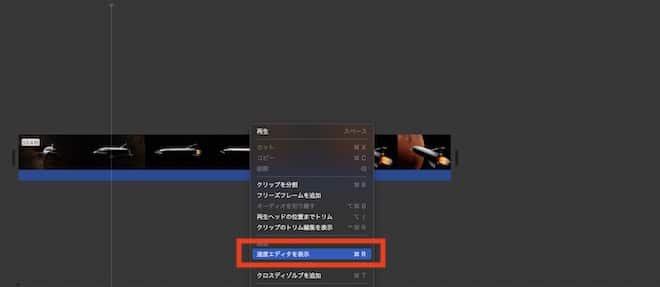
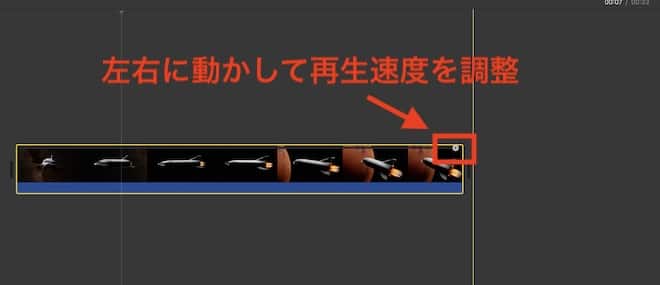
このバーの丸い部分を左右に動かすことで、再生速度を調整できます。
ちなみに、再生速度を元に戻したい場合は、画面上部の「変更」から「速度をリセット」をクリックすればOKです。
iMovieでよくあるトラブルと対処法

まずは、iMovieでよくあるトラブルとその対処法として
- iMovieが起動しない
- 動画の読み込みに時間がかかる
- ノイズが入る
- 書き出しに長時間かかる
の4つを解説します。
iMovieが起動しない
1つ目は、iMovieが起動しない、または動画編集中にiMovieがフリーズするというトラブルです。
この場合、以下の3つの方法が有効です。
- iMovieを強制終了し、その後PCを再起動する
- NVRAMリセット:Macをシステム終了して電源を入れ、すぐに「option」「command」「P」「R」の4つのキーを同時に押し、20秒ほど押し続ける
- macOSまたはiMovieをアップデートする
他にも、iMovieの再インストールなども有効です。
紹介した方法以外については、リンクのApple公式サイトをご覧ください。
参考:MacでiMovieが機能しない場合(Apple公式サイト)
動画の読み込みに時間がかかる
動画の読み込みに時間がかかる場合は、取り込もうとしているメディアフォーマットがiMovieに対応しているか確認してください。
iMovieは、非常に多くのメディアフォーマットに対応しています。
詳しくは、リンクのApple公式サイトをご覧ください。
参考:macOS用 iMovieの互換性のないメディアについて(Apple公式サイト)
ノイズが入る
3つ目は、書き出した動画にノイズが入るというトラブルです。
この場合、メディアフォーマットが関係している可能性が高いです。
例えば、音声データをWAVで取り込み、MP4で書き出すとノイズが入ることがあります。
対処法としては、音声データをApple製品と相性の良いAACで書き出すことが有効です。
書き出しに長時間かかる
iMovieで動画を書き出すと、稀に書き出し予測時間が「20時間」などと表示されることがあります。
この場合、一度iMovieを閉じてMacを再起動し、再びiMovieを立ち上げることが有効です。
すると、短い時間(正常な時間)で書き出すことができるでしょう。
iMovieで動画を編集するメリット

- 無料で動画編集ができる
- Apple社の端末やソフトと互換性がある
- 直感的な操作ができる
の3つについて解説します。
無料で動画編集ができる
iMovieを使う最も大きなメリットは、無料で動画編集ができることです。
動画編集ソフト・アプリの中には、無料版では使える編集機能が制限されていて、課金することですべての機能が使えるようになる仕様のものがあります。
しかし、iMovieはすべての編集機能を無料で使えます。
さらに、動画編集に必要な機能が一通り揃っているため、無料で高クオリティな動画が作成可能。
「動画編集やってみようかな」という気軽な気持ちでチャレンジできます。
これから動画編集を始める方は、まずはiMovieで動画編集に慣れるのがおすすめです。
Apple社の端末やソフトと互換性がある
iMovieは、Mac、iPad、iPhoneといったApple製品と互換性があります。
手持ちの全デバイスでアカウントを共有しておけば、iPhoneで撮影した動画をiPhoneで簡単に編集し、PCで本格的に編集することも可能です。
また、Apple社が提供している「Final Cut Pro」という有料の動画編集ソフトとの互換性もあります。
「iMovieでは物足りなくなってきた」という方は、ぜひチャレンジしてみましょう。
直感的な操作ができる
iMovieはシンプルなインターフェースをしているため、直感的に操作できます。
多くの操作がドラッグ&ドロップでできるため、迷うことも少ないでしょう。
iMovieで動画を編集するデメリット

ここからは、iMovieのデメリットとして
- テロップの挿入位置が固定されている
- 動画や画像は2つまでしか重ねられない
- 音楽や効果音を重ねられない
の3つについて解説します。
「思っていたのと違う」とならないように、事前にデメリットも把握したうえで使ってみてください。
テロップの挿入位置が固定されている
iMovieにはテロップの挿入機能がありますが、入れられる位置が固定されています。
好きな位置にテロップを入れたい場合は、ブルーバックでテキストを打ち込んだ画像を用意する必要があり、かなり面倒です。
ただし、フォントやテキストカラーなどは変更できます。
動画や画像は2つまでしか重ねられない
iMovieでは、動画や画像は2つまでしか重ねられません。
「ピクチャ・イン・ピクチャ」について紹介しましたが、「2人で動画の内容を解説しているから、ワイプを2つ作る」といったことはできません。
一応、2つの動画を重ねた動画を一旦書き出し、その上から動画を重ねることで、3つ以上の動画を重ねることも可能です。
しかし、動画の解像度に差が出てしまうので、有料の動画編集ソフトを使うのがおすすめです。
音楽や効果音を重ねられない
iMovieでは、音楽や効果音を重ねることができません。
つまり、YouTubeでよく見られる以下の演出ができないのです。
- BGM+効果音
- BGM+録音した音声
音を重ねたければ、別のツールを使いましょう。
iMovieに慣れたら有料ソフトに切り替えるのもアリ

iMovieでの動画編集に慣れてくると「物足りない」「YouTubeで見た演出ができない」などの悩みも生まれてくるでしょう。
その段階になった方は、有料の動画編集ソフトに乗り換えるのがおすすめです。
有料の動画編集ソフトは、無料の動画編集ソフトに比べて使える機能が圧倒的に豊富。
自由度の高い編集で、高クオリティな動画を制作できます。
以下が、プロによく使われている動画編集ソフトです。
- Adobe Premiere Pro
- Final Cut Pro
- PowerDirector
- Filmora
- Unity
- Unreal Engine
- VYOND
また、以下の記事でも有料の動画編集ソフトについて解説しています。
興味のある方、動画編集を仕事にしたいという方は、ぜひ参考にしてください。
<おすすめの関連記事>
Windows・Mac向けおすすめ動画編集ソフト【2023年版】
【初心者必見】Unityとは?ゲーム開発に人気の理由や始め方を解説!
【入門】3Dゲームエンジン「Unreal Engine」とは?
「VYOND」とは?ビジネスアニメーション動画の制作ツールを紹介!
まとめ:まずはiMovieの使い方を覚えて動画編集に慣れよう

今回はiMovieの特徴や使い方について解説しました。
おさらいすると、iMovieで動画を編集するときの流れは以下の通りです。
| iPhone | Mac |
|
|
iMovieは無料で使えるうえに、動画編集に必要な機能が一通り揃っています。
これから動画編集にチャレンジする方には、ぜひチャレンジしてほしいソフトです。
一方で、制限される部分があるのも事実。
慣れてきたら、有料の動画編集ソフトに乗り換えるのがおすすめです。
iMovieをきっかけに、ぜひ動画編集のスキルを向上させていってくださいね。
おすすめの関連記事:iMovieでおしゃれなエンドロールを簡単につくる方法
なお、近年は動画制作だけでなく、ライブ配信の需要も伸びています。
そのため、動画制作と一緒にライブ配信のスキルを身につければ、動画マーケティングの幅が一気に広がります。
例えば、ライブ配信で商品紹介を行った後に、配信を録画した動画を編集し、アーカイブ動画として公開することが可能です。
弊社サムシングファンでは、ライブ配信に関する資料を提供しています。
ライブ配信に関するノウハウを凝縮しており、ライブ配信について1から学べる内容となっています。
下記のバナーからダウンロードできるので、ぜひご活用ください。