
注目
YouTube
Columnライバーコラム

はじめてライブ配信にチャレンジしたいと思っている方、もっと上手に活用したいと感じているかたに役立つ方法などを細かく解説していきます。
最近では、有名インスタグラマーだけでなく一般の方もプロ並みにSNSを活用し中には
「どんどんアップデートされる新機能についていけてないな」
「インスタライブをしたいけどいまいち分からない」
などと感じている人がいるのも現状。ぜひ活用し楽しんでいただければと思います!
目次

インスタライブとは、誰でも無料で登録できる有名SNS、インスタグラムの機能の1つ。
事前に録画や撮影したものでなく、リアルタイムで今していることを手軽に発信することができます。
芸能人などの有名人に限らず一般人も配信可能でテレビ番組で言うと生放送、youtubeで言うとライブ配信がインスタライブに当たります。
生配信中にコメントを送る機能もあり、場合によってはそのコメントに発信者からそのまま返事をしてもらえることもあるので、好きな芸能人や人気インスタグラマーなどと身近に繋がっている感覚を味わえるのも魅力の1つです。
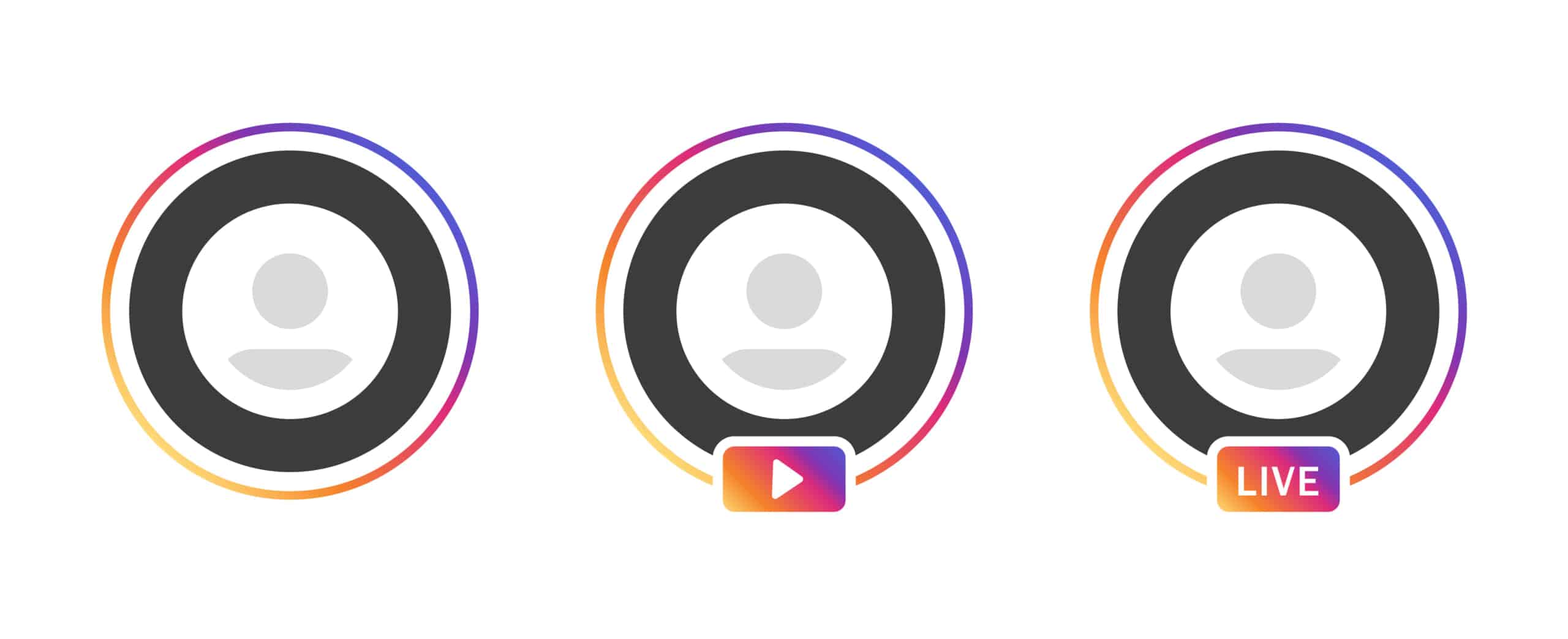
見る方法は、ライブ動画を配信しているアイコンをタップするだけで視聴することが可能で、とても簡単です。
それでは詳しく基本操作を説明していきます。
まず、インスタグラムのアプリを起動し、ホーム画面を開きましょう。
上部にフォロー中の人が載せているストーリーズがアイコンとなってずらっと並んでいると思います。
その中に、赤や紫のカラフルな丸で囲まれ『ライブ動画』と文字が書かれているもの、これが「インスタライブ中です」という目印になります。
そのアイコンをタップしてください。
そうするとすぐにライブ配信の画面に切り替わります。
冒頭でもお伝えしましたが、インスタライブは視聴者がコメントをすることができます。
そのコメントはライブ動画の画面左下に表示され、自分のものだけでなく閲覧しているすべての人のコメントが流れ、チャット感覚で楽しむことができるのです。
やり方は画面下に出ている「コメントする」と書かれている欄に好きな言葉を打ち込むだけです。
とっても簡単に相手に言葉を投げかけることができます。
ただし、一度コメントをすると消すことができないので注意が必要です。
たくさんの人からコメントがきている場合はすぐに上に消えていきますが少ない場合は画面上に残ってしまいます。
●もっと手軽にするのはいいね!ボタン
コメントするのはちょっと・・、もっと手軽に気持ちを表現したい!という方はいいね!ボタンがおすすめ。
画面右下にハートマークがあるので、そこを押すだけでふわっとハートが上に向かって浮かんでいき「いいね!」と言う役割を果たしてくれます。
見てるよ!と挨拶のように気軽に押せるものです。
気に入ったライブ動画を誰かに送ってシェアしたい。そんなことも簡単にできます。
ハートマークの左にある紙飛行機マークをタップ。そうすると、自分がフォローしているアカウントが表示されます。
送りたい人を選択し送ると、送られた人は送られてきたライブ動画をタップするだけでダイレクトに参加可能。
ちなみにですが、非公開アカウントの場合は配信者のフォロワーでないとシェアすることはできません。
コメントスペースの横に?が入った四角いイラストがある場合、配信者に質問することができます。
ただし、質問機能をつけるかどうかは配信者が決めるので、あるとは限りません。
やり方は、まず?の箱をタップ!「質問を入力」と書いてあるスペースに質問を入力し送信するだけ。
質問を送信しただけでは他の閲覧者に共有されませんが、配信者が自分が送った質問を選択すると画面に表示されるので、自分のユーザー名も出ることを頭に入れておきましょう。
参加することで、配信者と一緒にインスタライブを配信することができる機能です。
画面が分割され、配信者と参加者2人の顔が画面上に表示されます。
もちろん勝手に誰でも参加できるのではなく、配信者への申請が必要。
まず、インスタライブの画面に入るとコメント欄に「〇〇(配信者のユーザー名)さんのライブ動画への参加リクエストを送信する」と流れます。
文章の右側に「リクエスト」と書かれたボタンも一緒に出てくるのでタップ。
そうすると、「リクエストを送信」と確認画面が出てくるので、そちらをタップすると配信者にリクエストが送信されます。
配信者から許可がおりると、無事に成立しコラボ動画を配信開始です。。
基本的にはできません。
インスタグラムには現在、ライブ配信の保存機能が存在しないのです。
それでも保存したいという方は、画面収録機能(iPhone)を使用する方法や
アプリをダウンロード(Android)し録画する方法をとる人もいます。
ですが、あくまでも自己責任という形になるので注意が必要。
見逃したくないライブ配信、ありますよね。
そんな時は配信の通知が入る設定を忘れずにしておきましょう。
設定方法ですが、自分のプロフィールページの画面右上の3本線のメニューを開きます。
設定→お知らせ→ライブとIGTV→ライブの動画をON。これで完了です。
インスタライブが始まると通知されるようになります。
絶対見ようと思っていたのに見逃してしまった!と言う方安心してください。
ライブ配信終了後24時間であれば見直すことができます。
見る方法は簡単です。
自分のホーム画面にいき、ストーリーズに並んでいる再生マークのついたアイコンをタップするだけです。
その時流れたコメントなども一緒に見ることが可能になります。
ただし、配信者がリプレイ機能を使いシェアし、ストーリーズに残していない場合は残念ながらもう一度見ることはできません。
youtubeやTwitterなどの他のSNSに載せている配信者もいるようですのでチェックしてみてもいいかもしれませんね。
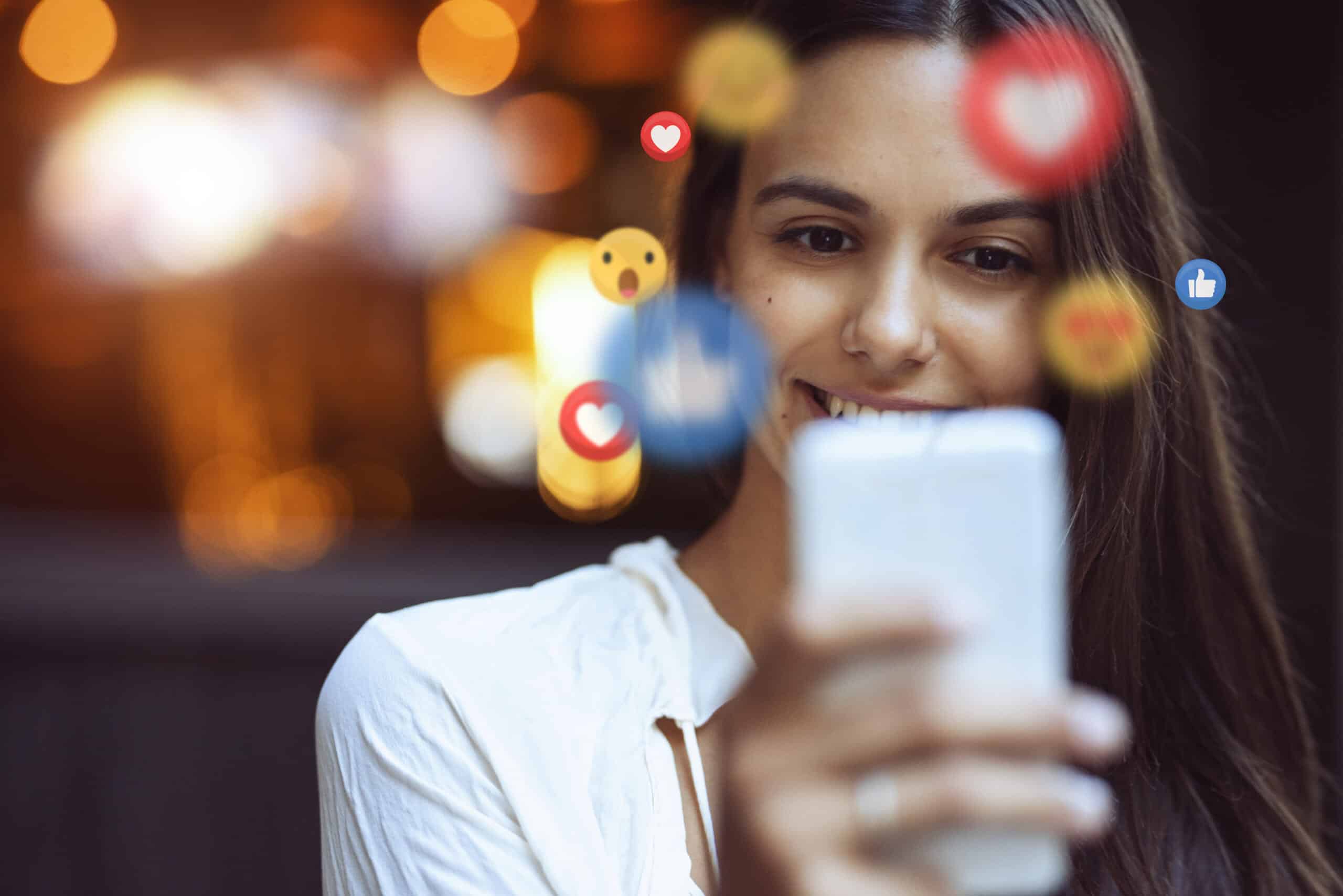
次に説明するのは配信する側の方法です。
ライブ配信は、ストーリーを上げる方法に少しだけ手を加える簡単なものです。
インスタグラムのホーム画面をタップ。
画面を右方向にスワイプするとストーリー投稿用のカメラが起動されます。
画面下中央の「通常」というモードが選択されて起動されるかと思いますが、その文字を右にスワイプし「ライブ」という文字に合わせモードを変えます。
画面が変わったら真ん中の配信ボタンをタップ。
これで、ライブ配信開始です。
●ライブ配信を見せる人を選ぶ
ライブ配信を見てほしくない特定のフォロワーがいる場合は、ライブ配信開始前に設定が必要です。
【一部のフォロワーにライブ配信を非公開にする方法】
ストーリーズ用カメラを起動した後、ライブモードに切り替えます。
左上に設定ボタンがあるのでタップ。
「ストーリーズを表示しない人」を選択し、表示してほしくないフォロワーを決めます。
【フォロワー以外の人全員にライブ配信を非公開にする方法】
自分のプロフィール画面を表示し右上の3本線をタップ。
設定→プライバシー設定→アカウントのプライバシー設定→非公開アカウントをONに
これで、フォロワー以外の人が閲覧することができなくなります。
●閲覧者の人数とユーザー名、視聴者コメントの確認
閲覧者の人数はライブ配信が始まり次第、画面中央に目のマークが現れ数字のカウントが表示されます。
目のマークをタップすると閲覧中のユーザー名を確認することもも可能です。
閲覧者のユーザー名も画面左下に「〇〇(ユーザー名)さんが視聴し始めました」と、その都度表示され、コメントも同じ場所に流れます。
視聴者が使用するハートマークのいいね!ボタンのようなもの。
お手軽な挨拶と考えていいでしょう。
ですが、いいね!ボタンと違うのは、1度しか送ることができません。
ウェーブを送る方法としては、「〇〇(ユーザー名)さんが視聴し始めました」と表示された右手に手のひらのウェーブボタンがあるのでタップします。
視聴者側が参加リクエストを送ることができるように、配信者も視聴者を自分のライブ配信に誘うことができます。
ライブ配信中の画面下に顔が2つ重なったイラストがあります。
タップすると、現在視聴中のユーザー名が並びますので、選択し「追加する」を押す。
そうすると、相手に申請が届きますので許可されればコラボ配信が開始されます。
●視聴者からのリクエストを受ける・受けない
反対に、視聴者から参加リクエストがきた際の受け方と拒否する方法を説明します。
【受ける場合】
視聴者がリクエストボタンを押すと、アイコンが2つ重なった通知が表示されます。
リストをタップすると、リクエストを押したユーザーの一覧が出るので一緒にする人を選択し追加する→「ライブ配信を開始」をタップで完了です。
【受けない場合】
コメント入力欄の右手に3つの点がならんでいるので、タップ。
「ライブ配信リクエストをオフにする」を選択すると視聴者がライブ配信のリクエストをすることができなくなります。
写真を撮るように、ライブ動画でも顔や画面に加工を施して配信することが可能です。
顔に動物のイラストをつけることや、画面にキラキラと光った加工などをし楽しむことができます。
画面下の顔が1つのイラストをタップし好きな加工を選択するだけです。
ライブ配信中に事前に撮影・保存したカメラロールの写真を表示することが可能です。
写真を共有したい時や、資料を見せて説明したい場合など活躍する機能です。
方法はライブ画面右下のカメラロールをタップし選択するだけ。
掲示を止めたい場合は画像一覧、1番左のバツ印を押すだけで解除されます。
コメント欄に質問があると、そのまま上に流れ配信者は見逃してしまいます。
そんな時に活躍する機能です。
質問を受けたい場合、配信者は少し準備が必要です
●質問を受ける
配信者は前もってストーリーズで質問スタンプを使い、質問を募集しておきましょう。
やり方ですが、通常のストーリーズ用のカメラ画面に切り替えます。
写真や動画を張り付けた後、スタンプアイコンをタップ。
スタンプ一覧の中から「質問」と書かれたボックスを選び、設置完了です。
「質問はありますか?」と表示されている文字を選択すると質問内容を変更することも可能となります。
質問が集まったらインスタライブを開始し、質問に答えましょう!
●質問に答える方法
?の箱に質問がきた合図として、赤く数字が表示されます。?をタップ。
すると、質問が一覧となって並ぶので画面に表示して答えたいものを選択します。
質問ボックスが画面上に表示され、視聴者も質問内容を読むことができるようになります。
何の質問に答えているのか分かりやすくなりますね。
ライブ配信中に視聴者からのコメントは受けないようにすることもできます。
コメント入力欄の右手に3つの点がならんでいますので、そちらをタップ。
「コメントをオフにする」を選択するとコメントを入力することができなくなります。
ライブ配信を終了したい場合、右上にある「終了する」をタップした後「今すぐ終了」を選択することで終了作業は完了します。
また、配信者のみライブ動画の保存をすることができ、方法としては終了画面右上の下矢印をタップするだけです。
●リプレイでの動画の残し方
先ほどもお伝えしたように、リプレイ機能を使えばライブ配信終了から24時間はストーリーズ部分に残すことができ、より多くの人に動画を見てもらうことができます。
終了画面の画面下に「ストーリーズでシェア」と表示されるので選択してください。
そうすると、ストーリートレイに載ることが分かります。

わかります。
ライブ配信をしている画面に切り替わった瞬間に、画面左下のコメント欄で「〇〇〇(ユーザー名)さんが視聴し始めました」と表示されます。
多くの人が視聴している人気アカウントであれば、コメントに紛れすぐに流れて表示されなくなりますが友人・知人で視聴したことがバレたくなければ注意が必要です。
スクリーンショット機能を使用し写真を撮ることが可能です。
芸能人によっては、写真を撮ることができるように
ライブ配信中に静止し、わざとその時間を設けてくれることもあります。
自分の携帯のスクショ方法を事前に確認しそのチャンスを逃さないようにしましょう!
たくさんの機能がありますが、1度チャレンジし流れを見ると案外すぐに慣れてくるようです。
ぜひ、インスタライブをオリジナルの活用方法で取り入れてみてくださいね。
また、インスタライブ以外にも、ライブ配信アプリで配信を行うと「ギフティング機能」がついているので、直接収入に繋がります。
現在日本でも、3万人以上が配信している「ライブ配信アプリ」は、素人でも比較的稼ぎやすいモデルであるため、インスタライブと並行してライブ配信している方が多くいます。
メジャーなライブ配信アプリで、一度配信をしてみても良いかもしれません。
▼メジャーなライブ配信アプリ3選
Pococha(ポコチャ)
国内では最大級のライブ配信アプリです。「モバゲー」を始めとし、アプリ会社の大手企業DeNAが作ったライブ配信アプリ「Pococha(ポコチャ)」は日本では馴染みやすいアプリです。
マナーを守る体制があるので、利用者は他のアプリに比べると優しく、落ち着いた印象を与えるのがポコチャの特徴です。
ポコチャはユーザーのログインボーナスも充実し、投げ銭以外でもイベントや、配信していることで報酬が受け取れることが魅力です。
ライバーエージェンシー「サムファン」では、ライブ配信者「ライバー」の新規募集をしています。
「サムファン」では、ライブ配信に意欲的なライバーの方々の活動をサポートしています。



ライバーに興味がある方は下記LINEからぜひご応募ください。
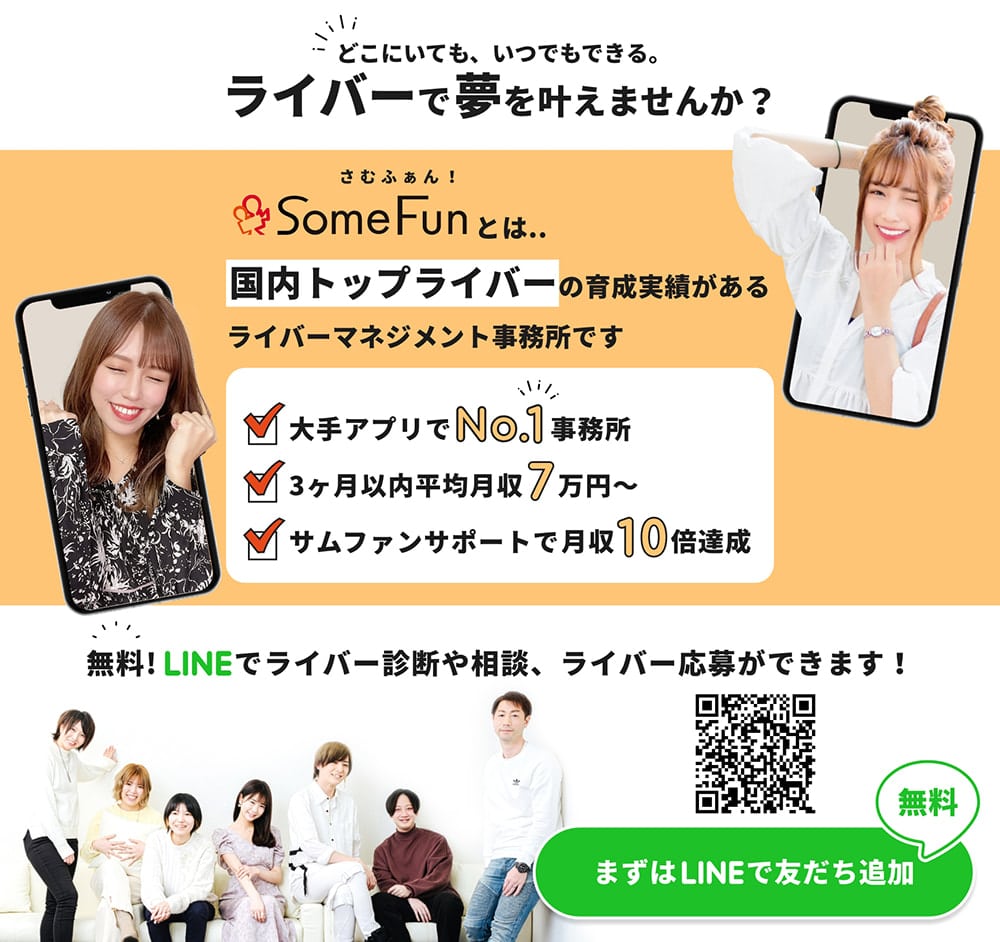

この記事の監修者
長嶋
株式会社サムシングファン/ライバーマーケティング事業責任者。2018年からライブ配信事業に従事。国内外のSNS運用担当経験があり、クリエイターのコンテンツ戦略を数多く手がける。



さむふぁん!は、年間300社、1,500本以上動画制作実績がある
映像活用提案会社「株式会社サムシングファン」が運営する
ライバーマーケティング®に特化した、「ライバー」をサポートするマネジメント事務所です。